Bài viết được tư vấn chuyên môn bởi ông Võ Văn Hiếu – Giám đốc kỹ thuật của Trung tâm sửa chữa điện lạnh – điện tử Limosa.
Tạo Macro là một cách tiện lợi để tùy chỉnh và tự động hóa các tác vụ trong PowerPoint. Nhưng chắc hẳn nhiều nhiều dùng vẫn chưa nắm rõ cách tạo Macro trong Powerpoint chính xác. Hãy cùng Trung tâm sửa chữa điện lạnh – điện tử Limosa tìm hiểu cách tạo Macro đơn giản thông qua bài viết dưới đây nhé.

MỤC LỤC
1. Tác dụng của việc tạo Macro trong Powerpoint
Tạo Macro trong PowerPoint mang lại nhiều tác dụng hữu ích và tiện lợi cho việc làm việc với bài thuyết trình. Dưới đây là những tác dụng quan trọng của việc biết rõ cách tạo Macro trong PowerPoint:
- Tự động hóa các tác vụ: Macro cho phép bạn ghi lại và tự động hóa các chuỗi hành động trong PowerPoint thay vì thực hiện các tác vụ một cách thủ công, bạn có thể chạy Macro để thực hiện tự động những công việc như thay đổi kích thước, định dạng, chèn nội dung, tạo hiệu ứng và nhiều tác vụ khác.
- Tăng tính tùy chỉnh: Với Macro, bạn có thể tùy chỉnh PowerPoint theo cách riêng của mình. Bằng cách viết mã VBA, bạn có thể tạo các chức năng và tính năng tùy chỉnh theo yêu cầu cụ thể của bạn và đáp ứng đầy đủ các yêu cầu đặc biệt.
- Tăng hiệu suất: Với Macro, bạn có thể nhanh chóng thực hiện các tác vụ lặp lại và giảm bớt công việc thủ công. Macro giúp bạn hoàn thành nhiều công việc trong thời gian ngắn hơn, tăng hiệu suất làm việc và giúp bạn trình diễn bài thuyết trình một cách mượt mà và chuyên nghiệp hơn.
- Đảm bảo sự nhất quán và đồng nhất: Việc sử dụng Macro trong PowerPoint giúp đảm bảo sự nhất quán và đồng nhất trong các bài thuyết trình. Bằng cách áp dụng Macro cho các mẫu, bạn có thể đảm bảo rằng các phần tử trong bài thuyết trình.
- Tích hợp và quản lý dễ dàng: Macro trong PowerPoint có thể được lưu trữ và quản lý một cách dễ dàng. Bạn có thể lưu các Macro trong mẫu bài thuyết trình hoặc tạo một thư viện Macro riêng.
- Tăng tính linh hoạt: Với Macro, bạn có thể linh hoạt thay đổi và điều chỉnh các yếu tố trong bài thuyết trình. Bạn có thể tùy chỉnh các tính năng, hiệu ứng và thao tác một cách linh hoạt theo nhu cầu cụ thể.
- Tối ưu hóa quy trình làm việc: Macro giúp tối ưu hóa quy trình làm việc trong PowerPoint. Bạn có thể tự động hóa các tác vụ lặp lại, giảm bớt lỗi và tiêu tốn thời gian.
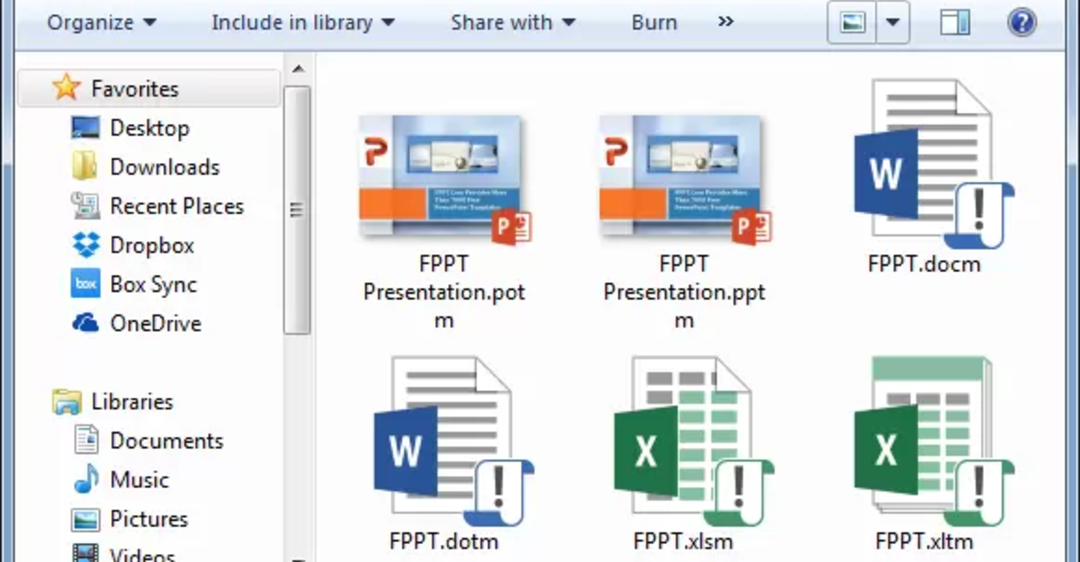
2. Cách tạo Macro trong Powerpoint
Macro giúp bạn tiết kiệm thời gian và nỗ lực bằng cách ghi lại chuỗi các hành động và sau đó chạy chúng lại một cách tự động. Dưới đây là cách tạo Macro trong Powerpoint hiệu quả nhất:
Bước 1: Mở PowerPoint và chọn tab “Developer” (Nếu bạn không thấy tab này, bạn cần bật nó lên trong cài đặt PowerPoint).
Bước 2: Trên tab “Developer”, chọn “Macros” để mở cửa sổ “Macro”.
Bước 3: Trong cửa sổ “Macro”, nhập tên cho Macro của bạn và nhấn nút “Create” để bắt đầu viết mã Macro.
Bước 4: Cửa sổ Visual Basic for Applications (VBA) sẽ hiển thị. Đây là nơi bạn sẽ viết mã cho Macro của mình.
Bạn có thể sử dụng ngôn ngữ lập trình VBA để tương tác với các yếu tố trong bài thuyết trình PowerPoint. Ví dụ, bạn có thể tạo ra các lệnh để thay đổi kích thước, định dạng, chèn nội dung, thực hiện các hiệu ứng, v.v.
Bước 5: Sau khi hoàn thành viết mã cho Macro, bạn có thể lưu và đóng cửa sổ VBA.
Bước 6: Để chạy Macro, quay lại cửa sổ “Macro” và chọn Macro bạn đã tạo. Nhấn nút “Run” để chạy Macro.
Lưu ý: Trước khi tạo và chạy Macro, hãy đảm bảo bạn đã lưu bài thuyết trình của mình.
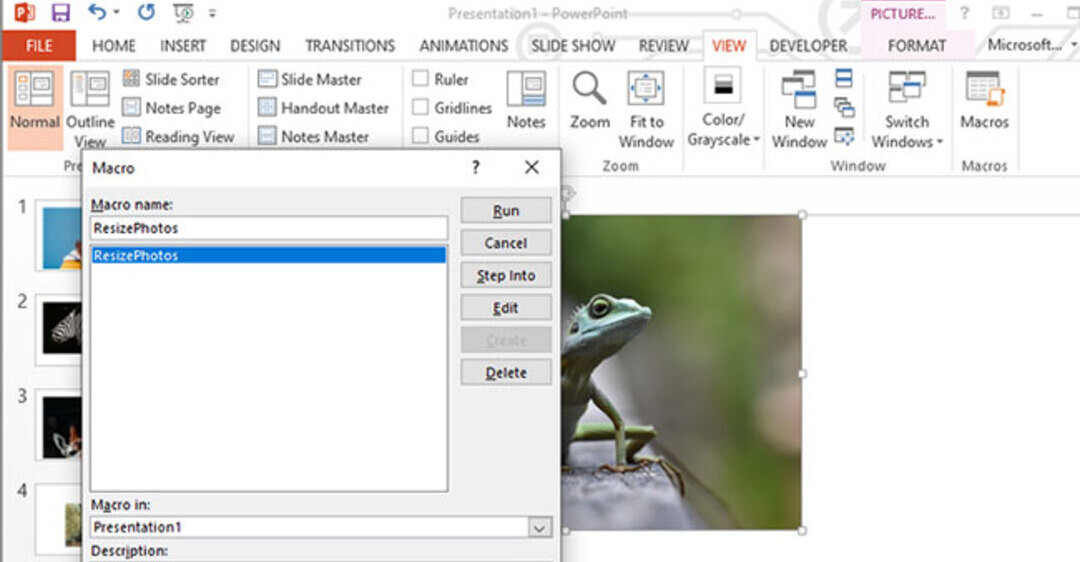
3. Cách tạo Macro trong Powerpoint để thay đổi kích thước hình ảnh
Dưới đây là hướng dẫn cơ bản về cách sử dụng Macro để thay đổi kích thước hình ảnh trong PowerPoint:
Bước 1: Mở PowerPoint và chọn tab “Developer” (nếu không hiển thị, bạn cần bật tab này trong cài đặt PowerPoint).
Bước 2: Trên tab “Developer”, chọn “Macros” để mở cửa sổ “Macro”.
Bước 3: Trong cửa sổ “Macro”, nhập tên cho Macro của bạn và nhấn nút “Create” để bắt đầu viết mã Macro.
Bước 4: Trong cửa sổ Visual Basic for Applications (VBA), bạn có thể viết mã VBA để thực hiện thay đổi kích thước hình ảnh.
Bước 5: Sau khi hoàn thành viết mã Macro, lưu và đóng cửa sổ VBA.
Bước 6: Quay lại cửa sổ “Macro” trong PowerPoint và chọn Macro ResizeImages(). Nhấn nút “Run” để chạy Macro và thực hiện thay đổi kích thước hình ảnh.
4. Một số lưu ý khi tạo Macro trong PowerPoint:
Ngoài việc nắm vững cách tạo Macro trong Powerpoint, dưới đây là một số lưu ý khi bạn thực hiện tạo Macro trong PowerPoint:
- Nắm vững ngôn ngữ VBA: Để tạo Macro phức tạp, bạn cần hiểu và nắm vững ngôn ngữ lập trình VBA.
- Kiểm soát quyền truy cập Macro: PowerPoint có tính năng bảo mật cho phép bạn kiểm soát quyền truy cập Macro. Hãy đảm bảo rằng bạn chỉ chạy các Macro từ nguồn tin cậy để tránh các mã độc hại.
- Sử dụng Macro một cách hợp lý: Hãy sử dụng Macro một cách có ý thức và hợp lý. Đừng sử dụng Macro để gây phiền hà hoặc gây rối trong quá trình trình diễn bài thuyết trình.
Thông qua bài viết hướng dẫn cách tạo Macro trong Powerpoint của Trung tâm sửa chữa điện lạnh – điện tử Limosa, chúng tôi hy vọng rằng điều này có thể giúp ích cho bạn trong các thao tác với PowerPoint. Nếu bạn bất cứ điều gì bạn chưa hiểu rõ, hãy gọi qua HOTLINE 1900 2276 của chúng tôi và nhận giải đáp bạn nhé.

 Thời Gian Làm Việc: Thứ 2 - Chủ nhật : 8h - 20h
Thời Gian Làm Việc: Thứ 2 - Chủ nhật : 8h - 20h Hotline: 1900 2276
Hotline: 1900 2276




