Bài viết được tư vấn chuyên môn bởi ông Võ Văn Hiếu – Giám đốc kỹ thuật của Trung tâm sửa chữa điện lạnh – điện tử Limosa.
Việc tạo ra những hiệu ứng chữ Handwritting ấn tượng và sáng tạo là một trong những yếu tố thu hút sự chú ý và tạo điểm nhấn độc đáo cho các bài thuyết trình PowerPoint. Với khả năng tùy chỉnh và sáng tạo của PowerPoint, bạn có thể dễ dàng tạo ra những hiệu ứng chữ Handwritting đẹp mắt mà không cần phải sử dụng các công cụ bên ngoài phức tạp. Trong bài viết này, hãy cùng Trung tâm sửa chữa điện lạnh – điện tử Limosa tìm hiểu cách tạo hiệu ứng chữ Handwritting PowerPoint một cách chuyên nghiệp và dễ dàng.

MỤC LỤC
1. Giới thiệu về hiệu ứng chữ Handwritting PowerPoint
Bạn có biết cách tạo hiệu ứng chữ viết tay trong Powerpoint là gì không? Đó là hiệu ứng chữ viết tay trên slide với việc chữ viết di chuyển theo hình ảnh bàn tay cầm bút. Dòng chữ sẽ dần dần hiển thị dưới đường nét của chiếc bút mà bạn đã thiết lập. Hiệu ứng này có thể tạo được tính nghệ thuật, sự chuyên nghiệp và thú vị hơn khi trình chiếu slide.
Vậy hiệu ứng chữ Handwritting PowerPoint có những tác dụng gì? Sau đây là một số lợi ích của hiệu ứng này:
Tạo sự chú ý và tò mò cho người xem: Khi bạn sử dụng hiệu ứng chữ Handwritting PowerPoint, bạn sẽ khiến người xem tập trung vào slide của bạn hơn. Họ sẽ muốn biết bạn sẽ viết gì tiếp theo và nội dung của slide là gì. Điều này giúp bạn thu hút sự quan tâm và tạo cảm giác mong đợi cho người xem.
Thể hiện sự sáng tạo và khác biệt: Hiệu ứng chữ Handwritting PowerPoint là một trong những hiệu ứng khá mới lạ và độc đáo trên PowerPoint. Bạn có thể sử dụng nó để thể hiện sự sáng tạo và khác biệt của bạn so với những người khác. Bạn cũng có thể biến tấu hiệu ứng này theo nhiều kiểu khác nhau, ví dụ như thay đổi font chữ, màu sắc, hình ảnh bàn tay, đường nét bút… để phù hợp với nội dung và phong cách của slide.
Truyền đạt thông điệp một cách rõ ràng và sinh động: Hiệu ứng chữ Handwritting PowerPoint cũng giúp bạn truyền đạt thông điệp một cách rõ ràng và sinh động cho người xem. Bạn có thể viết những từ khóa, câu slogan, những ý chính… để nhấn mạnh nội dung của slide. Bạn cũng có thể kết hợp hiệu ứng này với những hình ảnh, âm thanh, video… để làm giàu slide và tăng tính trực quan.
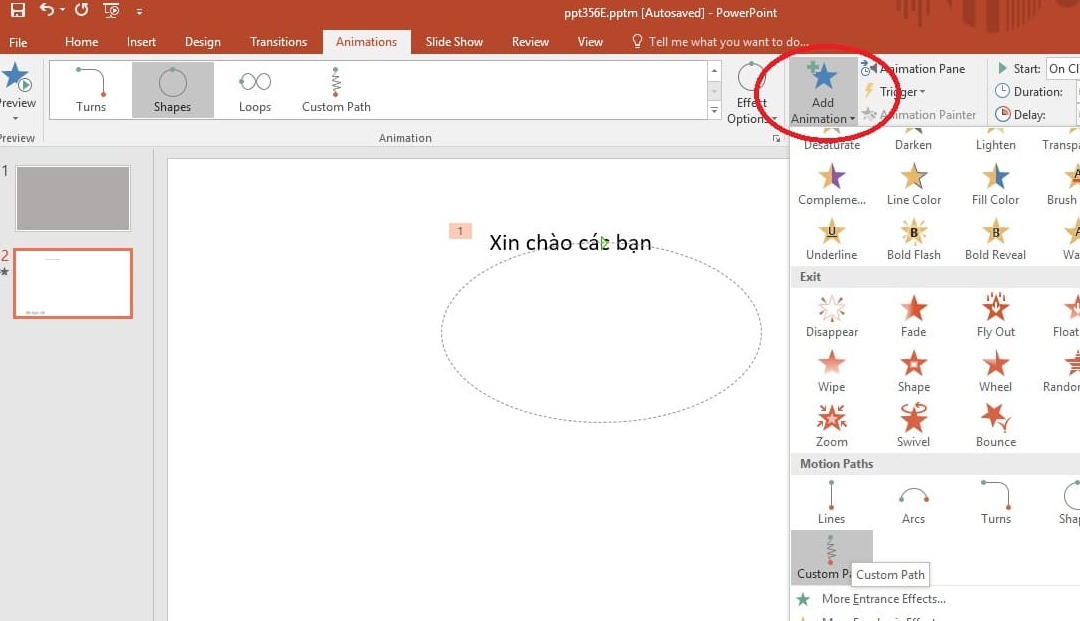
2. Cách tạo hiệu ứng chữ Handwritting PowerPoint
Với cách tạo hiệu ứng chữ viết tay trong Powerpoint, bạn cần chuẩn bị một số điều sau:
Một slide trống trên PowerPoint
Một hộp chữ để nhập nội dung bạn muốn làm hiệu ứng
Một hình ảnh bàn tay cầm bút (bạn có thể tải về từ internet hoặc tự chụp)
Một số hiệu ứng animation trên PowerPoint (Wipe, Lines, Custom Path…
Sau khi chuẩn bị xong, bạn có thể làm theo các bước sau để tạo hiệu ứng chữ Handwritting PowerPoint:
Bước 1: Bắt đầu bằng việc mở slide trên PowerPoint và làm trắng slide. Sau đó, chọn mục “Insert” và từ đó chọn “Shapes”. Tiếp theo, chọn hình chữ nhật và vẽ nó lên giao diện slide.
Bước 2: Chuột phải vào khung hình chữ nhật và chọn “Edit Text” để nhập nội dung chữ viết vào khung. Bạn cũng có thể tùy chọn font chữ và định dạng cỡ chữ cho nội dung trên slide.
Bước 3: Tiếp theo, chọn mục “Insert” và sau đó chọn “Pictures” để chọn hình ảnh bàn tay cầm bút đã được tải về máy tính. Lưu ý nên chọn hình ảnh bàn tay cầm bút không có bóng mờ và nền màu trắng. Thay đổi kích thước của hình ảnh sao cho phù hợp với slide, đồng thời đảm bảo không để ảnh cầm bút quá lớn và xoay hướng bút theo chiều viết từ trái sang phải. Đặt đầu nét bút gần với chữ cái bắt đầu để tạo hiệu ứng chữ viết.
Bước 4: Hình ảnh bàn tay cầm bút sẽ có nền màu trắng, vì vậy click vào hình ảnh và chọn tab “Format”, sau đó chọn phần “Color”. Tiếp theo, nhấp vào “Set Transparent Color” để loại bỏ nền màu trắng của ảnh cầm bút. Khi đó, con trỏ chuột sẽ thay đổi để click vào hình ảnh và loại bỏ nền. Kết quả là hình ảnh sẽ không còn nền trắng. Điều này sẽ giúp người dùng dễ dàng điều chỉnh vị trí của bút để phù hợp.
Bước 5: Tiếp theo, thiết lập hiệu ứng di chuyển của hình bàn tay theo chiều dài của chữ và tạo kiểu nét viết cho chữ. Chọn tab “Animations”, click vào hình ảnh và sau đó chọn “Add Animation”. Trong phần hiệu ứng “Motion Path”, chọn “Custom Path” để tùy chỉnh hiệu ứng. Khi đó, con trỏ chuột sẽ chuyển sang hình chữ “tập”. Tại đây, vẽ đường chữ viết liên tục theo hình dáng của từng chữ. Chỉ cần vẽ đường tương đối để bút di chuyển theo. Khi đạt chiều dài của chữ thì nhả chuột và click đúp chuột. Kết quả đường vẽ chữ sẽ hiển thị như dưới đây. Trong trường hợp chúng ta muốn kéo dài hiệu ứng bàn tay quá nét bút hoặc chỉnh sửa ngắn lại thì click vào đường chữ viết và kéo giãn hoặc co vào. Có thể nhấn vào nút Preview để chạy thử hiệu ứng.
Bước 6: Tiếp theo, người dùng sẽ thiết lập hiệu ứng xuất hiện cho khung hình và các ký tự trong khung hình sao cho phù hợp với đối tượng muốn tạo hiệu ứng.

3. Những lưu ý khi sử dụng cách tạo hiệu ứng chữ Handwritting PowerPoint
Khi dùng hiệu ứng chữ Handwritting PowerPoint, bạn cần lưu ý một số điều sau:
- Chọn font chữ phù hợp với hiệu ứng: Bạn nên chọn những font chữ có nét viết tay, không quá cầu kỳ hoặc khó đọc. Một số font chữ phổ biến là Script MT Bold, SVN Blenda Script, Segoe Print…
- Chọn hình ảnh bàn tay cầm bút phù hợp với nội dung và phong cách của slide: Bạn có thể chọn hình ảnh bàn tay cầm bút chì, bút bi, bút lông, bút máy… tùy theo mục đích và đối tượng của slide. Bạn cũng nên chọn hình ảnh có nền trắng hoặc trong suốt để dễ dàng bỏ nền và điều chỉnh vị trí.
- Điều chỉnh đường nét bút cho phù hợp với nét chữ: Bạn nên vẽ đường nét bút theo hình dáng của từng chữ, không quá dài hoặc ngắn so với chiều dài của chữ. Bạn cũng nên vẽ đường nét bút liền nhau, không có khoảng trống giữa các chữ để tạo sự liên tục và mượt mà.
- Điều chỉnh thời gian và thứ tự của các hiệu ứng: Bạn nên điều chỉnh thời gian và thứ tự của các hiệu ứng sao cho phù hợp với tốc độ và lưu loát của việc viết tay. Bạn không nên để các hiệu ứng quá nhanh hoặc quá chậm, quá sớm hoặc quá muộn so với nhau. Bạn có thể dùng Animation Pane để điều chỉnh các thông số này.
Trên đây là bài hướng dẫn cách tạo hiệu ứng chữ handwritting PowerPoint của Trung tâm sửa chữa điện lạnh – điện tử Limosa. Bằng cách tận dụng sức mạnh của công cụ này, bạn có thể tạo ra các bài thuyết trình ấn tượng và gây ấn tượng mạnh cho khán giả của mình. Nếu có bất kỳ thắc mắc nào hãy liên hệ đến HOTLINE 1900 2276 để được giải đáp và hỗ trợ nhé!

 Thời Gian Làm Việc: Thứ 2 - Chủ nhật : 8h - 20h
Thời Gian Làm Việc: Thứ 2 - Chủ nhật : 8h - 20h Hotline: 1900 2276
Hotline: 1900 2276




