Bài viết được tư vấn chuyên môn bởi ông Võ Văn Hiếu – Giám đốc kỹ thuật của Trung tâm sửa chữa điện lạnh – điện tử Limosa.
Hiệu ứng đánh máy chữ là một trong những hiệu ứng tiện ích có sẵn trong phần mềm PowerPoint, giúp bài trình chiếu tạo được sự thu hút, gây nên sự ấn tượng và chuyên nghiệp cho người xem. Trong bài viết này, Trung tâm sửa chữa điện lạnh – điện tử Limosa sẽ hướng dẫn cho bạn cách tạo hiệu ứng đánh máy chữ trong PowerPoint cũng như những lưu ý khi sử dụng hiệu ứng này nhé!

MỤC LỤC
1. Giới thiệu hiệu ứng đánh máy chữ trong PowerPoint
Bạn có biết cách tạo hiệu ứng chữ chạy trong PowerPoint là gì không? Đó là cách tạo hiệu ứng cho phép bạn hiển thị văn bản trên slide như thể đang được đánh máy từng chữ một. Hiệu ứng này có thể giúp bạn tạo ra những bài thuyết trình sinh động, hấp dẫn và thu hút sự chú ý của khán giả.
Hiệu ứng đánh máy chữ trong PowerPoint có nhiều tác dụng khác nhau, tùy thuộc vào mục đích và nội dung của bạn. Một số tác dụng phổ biến của hiệu ứng này là:
- Tạo cảm giác thân thiện và gần gũi với khán giả, như thể bạn đang nói chuyện trực tiếp với họ qua màn hình.
- Tạo sự tò mò và kích thích trí não của khán giả, khiến họ muốn biết văn bản tiếp theo sẽ là gì.
- Tạo điểm nhấn cho những thông tin quan trọng hoặc bất ngờ, khiến khán giả phải chú ý hơn.
- Tạo hiệu ứng giống như dòng lệnh hoặc máy đánh chữ cổ điển, phù hợp với những chủ đề liên quan đến công nghệ, lịch sử hoặc văn hóa.

2. Hướng dẫn tạo hiệu ứng đánh máy chữ trong PowerPoint
Dưới đây các bước thực hiện cách tạo hiệu ứng chữ chạy trong PowerPoint:
Bước 1: Tạo nền cho slide
Đầu tiên, bạn cần tạo nền cho slide để chèn hiệu ứng chữ đánh máy vào. Bạn có thể sử dụng nền màu đơn sắc hoặc hình nền tùy ý. Tuy nhiên, bạn nên lựa chọn nền có màu tương phản với màu chữ để hiệu ứng được rõ ràng hơn.
Để tạo nền cho slide, bạn vào tab Insert > Shape, chọn Rectangles để chèn hình chữ nhật vào slide. Sau đó, kéo thả chuột để vẽ hình chữ nhật bao phủ toàn bộ slide hoặc một phần slide tùy ý.
Tiếp theo, bạn vào tab Format > Shape Fill để chọn màu nền cho hình chữ nhật. Bạn cũng có thể vào Shape Outline để xóa viền cho hình chữ nhật.
Bước 2: Nhập văn bản cho slide
Sau khi đã tạo nền cho slide, bạn tiếp tục nhập văn bản cho slide. Bạn vào tab Insert > Text Box để chèn hộp văn bản vào slide. Sau đó, kéo thả chuột để vẽ hộp văn bản và nhập văn bản vào.
Bạn có thể sử dụng bất kỳ font chữ, cỡ chữ và màu chữ nào bạn muốn. Tuy nhiên, bạn nên lựa chọn font chữ phù hợp với hiệu ứng bạn muốn tạo ra. Ví dụ:
- Nếu bạn muốn tạo hiệu ứng đánh máy chữ cổ điển, bạn nên sử dụng font Courier New, cỡ chữ 12 và màu đen.
- Nếu bạn muốn tạo hiệu ứng giống như dòng lệnh, bạn nên sử dụng font Lucida Console, cỡ chữ 12 và màu trắng (hoặc xanh lá cây) trên nền đen.
Bước 3: Áp dụng hiệu ứng cho văn bản
Sau khi đã nhập xong văn bản cho slide, bạn tiến hành áp dụng hiệu ứng cho văn bản. Bạn chọn hộp văn bản đã nhập và vào tab Animations > Animation > Appear để chọn hiệu ứng xuất hiện cho văn bản.
Tiếp theo, bạn vào tab Animations > Animation Pane để mở khung hiệu ứng bên phải cửa sổ. Bạn click chuột phải vào hiệu ứng xuất hiện của văn bản và chọn Effect Options.
Trong cửa sổ Effect Options, bạn vào tab Effect và thực hiện các thiết lập sau:
- Tại mục Sound, có thể chọn Typewriter để hiệu ứng chữ có âm thanh đánh chữ thêm chân thật. Nếu không muốn âm thanh, bạn có thể để No Sound.
- Tại mục Animate text, bạn chọn By letter để hiệu ứng xuất hiện từng chữ một.
- Tiếp theo, bạn nhập số giây vào mục Seconds delay between letters để cài đặt số giây để xuất hiện mỗi chữ. Bạn có thể nhập số giây tùy ý, nhưng thông thường là từ 0.1 đến 0.5 giây.
Sau khi đã thiết lập xong, bạn click OK để lưu lại.
Bước 4: Xem lại và chỉnh sửa hiệu ứng
Cuối cùng, bạn có thể xem lại và chỉnh sửa hiệu ứng theo ý muốn. Bạn vào tab Slide Show > From Current Slide để xem lại hiệu ứng trên slide. Nếu không hài lòng với hiệu ứng, bạn có thể quay lại các bước trên để chỉnh sửa lại.
Đấy là tất cả các bước của hướng dẫn tạo hiệu ứng đánh máy chữ trong PowerPoint.
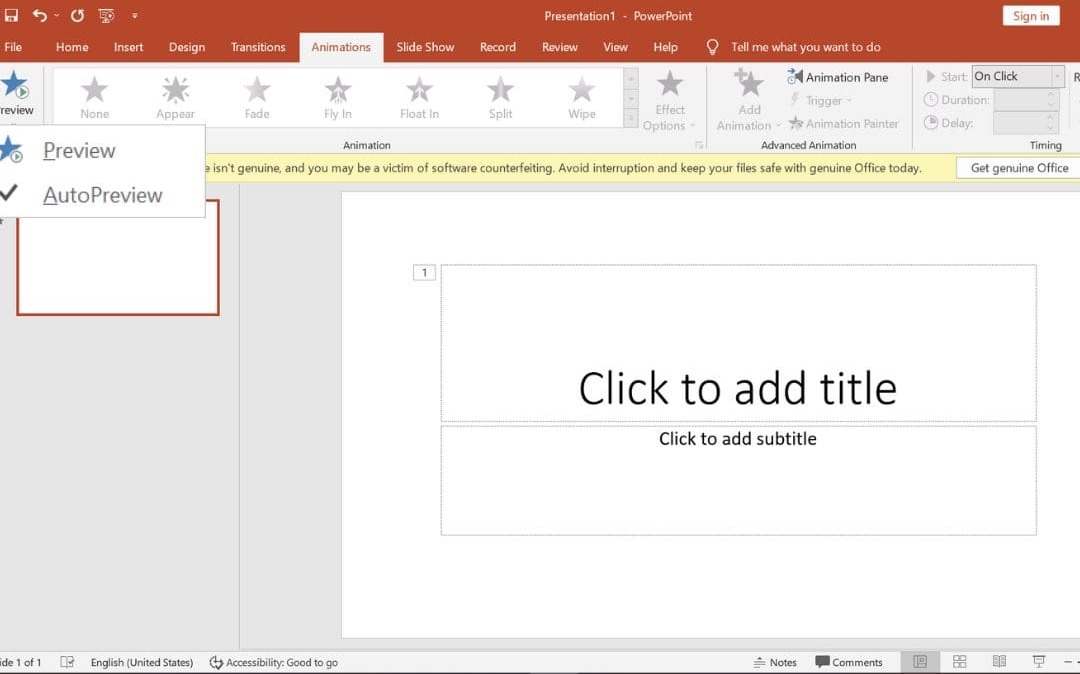
3. Các lưu ý khi sử dụng cách tạo hiệu ứng đánh máy chữ trong PowerPoint
Khi sử dụng hiệu ứng đánh máy chữ trong PowerPoint, bạn cần lưu ý một số điểm sau:
- Không nên sử dụng quá nhiều văn bản trên một slide, vì sẽ làm khán giả phải đợi lâu và nhàm chán.
- Không nên sử dụng quá nhiều slide có hiệu ứng này trong một bài thuyết trình, vì sẽ làm mất đi tính đa dạng và mới lạ của hiệu ứng.
- Nên kết hợp hiệu ứng này với các loại hiệu ứng khác để tăng tính sinh động và phong phú cho bài thuyết trình.
- Nên kiểm tra kỹ lỗi chính tả và ngữ pháp của văn bản trước khi áp dụng hiệu ứng, vì sẽ khó chỉnh sửa sau khi đã áp dụng.
Hiệu ứng đánh máy chữ trong PowerPoint là một loại hiệu ứng rất hay và hữu ích cho các bài thuyết trình. Nó giúp bạn thu hút sự quan tâm của khán giả và truyền tải thông tin một cách hiệu quả và chuyên nghiệp. Cảm ơn bạn đã đọc bài biết hướng dẫn cách tạo hiệu ứng đánh máy chữ trong PowerPoint của Trung tâm sửa chữa điện lạnh – điện tử Limosa. Nếu có gì cần giải đáp vui lòng liên hệ đến HOTLINE 1900 2276 nhé!

 Thời Gian Làm Việc: Thứ 2 - Chủ nhật : 8h - 20h
Thời Gian Làm Việc: Thứ 2 - Chủ nhật : 8h - 20h Hotline: 1900 2276
Hotline: 1900 2276




