Bài viết được tư vấn chuyên môn bởi ông Võ Văn Hiếu – Giám đốc kỹ thuật của Trung tâm sửa chữa điện lạnh – điện tử Limosa.
PowerPoint là một phần mềm trình chiếu phổ biến và hữu ích trong nhiều lĩnh vực, từ giáo dục, kinh doanh cho đến giải trí. PowerPoint cho phép người dùng tạo ra những slide đẹp mắt, sinh động và chuyên nghiệp với nhiều tính năng và công cụ khác nhau. Trong số đó, hiệu ứng đổi màu chữ là một trong những yếu tố quan trọng để tăng sự thu hút và gây ấn tượng với người xem. Trong bài viết này, Trung tâm sửa chữa điện lạnh – điện tử Limosa sẽ cùng bạn tìm hiểu về cách tạo hiệu ứng đổi màu chữ trong PowerPoint, một hiệu ứng đơn giản nhưng có thể tạo ra sự khác biệt lớn cho slide của bạn.

MỤC LỤC
1. Giới thiệu về hiệu ứng đổi màu chữ trong PowerPoint
Hiệu ứng đổi màu chữ trong PowerPoint là một loại hiệu ứng thuộc nhóm Emphasis Effect, tức là nhóm hiệu ứng nhấn mạnh nội dung trên slide. Hiệu ứng này cho phép bạn thay đổi màu sắc của chữ cái hoặc cụm từ bất kỳ trên slide theo thời gian và thứ tự mong muốn.
Hiệu ứng này có thể giúp bạn làm nổi bật những từ khóa quan trọng, những thông tin cần chú ý hoặc những ý tưởng sáng tạo trong bài thuyết trình của bạn. Ngoài ra, hiệu ứng này cũng có thể tạo ra sự phong phú và đa dạng cho slide của bạn, tránh sự nhàm chán và đơn điệu.
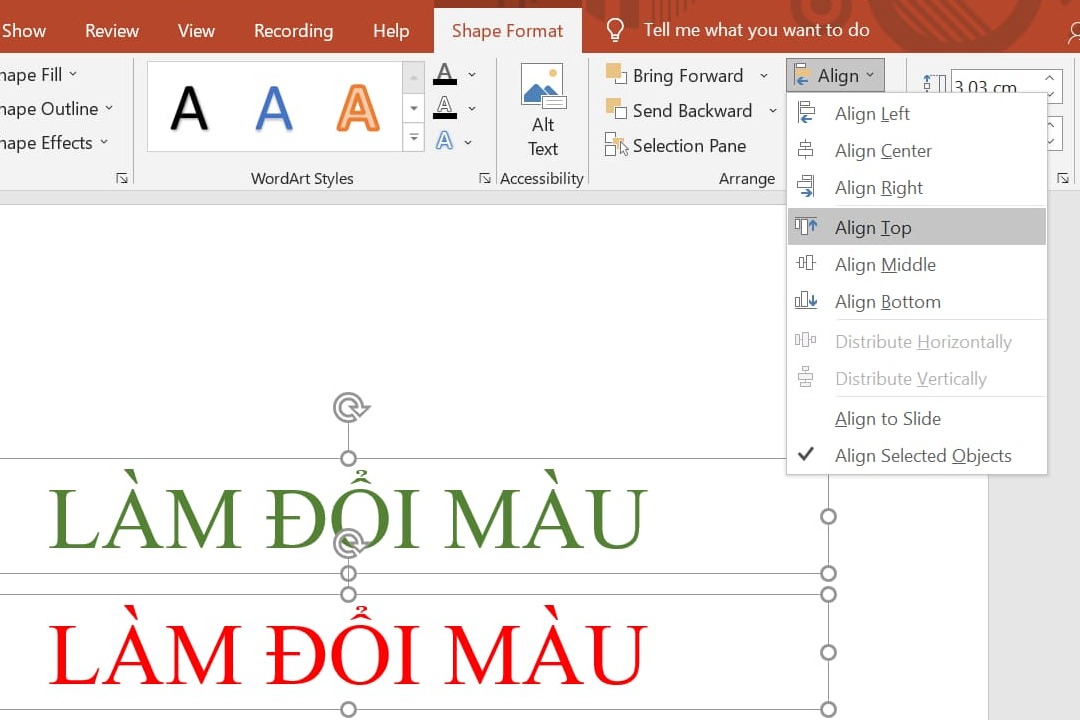
2. Hướng dẫn cách tạo hiệu ứng đổi màu chữ trong PowerPoint
Dưới đây là hướng dẫn hiệu ứng đổi màu chữ trong Powerpoint. Để tạo hiệu ứng này, bạn có thể thực hiện theo các bước sau:
Cách 1: Đổi màu chữ cái bất kỳ trong PowerPoint
- Bước 1: Tại giao diện slide, hãy nhấn vào Insert rồi chọn mục Text box để kẻ khung nhập nội dung.
- Bước 2: Kẻ khung chữ đầu tiên và chọn định dạng về màu sắc, kích cỡ, font chữ cho chữ này.
- Bước 3: Sao chép (Ctrl + C) khung chữ đầu tiên và dán (Ctrl + V) sang vị trí bên cạnh để giữ đúng định dạng của chữ cái đầu. Sau đó, bạn tiến hành nhập lại chữ cái đúng.
- Bước 4: Để căn chỉnh hàng cho các Text Box, hãy làm như sau: Bôi đen toàn bộ khung chữ và sau đó chọn Format > Align > Align Top để sắp xếp các chữ hàng ngang.
- Bước 5: Tiếp theo, bôi đen tất cả các khung nội dung và chọn Animations. Sau đó, chọn hiệu ứng hiển thị để áp dụng cho tất cả Text Box.
- Bước 6: Để thay đổi màu của một chữ cái, hãy chọn chữ cái đó và sao chép khung nội dung xuống bên dưới chữ cái ban đầu.
- Bước 7: Bôi đen khung nội dung mới được tạo ra và chọn màu sắc mong muốn cho từng chữ cái đó.
- Bước 8: Tiếp tục bôi đen các khung chữ đã được thay đổi màu, sau đó chọn tab Animations và chọn hiệu ứng Split để hiển thị.
- Bước 9: Giữ phím Ctrl và chọn hai chữ cái giống nhau, sau đó nhấn Format > Align > Align Top để căn chỉnh hàng cho chúng.
- Bước 10: Tiếp tục chọn Align > Align Left để hai chữ cái đè lên nhau và khớp với nhau.
Vậy là bạn đã hoàn thành việc tạo hiệu ứng đổi màu cho từng chữ cái trong PowerPoint rồi. Bạn có thể xem kết quả khi trình chiếu slide.
Cách 2: Đổi màu tất cả chữ trong PowerPoint
- Bước 1: Tạo Text Box tương tự như trên, tuy nhiên ở trường hợp này ta sẽ viết toàn bộ chữ cái vào một khung Text Box.
- Bước 2: Chọn Tab Animations trên thanh công cụ và chọn hiệu ứng Fly in xuất hiện.
- Bước 3: Chọn khung chữ vừa tạo và sao chép tất cả khung chữ này xuống một dòng bên dưới.
- Bước 4: Bôi đen các khung nội dung mới tạo và chọn màu chữ muốn đổi cho khung chữ vừa tạo.
- Bước 5: Tiếp tục chọn Tab Animations rồi chọn hiệu ứng Slit.
- Bước 6: Căn chỉnh cho hai khung chữ bằng cách chọn cả hai khung chữ này và tab Format rồi nhấp Align Top để xếp hai khung thẳng hàng, sau đó nhấp Aligh Left để hai khung chữ đè lên nhau.
Đấy là hướng dẫn hiệu ứng đổi màu chữ trong Powerpoint cho toàn bộ chữ trong PowerPoint. Bạn có thể xem kết quả khi trình chiếu slide.
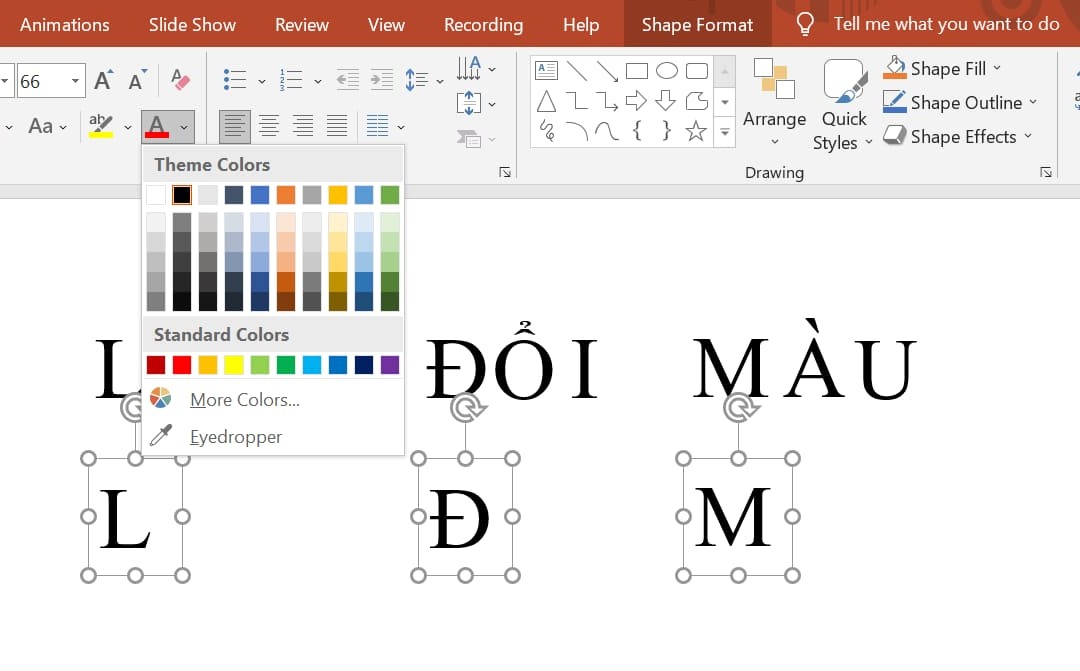
3. Các lưu ý khi thực hiện cách tạo hiệu ứng đổi màu chữ trong PowerPoint
Khi sử dụng hiệu ứng đổi màu chữ trong PowerPoint, bạn nên lưu ý các điểm sau:
- Chọn màu sắc phù hợp với nội dung và tone của slide, tránh sử dụng quá nhiều màu sắc hoặc các màu sắc không hài hòa với nhau.
- Chỉ áp dụng hiệu ứng cho những từ hoặc cụm từ quan trọng, tránh làm rối loạn và phân tán sự tập trung của người xem.
- Điều chỉnh thời gian xuất hiện và biến mất của hiệu ứng sao cho phù hợp với thời gian trình chiếu của slide, tránh quá nhanh hoặc quá chậm.
- Kết hợp hiệu ứng đổi màu với các hiệu ứng khác để tăng tính sinh động và hấp dẫn cho slide, như hiệu ứng âm thanh, hình ảnh.
Trên đây là bài viết của Trung tâm sửa chữa điện lạnh – điện tử Limosa về việc hướng dẫn cách tạo hiệu ứng đổi màu chữ trong PowerPoint. Hy vọng sau khi đọc bài viết sẽ giúp bạn có thể thực hiện được hiệu ứng tiện ích trên, giúp cho bài thuyết trình của bạn được đẹp mắt và chuyên nghiệp hơn. Nếu có bất kỳ thắc mắc hay câu hỏi nào trong khi sử dụng phần mềm PowerPoint, bạn có thể liên hệ đến trung tâm qua HOTLINE 1900 2276 để nhận được sự tư vấn và trợ giúp nhé!

 Thời Gian Làm Việc: Thứ 2 - Chủ nhật : 8h - 20h
Thời Gian Làm Việc: Thứ 2 - Chủ nhật : 8h - 20h Hotline: 1900 2276
Hotline: 1900 2276




