Bài viết được tư vấn chuyên môn bởi ông Võ Văn Hiếu – Giám đốc kỹ thuật của Trung tâm sửa chữa điện lạnh – điện tử Limosa.
Hiệu ứng mờ chữ trong PowerPoint là một kỹ thuật trình bày độc đáo và ấn tượng, giúp tạo sự chú ý và tò mò cho người xem. Hiệu ứng này cho phép bạn làm mờ một phần hoặc toàn bộ văn bản trên slide, và sau đó hiển thị rõ ràng khi bạn muốn. Trong bài viết này, Trung tâm sửa chữa điện lạnh – điện tử Limosa sẽ hướng dẫn bạn cách làm hiệu ứng mờ chữ trong PowerPoint, cũng như một số lưu ý khi sử dụng hiệu ứng này.

MỤC LỤC
1. Giới thiệu và chức năng của hiệu ứng mờ chữ trong PowerPoint
Hiệu ứng mờ chữ trong PowerPoint là gì? Hiệu ứng mờ chữ trong PowerPoint là một hiệu ứng cho phép bạn làm cho chữ trên slide trở nên mờ nhạt đi sau khi xuất hiện. Cách làm mờ chữ xuất hiện trong PowerPoint giúp bạn tạo ra các bài thuyết trình tương tác và sáng tạo hơn, cho phép bạn tập trung sự chú ý của khán giả vào những điểm quan trọng nhất.
PowerPoint cung cấp cho bạn nhiều lựa chọn để tạo hiệu ứng mờ chữ, như thay đổi màu sắc, độ mờ, thời gian và cách thức xuất hiện của chữ. Bạn có thể áp dụng hiệu ứng mờ chữ cho toàn bộ slide, hoặc cho từng từ hoặc ký tự riêng lẻ. Bạn cũng có thể kết hợp hiệu ứng mờ chữ với các hiệu ứng khác, như hiệu ứng chuyển tiếp, hoạt hình, âm thanh… để làm cho slide trở nên sinh động và hấp dẫn hơn.
Ngoài ra, bạn còn có thể:
– Tạo hiệu ứng bóng mờ trong Powerpoint
– Tạo hiệu ứng đổi màu chữ trong PowerPoint cực dễ
– Tạo hiệu ứng đánh máy chữ trong PowerPoint cực dễ
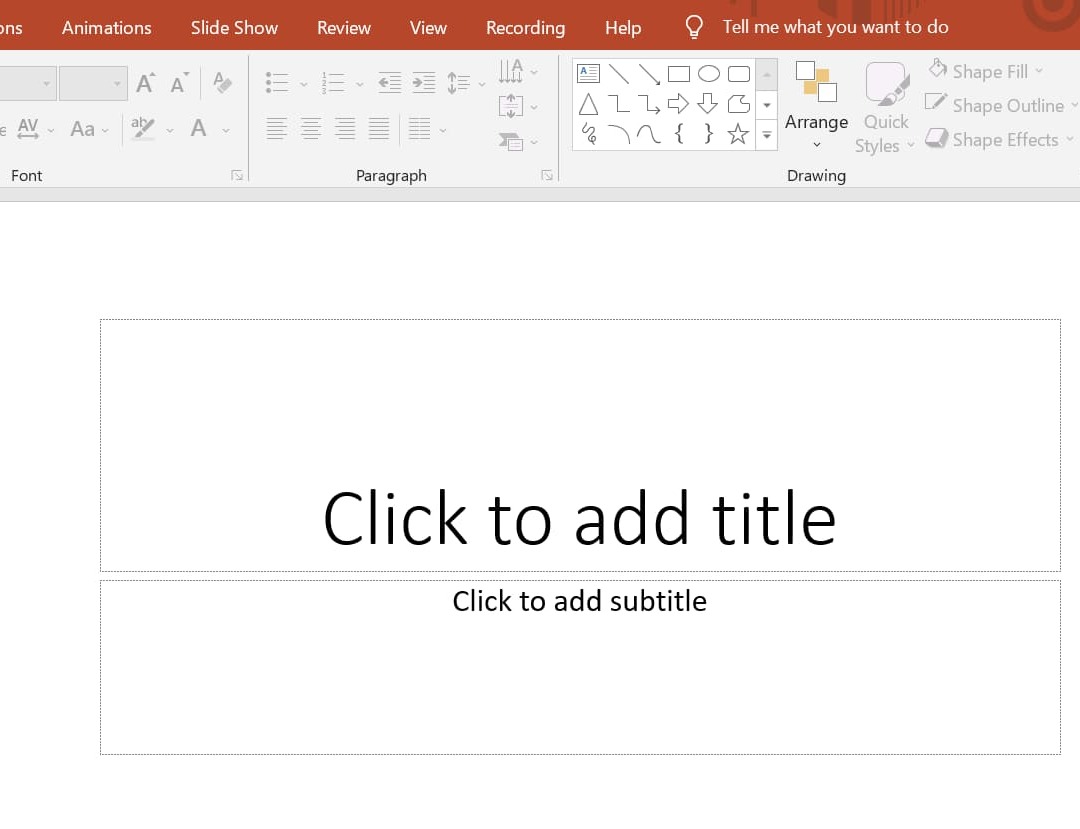
2. Cách làm hiệu ứng mờ chữ trong PowerPoint
Để thực hiện Cách làm mờ chữ xuất hiện trong PowerPoint, bạn cần thực hiện các bước sau:
Bước 1: Chọn văn bản cần làm mờ
Trên slide của bạn, nhập hoặc chọn văn bản mà bạn muốn làm mờ. Bạn có thể sử dụng bất kỳ kiểu văn bản nào, như tiêu đề, nội dung, danh sách hoặc trích dẫn. Bạn cũng có thể điều chỉnh kích thước, kiểu chữ, màu sắc và căn lề của văn bản theo ý thích.
Bước 2: Sao chép văn bản và dán vào một hình
Sau khi chọn văn bản, nhấn Ctrl+C để sao chép. Sau đó, trên tab Chèn (Insert), nhấp vào Hình (Shape) và chọn một hình bất kỳ. Trong ví dụ này, chúng tôi sử dụng hình vuông.
Kéo hình ra để tạo kích thước phù hợp với văn bản của bạn. Sau đó, nhấp chuột phải vào hình và chọn Dán (Paste). Bạn sẽ thấy văn bản của bạn được dán vào hình.
Bước 3: Điều chỉnh độ trong suốt của hình
Để làm mờ văn bản trong hình, bạn cần điều chỉnh độ trong suốt của hình. Để làm điều này, nhấp chuột phải vào hình và chọn Định dạng hình (Format Shape).
Trong cửa sổ Định dạng hình (Format Shape) bên phải, chọn Tùy chọn đổ (Fill) và kéo thanh trượt Độ trong suốt (Transparency) sang phải để tăng độ trong suốt của hình. Bạn có thể thử nghiệm với các giá trị khác nhau để xem kết quả phù hợp nhất. Trong ví dụ này, chúng tôi sử dụng giá trị 80%.
Bước 4: Thêm hiệu ứng hoạt hình cho hình
Để hiển thị rõ ràng văn bản khi bạn muốn, bạn cần thêm hiệu ứng hoạt hình cho hình. Để làm điều này, chọn hình và trên tab Hoạt hình (Animations), nhấp vào Thêm hoạt hình (Add Animation).
Trong danh sách các hiệu ứng hoạt hình, chọn một hiệu ứng thuộc loại Thoát ra (Exit). Trong ví dụ này, chúng tôi sử dụng hiệu ứng Biến mất (Disappear).
Bước 5: Điều chỉnh thiết lập hoạt hình cho hình
Để điều khiển khi nào hiệu ứng hoạt hình được kích hoạt, bạn cần điều chỉnh thiết lập hoạt hình cho hình. Để làm điều này, trên tab Hoạt hình (Animations), nhấp vào Bảng hoạt hình (Animation Pane).
Trong cửa sổ Bảng hoạt hình (Animation Pane) bên phải, nhấp chuột phải vào hiệu ứng hoạt hình của hình và chọn Thiết lập hiệu ứng (Effect Options).
Trong cửa sổ Thiết lập hiệu ứng (Effect Options), chuyển sang tab Kích hoạt (Trigger) và chọn Làm theo khi nhấp vào (Start effect on click of). Sau đó, từ danh sách thả xuống, chọn đối tượng mà bạn muốn sử dụng để kích hoạt hiệu ứng. Bạn có thể sử dụng nút điều khiển hay một đối tượng khác trên slide của bạn. Trong ví dụ này, chúng tôi sử dụng nút điều khiển Mở rộng (Expand).
Nhấn OK để lưu thiết lập.
Bước 6: Kiểm tra hiệu ứng mờ chữ trong PowerPoint
Để kiểm tra hiệu ứng mờ chữ trong PowerPoint, bạn cần xem trước slide của bạn. Để làm điều này, trên tab Hình dung (View), nhấp vào Từ đầu (From Beginning).
Bạn sẽ thấy văn bản của bạn được làm mờ trên slide. Khi bạn nhấp vào nút điều khiển hay đối tượng đã thiết lập kích hoạt hiệu ứng, bạn sẽ thấy văn bản của bạn được hiển thị rõ ràng.
Bạn đã hoàn thành việc làm hiệu ứng mờ chữ trong PowerPoint!
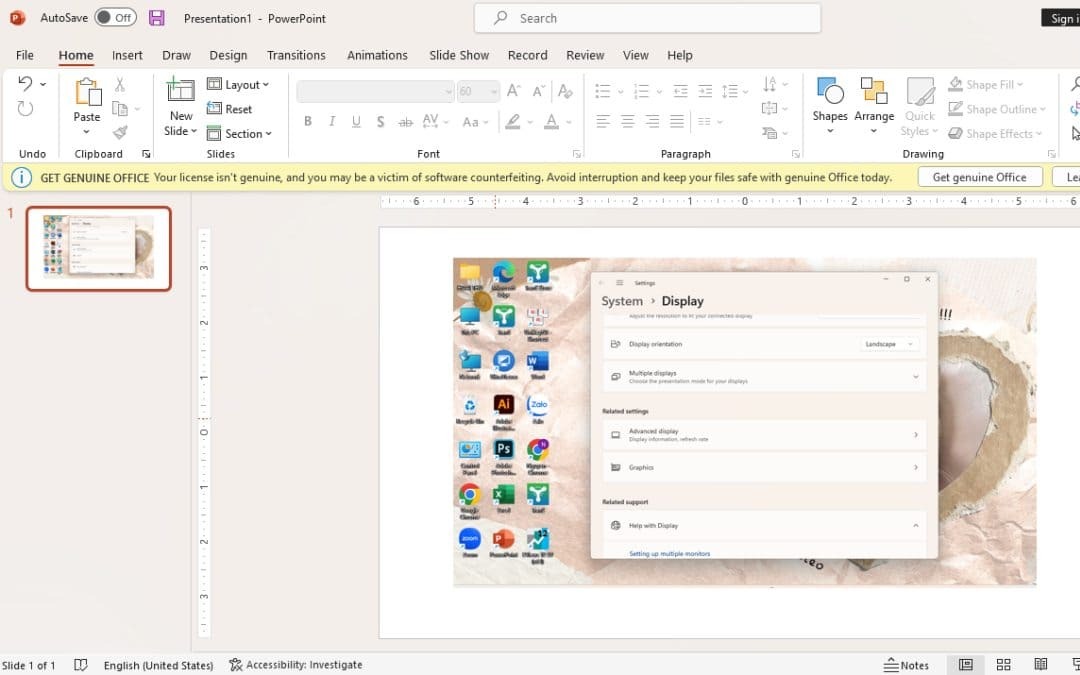
3. Các lưu ý khi thực hiện cách làm hiệu ứng mờ chữ trong PowerPoint
Khi sử dụng hiệu ứng mờ chữ trong PowerPoint, bạn nên lưu ý các điểm sau:
- Hãy chọn kiểu văn bản và màu sắc phù hợp với nền slide của bạn để tạo sự tương phản và thuận tiện cho việc đọc.
- Hãy chọn độ trong suốt của hình sao cho văn bản có thể được nhìn thấy được nhưng không rõ ràng quá.
- Hãy chọn loại và thời gian của hiệu ứng hoạt hình sao cho phù hợp với nội dung và ý định của bạn.
- Hãy kiểm tra lại slide của bạn trước khi trình chiếu để đảm bảo không có lỗi hay sai sót nào.
Trên đây là bài viết hướng dẫn của Trung tâm sửa chữa điện lạnh – điện tử Limosa về cách làm hiệu ứng mờ chữ trong PowerPoint. Hy vọng bài viết này đã giúp bạn thực hiện được được tính năng này để giúp hoàn thiện bài thuyết trình của mình. Nếu bạn có ý kiến hay câu hỏi gì, xin vui lòng liên hệ đến HOTLINE 1900 2276.

 Thời Gian Làm Việc: Thứ 2 - Chủ nhật : 8h - 20h
Thời Gian Làm Việc: Thứ 2 - Chủ nhật : 8h - 20h Hotline: 1900 2276
Hotline: 1900 2276




