Bài viết được tư vấn chuyên môn bởi ông Võ Văn Hiếu – Giám đốc kỹ thuật của Trung tâm sửa chữa điện lạnh – điện tử Limosa
Sử dụng Edit Points để thay đổi các hình dạng Shape trong PowerPoint Trong PowerPoint, bạn có thể chỉnh sửa các hình (hình dạng) được vẽ trên Slide. Bạn có thể gộp các Shape bằng chức năng Merge và thay đổi hình dạng bằng cách sử dụng các Edit points. Ở bài viết này Trung tâm sửa chữa điện lạnh – điện tử Limosa sẽ giới thiệu bạn về vấn đề này nhé.

MỤC LỤC
1. Cách sử dụng Edit Points để thay đổi các hình dạng Shape trong PowerPoint.
– Sử dụng Edit Points để thay đổi các hình dạng Shape trong PowerPoint. Đầu tiên, bạn mở PowerPoint và chọn shape bạn muốn thay đổi và vẽ lại. Nếu Shape không tồn tại thì bạn chèn thêm bằng cách nhấp vào Insert > Shapes > Select Shape. Hãy thử thực hiện với một tam giác cân.
– Sau khi chọn xong shape, bạn hãy tiếp tục đi tới tab Shape Format.
– Tiếp theo sau đó, bạn đi tới nhóm Insert Shapes và nhập chọn Edit Shape.
– Từ thanh menu thả xuống, bạn nhấn chọn Edit Points.
– Bây giờ, nếu bạn muốn thay đổi hình dạng, hãy nhấp và kéo các điểm chỉnh sửa màu đen đến vị trí mà bạn mong muốn.
– Bạn sẽ thấy một số điểm chỉnh sửa màu trắng xuất hiện. Cho phép bạn thay đổi độ cong của đường giữa hai điểm chỉnh sửa màu đen.

2. Thay đổi hình dạng Shape với Edit point trong Powerpoint.
Bằng cách sáng tạo những hình vẽ trên PowerPoint, bạn có thể biến phần mềm này thành công cụ thiết kế ảnh độc đáo. Thay đổi hình dạng Shape với Edit point trong Powerpoint hãy làm theo các cách dưới đây nhé.
2.1. Trên các Powerpoint 2013 trở lên.
Bước 1: Bạn tạo Shape bằng cách chọn menu [Insert] (1) => [Shape] (2) => và chọn hình bạn muốn (3).
Bước 2: Sau khi tạo xong bản vẽ, bạn vào menu Format (1) => Edit Shape (2) => Edit Points (3).
Bước 3: Bạn hãy nhấn vào điểm trên Shape và tiến hành thu gọn hoặc kéo giãn điểm đó để tạo thành một hình vẽ mới.
Sau khi tạo hình thành công Shape, bạn sẽ có mẫu Shape mới so với hình gốc.
Đối với hình tròn, bạn có thể chỉnh sửa và di chuyển các điểm để tạo đường cong.
Khi bạn hoàn tất, bạn sẽ có một mẫu được mẫu hình uốn lượn như hình ảnh mẫu.
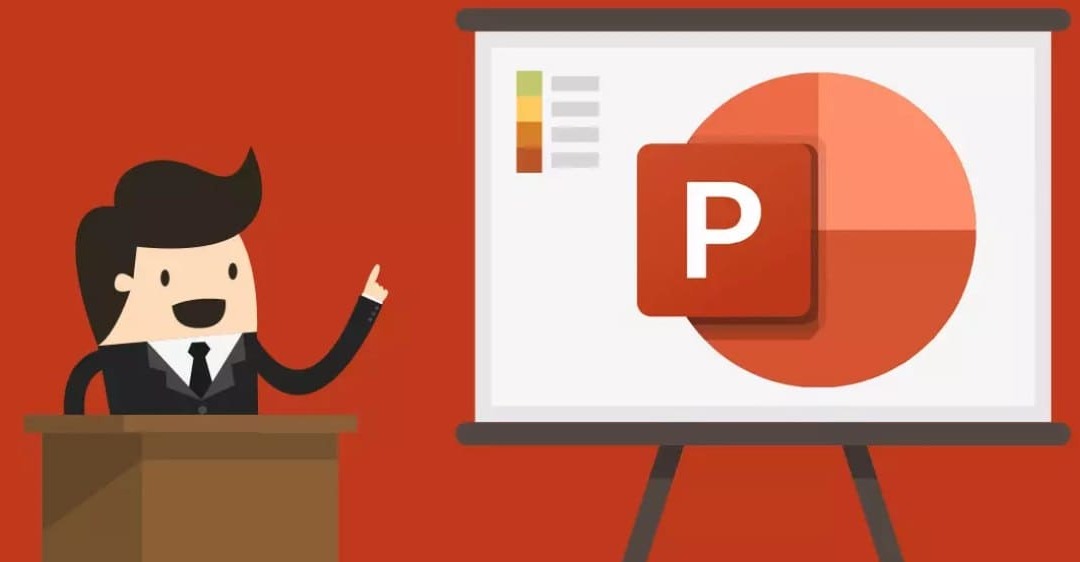
2.2. Trên các Powerpoint 2007,2010.
Bước 1: Chọn menu Insert (1) => Shapes (2) => mẫu hình dạng bạn muốn (3) để chèn.
Bước 2: Sau khi tạo xong mẫu hình, bạn vào menu Format (1) => Edit Shape (2) => Convert to Freeform (3).
Sau đó nhấp vào Edit Points để thay đổi hình dạng của hình dạng.
Bước 3: Nhấp vào một điểm Edit points để kéo dài bản vẽ. Bằng cách nhấp vào các điểm trên cạnh của bản vẽ, bạn có thể làm biến dạng hình dạng bằng một đường cong.
Sau khi chỉnh sửa theo ý thích, bạn có thể tạo nhiều hình dạng mới theo trí tưởng tượng của mình.
Thông qua hướng dẫn này, bạn sẽ thấy rằng PowerPoint có nhiều khả năng và nhiều tính năng thú vị đang chờ bạn.
Trung tâm sửa chữa điện lạnh – điện tử Limosa hy vọng qua bài viết này sẽ giúp bạn biết được cách sử dụng Edit Points để thay đổi các hình dạng Shape trong PowerPoint và thay đổi hình dạng Shape với Edit point trong Powerpoint. Nếu bạn muốn có những câu hỏi chưa được giải đáp thì hãy liên hệ đến HOTLINE 1900 2276 của chúng tôi để được hỗ trợ và tư vấn nhé.

 Thời Gian Làm Việc: Thứ 2 - Chủ nhật : 8h - 20h
Thời Gian Làm Việc: Thứ 2 - Chủ nhật : 8h - 20h Hotline: 1900 2276
Hotline: 1900 2276




