Bài viết được tư vấn chuyên môn bởi ông Võ Văn Hiếu – Giám đốc kỹ thuật của Trung tâm sửa chữa điện lạnh – điện tử Limosa.
Sau khi tích hợp ảnh vào trang chiếu PowerPoint, người dùng có thể thay đổi kích thước hoặc mở rộng hình ảnh trên trang chiếu theo sở thích của họ. Tuy nhiên, chiến lược này chỉ áp dụng với ảnh; khi sử dụng kiểu có độ co giãn chiều rộng, nội dung văn bản trên trang chiếu vẫn không thay đổi. Vì vậy, làm thế nào bạn có cách chỉnh khoảng cách chữ trên Powerpoint?Cùng Trung tâm sửa chữa điện lạnh – điện tử Limosa trả lời câu hỏi bằng cách đọc bài viết dưới đây nhé!
MỤC LỤC
1. Cách chỉnh khoảng cách chữ trên Powerpoint
Hướng dẫn thay đổi khoảng cách chữ trên Powerpoint cũng đơn giản như việc sửa đổi độ dài của văn bản trên Word. Độ dài của văn bản sau đó sẽ thay đổi tùy thuộc vào khoảng cách giữa các chữ cái mà người dùng chỉ định, nhưng chiều cao của mỗi ký tự sẽ không đổi. Bài viết sau đây sẽ hướng dẫn bạn cách điều chỉnh khoảng cách giữa các chữ cái và kéo giãn chúng.
Hướng dẫn thay đổi khoảng cách chữ trên Powerpoint
Nhập hoặc bấm vào các mũi tên bên cạnh Trước hoặc Sau để điều chỉnh khoảng cách bên trên hoặc bên dưới đoạn văn. Đây có thể là bất kỳ giá trị số nguyên hoặc thập phân nào, chẳng hạn như 6,5.
Sử dụng các lựa chọn Khoảng cách dòng để sửa đổi khoảng cách bên trên và bên trong đoạn văn: Đơn, 1,5 Dòng hoặc Đôi. Ngoài ra, chọn Chính xác rồi nhập giá trị điểm (từ 0 đến 1584) vào hộp Tại. (Khoảng cách càng rộng, giá trị điểm càng lớn.) Hoặc, chọn Nhiều và nhập giá trị vào hộp Tại. (Sử dụng một số nhỏ hơn hoặc bằng 9,99: Giá trị 1 đại diện cho một khoảng trắng, trong khi giá trị 3 đại diện cho ba khoảng trắng).
Cách chỉnh khoảng cách chữ trên Powerpoint chi tiết
Bước 1: Tạo bản trình bày PowerPoint.
- Chúng ta thêm văn bản vào nội dung như bình thường, sau đó bôi đen nó để thay đổi chiều cao. Sau đó, trên tab Trang chủ, chọn biểu tượng AV có mũi tên 2 chiều trên thanh công cụ.
Bước 2: Có một số tùy chọn trong hộp thả xuống để thay đổi độ giãn của văn bản trên trang chiếu. Kích thước như sau:
- Very Tight: một không gian rất ít.
- Tight: khoảng cách chữ nhỏ.
- Nomal: khoảng cách chữ nên bình thường.
- Loose: khoảng cách phông chữ rộng là lỏng lẻo.
- Very Loose: khoảng cách giữa các ký tự cực kỳ rộng.
Di chuột qua từng dạng văn bản mở rộng để xác định kích thước tốt nhất.
Văn bản sẽ có kết quả được kéo dài, như cách chỉnh khoảng cách chữ trên Powerpoint. Người dùng chọn More Spacing để tạo khoảng cách giữa các dòng chữ.
Bước 3: Hiển thị khung điều chỉnh khoảng cách chữ, nhập cỡ chữ vào mục By rồi nhấn OK để thay đổi.
- Khoảng cách văn bản cuối cùng cũng sẽ khác nhau tùy thuộc vào khoảng cách do người dùng chọn.
- Khi chúng ta đặt văn bản nghệ thuật WordArt trên trang chiếu, chúng ta cũng có thể thay đổi độ giãn của văn bản như chúng ta làm với văn bản thông thường.
Khi bạn thêm tài liệu vào bản trình bày PowerPoint, khoảng cách dòng được đặt thành mặc định. Tuy nhiên, trong nhiều trường hợp, khoảng cách dòng trên PowerPoint cũng phải được điều chỉnh.
Ví dụ: khi chúng tôi sao chép tài liệu Word sang PowerPoint, cách sắp xếp văn bản khá lộn xộn và bạn phải thay đổi lại. Trên PowerPoint, chúng tôi sẽ tiếp tục sửa đổi, bao gồm cả khoảng cách dòng. Thay đổi khoảng cách dòng trong PowerPoint giống hệt với thay đổi khoảng cách dòng trong Word hoặc Google Docs. Các bước trong bài viết này sẽ chỉ cho bạn cách thay đổi khoảng cách dòng trong trang chiếu PowerPoint.
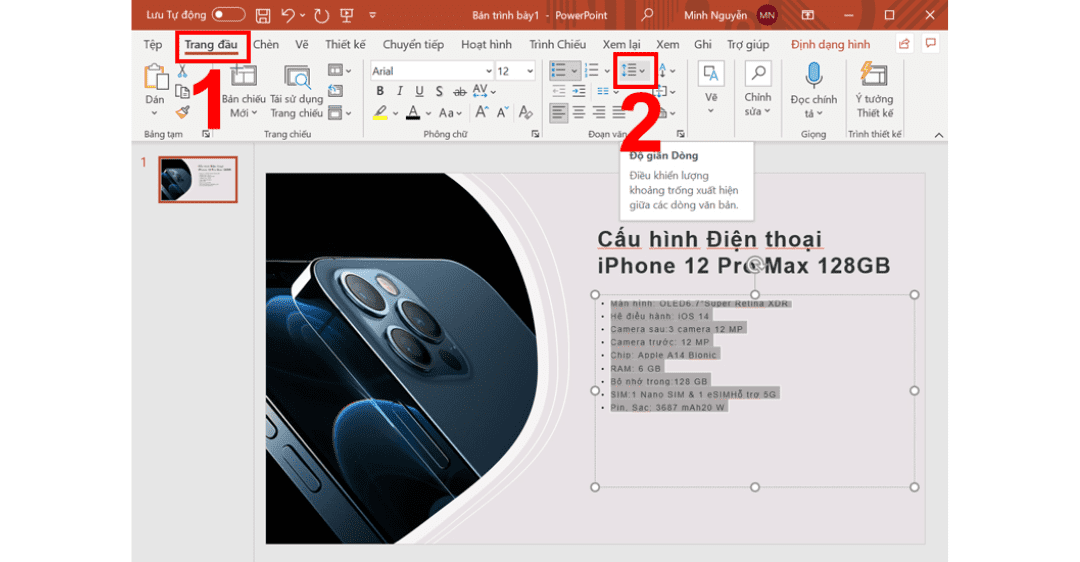
2. Cách thay đổi khoảng cách dòng trong PowerPoint
Ví dụ, slide bên dưới có sự sắp xếp cẩu thả; các dòng ra khỏi trang. Bây giờ chúng ta sẽ điều chỉnh khoảng cách dòng nội dung cho trang chiếu.
Bước 1: Trong trang trình bày PowerPoint, chúng tôi chuyển đến tab Trang chủ, sau đó đến biểu tượng Khoảng cách dòng và cuối cùng là khoảng cách có thể có trong danh sách.
- Do đó, nội dung của trang trình bày đã được sửa đổi với khoảng cách dòng ưa thích của người dùng.
Bước 2: Chọn Line Spacing Options… nếu bạn muốn chọn một khoảng cách dòng không có trong danh sách.
Bước 3: Để sửa đổi khoảng cách, bảng Đoạn văn sẽ hiển thị. Chọn khoảng cách dòng trong phần Line Spacing trong mục Spacing.
Khi nhấp vào mũi tên thả xuống, bạn sẽ nhận được danh sách các khoảng cách khác nhau để chọn.
- Single: Khoảng cách giữa các dòng là một dòng duy nhất.
- 1.5 Line: khoảng cách giữa các dòng nhân với 1.5.
- Double: khoảng cách giữa các dòng được tạo bởi hai dòng đơn.
- Exactly: khoảng cách dòng chính xác cao trong At.
- Multiple: khoảng cách giữa các dòng được thiết lập trong phần At và là vài dòng.
Chúng ta sẽ kết hợp việc nhập khoảng cách và nhập nó vào khu vực At ngay bên cạnh. Khi khoảng cách đã được xác định, bấm OK.
Khoảng cách giữa các dòng đã được tăng lên. Bạn có thể thay đổi khoảng cách dòng kết hợp với thay đổi kích thước phông chữ. Nếu bạn muốn thêm nhiều tài liệu hơn vào trang chiếu, bạn nên để lại một khoảng trống hợp lý.
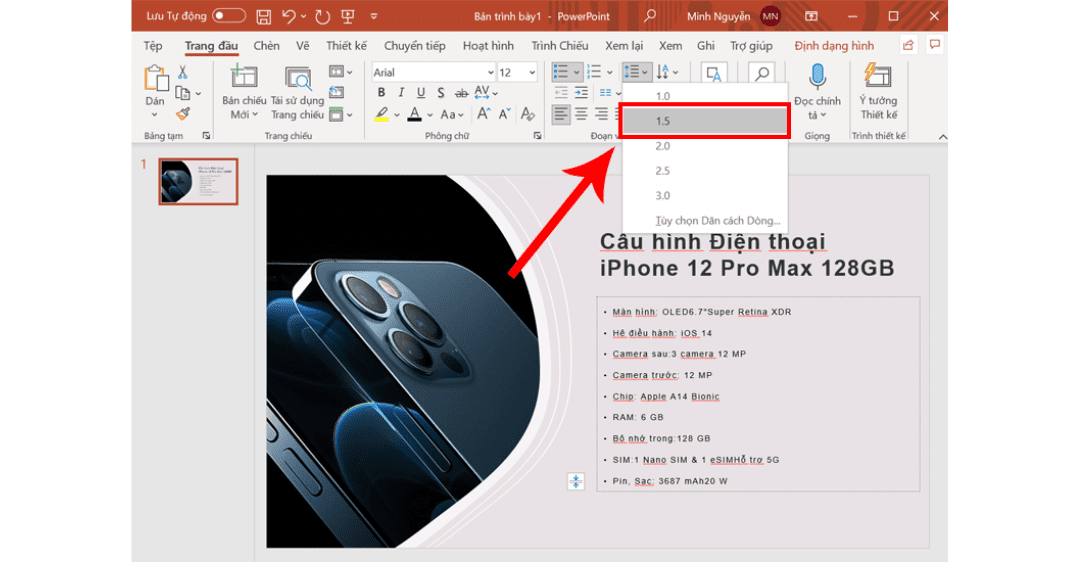
Mặc dù cách chỉnh khoảng cách chữ trên Powerpoint rất đơn giản, nhưng giúp người dùng điều chỉnh chữ phù hợp với ý tưởng thiết kế slide đang thực hiện. Bạn có thể gọi đến HOTLINE 1900 2276 của Trung tâm sửa chữa điện lạnh – điện tử Limosa để được hỗ trợ trực tiếp nhé!

 Thời Gian Làm Việc: Thứ 2 - Chủ nhật : 8h - 20h
Thời Gian Làm Việc: Thứ 2 - Chủ nhật : 8h - 20h Hotline: 1900 2276
Hotline: 1900 2276




