Bài viết được tư vấn chuyên môn bởi ông Võ Văn Hiếu – Giám đốc kỹ thuật của Trung tâm sửa chữa điện lạnh – điện tử Limosa
Powerpoint là một trong những công cụ đa phương tiện được sử dụng rộng rãi trong giáo dục, kinh doanh và nhiều lĩnh vực khác. Trong quá trình sử dụng Powerpoint, có một tính năng quan trọng mà bạn cần biết đó là cách trình chiếu full màn hình trên Powerpoint. Trong bài viết này, Trung tâm sửa chữa điện lạnh – điện tử Limosa sẽ hướng dẫn cách trình chiếu full màn hình trên Powerpoint và khắc phục những lỗi thường gặp khi sử dụng công cụ này.

MỤC LỤC
1. Powerpoint là gì?
Powerpoint là một phần mềm tạo bài thuyết trình của Microsoft Office. Nó cung cấp các công cụ để tạo ra các slide thuyết trình với nhiều hiệu ứng và tính năng đa dạng như chèn hình ảnh, video, âm thanh, biểu đồ và bản đồ. Powerpoint cũng cho phép bạn tạo các kết cấu mẫu để giảm thời gian thiết kế và tăng tính thẩm mỹ cho bài thuyết trình của mình.
Với Powerpoint, bạn có thể tạo ra các bài thuyết trình chuyên nghiệp và thu hút sự chú ý của khán giả bằng cách sử dụng các tính năng đặc biệt như hiệu ứng chuyển động, âm thanh và video. Ngoài ra, Powerpoint còn cho phép bạn trình chiếu bài thuyết trình trực tiếp trên màn hình hoặc lưu lại dưới dạng file để chia sẻ với người khác.

2. Lợi ích khi trình chiếu Powerpoint full màn hình
Tạo ấn tượng chuyên nghiệp
- Chế độ full màn hình giúp bài trình chiếu trông gọn gàng và chuyên nghiệp hơn.
- Khán giả tập trung vào nội dung trình bày, không bị phân tâm bởi các thanh công cụ hoặc cửa sổ khác.
Tăng cường sự tập trung của khán giả
- Hình ảnh, văn bản và video hiển thị rõ ràng và dễ nhìn hơn.
- Người xem không bị phân tâm bởi các yếu tố không liên quan trên màn hình.
Tận dụng tối đa không gian màn hình
- Nội dung được hiển thị toàn bộ, tối ưu hóa kích thước cho từng slide.
- Phù hợp với mọi loại màn hình, từ laptop đến máy chiếu lớn.
Hỗ trợ trình bày mạch lạc hơn
- Người trình bày dễ dàng tập trung vào các điểm chính mà không cần lo lắng về bố cục bên ngoài.
- Tăng tính tương tác và thuyết phục khi khán giả chỉ tập trung vào nội dung.
3. Cách trình chiếu full màn hình trên Powerpoint
3.1. Cách chuyển đổi chế độ trình chiếu full màn hình trên Powerpoint 2007
- Bước 1: Bạn cần mở bài thuyết trình của mình vào Powerpoint 2007.
- Bước 2: Mục Presentation Views chọn Slide Master .
- Bước 3: Trong mục “Monitors”, chọn “Use presentation mode”.
- Bước 4: Bạn có thể thiết lập các thông số khác như hiển thị chỉ số trang và đánh dấu các slide đã xem. Sau đó, click “Start Slide Show”.
Với Powerpoint 2007, bạn có thể sử dụng bàn phím để điều hướng qua lại giữa các slide. Khi muốn tắt chế độ trình chiếu full màn hình, chỉ cần nhấn phím Esc trên bàn phím.
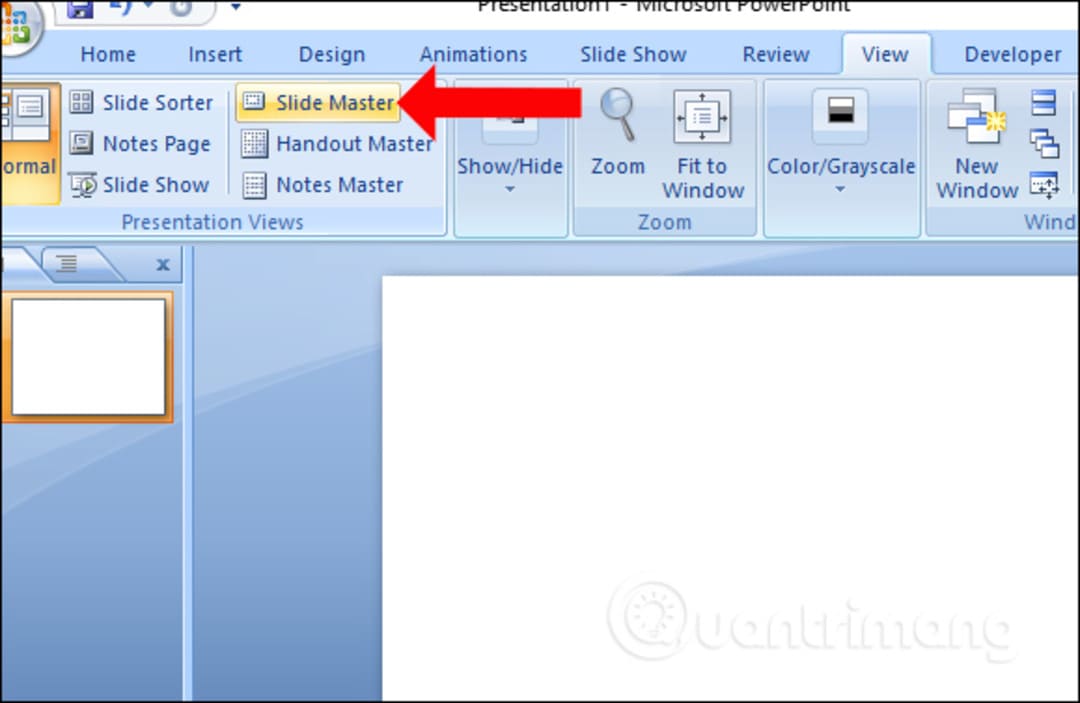
3.2. Cách chuyển đổi chế độ trình chiếu full màn hình trên Powerpoint 2016
- Bước 1: Mở bài thuyết trình trên Powerpoint 2016.
- Bước 2: Click vào tab “Slide Show” ở thanh công cụ.
- Bước 3: Trong mục “Monitors”, chọn “Use presentation mode”.
- Bước 4: Nếu bạn muốn bắt đầu trình chiếu từ slide bất kỳ, hãy chọn “From Beginning”. Nếu bạn muốn bắt đầu từ slide hiện tại thì chọn “From Current Slide”.
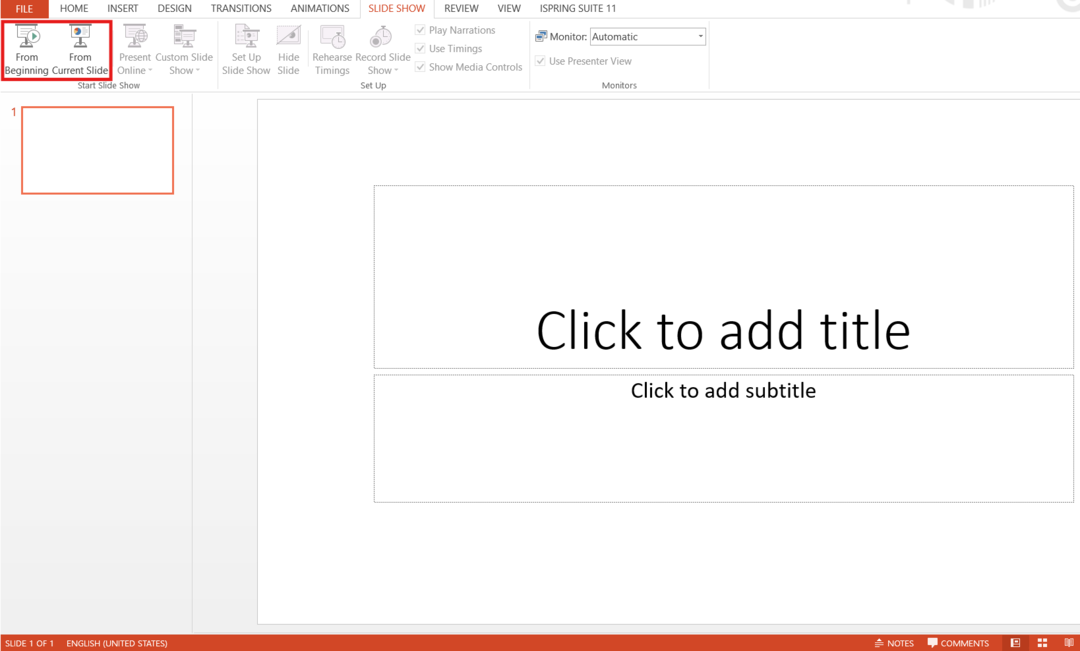
- Bước 5: Nhấn phím F5 hoặc click “Start Slide Show” để bắt đầu trình chiếu.
Trong chế độ trình chiếu full màn hình trên Powerpoint 2016, bạn cũng có thể sử dụng bàn phím để điều hướng qua lại giữa các slide. Để tắt chế độ này, bạn có thể nhấn phím Esc hoặc click chuột để kết thúc trình chiếu.
Để chiếu 2 màn hình vừa trình chiếu vừa xem slide Powerpoint khác thì bạn hãy tham khảo bài viết TẠI ĐÂY
Bạn hãy chỉnh tỉ lệ và kích thước slide Powerpoint phù hợp khi trình chiếu
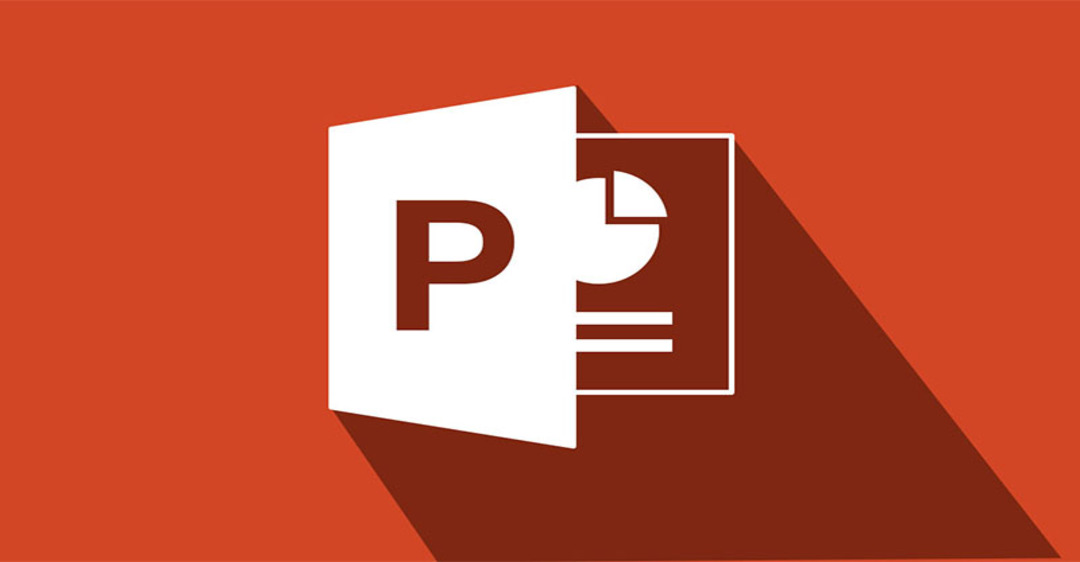
3.3 Cách tắt slide trình chiếu trên Powerpoint
- Sử dụng phím ESC: Nhấn phím ESC để thoát khỏi chế độ trình chiếu.
- Nhấn chuột phải và chọn “End Show”: Nhấp chuột phải vào bất kỳ chỗ nào trên màn hình trình chiếu và chọn End Show (Kết thúc trình chiếu).
- Sử dụng phím tắt tổ hợp: Bạn có thể sử dụng tổ hợp phím Alt + F4 để thoát nhanh khỏi chế độ trình chiếu và đồng thời đóng PowerPoint.
4. Những lỗi phổ biến khi sử dụng Powerpoint để trình bày
Mặc dù Powerpoint là một công cụ rất phổ biến và dễ sử dụng, nhưng vẫn có những lỗi thường gặp khi sử dụng nó. Dưới đây là một số lỗi phổ biến và cách khắc phục chúng:
4.1. Lỗi về font chữ
Lỗi về font chữ thường xảy ra khi bạn sử dụng các bài thuyết trình của người khác hoặc khi di chuyển bài thuyết trình từ máy tính này sang máy tính khác. Điều này có thể xảy ra vì máy tính không có cài đặt đầy đủ các font chữ được sử dụng trong bài thuyết trình.
Để khắc phục lỗi này, bạn có thể chuyển đổi sang các font chữ thay thế hoặc cài đặt các font chữ bị thiếu. Điểm quan trọng là nên sử dụng các font chữ phổ biến và hiển thị tốt trên nhiều hệ điều hành, ví dụ như Arial hoặc Times New Roman.
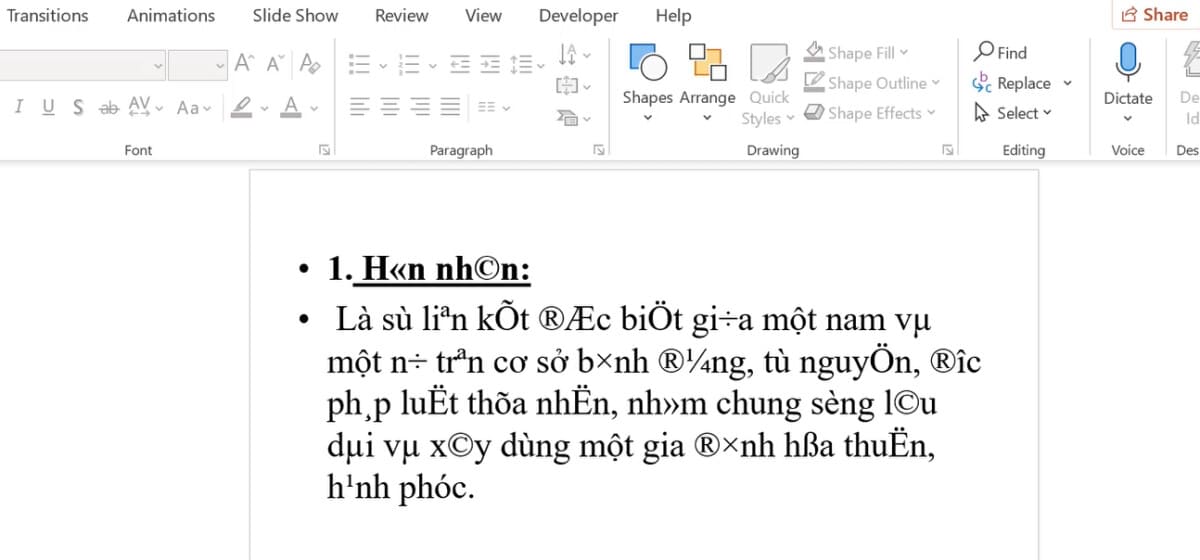
4.2. Lỗi khi tạo bố cục
Khi tạo bố cục cho bài thuyết trình, bạn có thể gặp phải lỗi về định dạng của các khung văn bản, hình ảnh hay biểu đồ. Điều này có thể xảy ra khi bạn di chuyển các phần tử trong bài thuyết trình hoặc khi sử dụng các mẫu bố cục không tương thích với phiên bản Powerpoint hiện tại.
Để khắc phục lỗi này, bạn có thể cập nhật phiên bản Powerpoint của mình hoặc chọn các mẫu bố cục tương thích với nó. Bạn cũng có thể chỉnh sửa định dạng của các phần tử trong bài thuyết trình để đảm bảo chúng hiển thị đúng trên mọi máy tính.
4.3. Lỗi khi sử dụng hình ảnh
Một trong những lỗi thường gặp nhất khi sử dụng hình ảnh trong Powerpoint là hình ảnh bị mờ hoặc bị kéo dài khi hiển thị trên màn hình lớn. Điều này có thể xảy ra khi kích thước hình ảnh không phù hợp với kích thước slide hoặc khi hình ảnh được lưu dưới dạng file nén.
Để khắc phục lỗi này, bạn nên sử dụng các hình ảnh có độ phân giải cao và kích thước tương đối với slide của bạn. Nếu hình ảnh bị kéo dài, bạn có thể chỉnh sửa độ tỷ lệ của nó trong Powerpoint.

4.4. Lỗi sử dụng màu sắc
Lỗi về màu sắc thường xảy ra khi hiển thị bài thuyết trình trên nhiều máy tính với các cấu hình khác nhau. Điều này có thể dẫn đến việc các màu sắc trong bài thuyết trình của bạn không được hiển thị chính xác.
Để khắc phục lỗi này, bạn nên sử dụng các màu sắc phổ biến và tương phản với nhau để đảm bảo chúng hiển thị đúng trên mọi máy tính. Bạn cũng có thể lưu lại bài thuyết trình dưới dạng file PDF để đảm bảo màu sắc được hiển thị đúng trên mọi thiết bị.
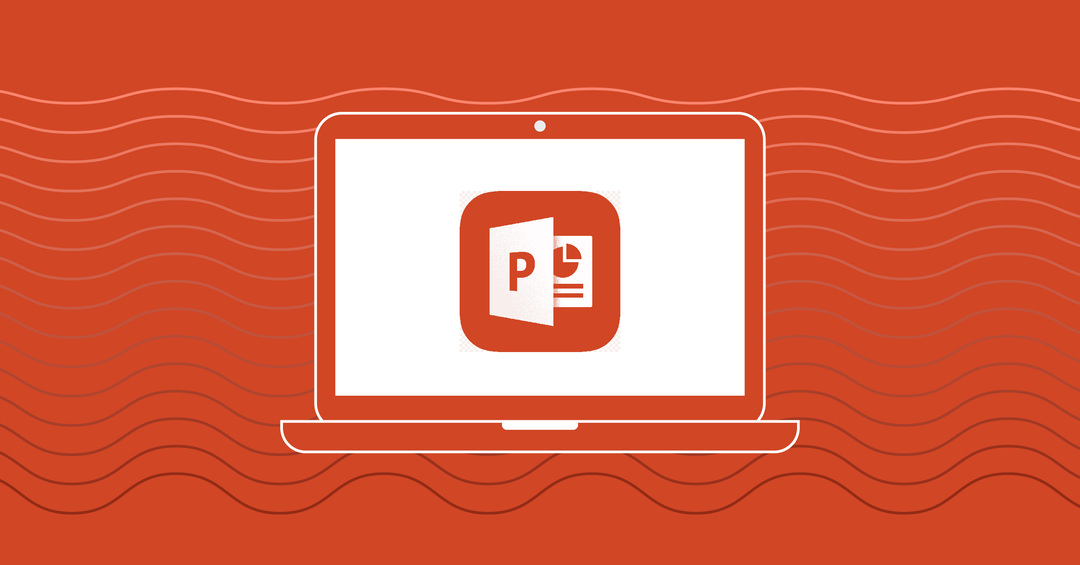
5. Mẹo trình chiếu Powerpoint không xuất hiện viền đen
Đối với Powerpoint 2007
- Mở tab View trên thanh công cụ.
- Trong Presentation Views, chọn Slide Master.
- Trong giao diện Slide Master, nhấp vào Page Setup.
- Trong cửa sổ Page Setup: Tại mục Slides sized for, chọn On-screen Show (16:9). Nhấn OK để xác nhận.
- Nhấn Close Master View để quay lại giao diện chỉnh sửa.
Khi trình chiếu, các slide sẽ hiển thị đúng tỉ lệ 16:9, loại bỏ viền đen khi trình chiếu trên màn hình đời mới.
Đối với Powerpoint 2016
- Mở tab View trên thanh công cụ.
- Trong mục Presentation Views, chọn Slide Master.
- Nhấp vào Slide Size trong giao diện Slide Master.
- Trong danh sách thả xuống, chọn Widescreen (16:9).
- Nhấn Close Master View để lưu thay đổi.
Slide của bạn sẽ tự động điều chỉnh sang tỉ lệ widescreen, giúp loại bỏ viền đen khi trình chiếu.
6. Câu hỏi thường gặp
Làm thế nào để thoát nhanh khỏi chế độ trình chiếu toàn màn hình?
➤ Bạn có thể nhấn phím ESC trên bàn phím để thoát khỏi chế độ trình chiếu. Cách này hoạt động trên tất cả các phiên bản PowerPoint.
Làm thế nào để thay đổi tỷ lệ màn hình trong PowerPoint để tránh viền đen?
➤ Bạn có thể vào Design (Thiết kế) > Slide Size (Kích thước Slide) > Widescreen (16:9) để thay đổi tỷ lệ phù hợp với màn hình đời mới.
Tại sao khi sử dụng các phiên bản PowerPoint đời cũ, lại xuất hiện viền đen ở hai bên màn hình?
➤ Điều này là do tỷ lệ phân giải mặc định của các phiên bản PowerPoint cũ là 4:3. Tuy nhiên, màn hình hiện đại thường có tỷ lệ 16:9, gây ra viền đen hai bên.
Làm sao để chuyển đổi slide mà không quay lại màn hình máy tính?
➤ Bạn có thể sử dụng phím mũi tên trái/phải hoặc thiết bị điều khiển từ xa để chuyển đổi giữa các slide khi đang trình chiếu.
Có thể sử dụng phím tắt nào để trình chiếu toàn màn hình từ slide đang chọn?
➤ Bạn có thể sử dụng tổ hợp phím Shift + F5 để bắt đầu trình chiếu từ slide hiện tại.
Trong bài viết này, Trung tâm sửa chữa điện lạnh – điện tử Limosa hướng dẫn về cách trình chiếu full màn hình trên Powerpoint sẽ giúp bạn sử dụng Powerpoint một cách thuần thục và hiệu quả hơn. Chúc bạn thành công tạo ra những bài thuyết trình chuyên nghiệp và ấn tượng. Nếu bạn có bất kỳ vấn đề nào cần được hỗ trợ hoặc cần sửa laptop, hãy liên hệ ngay với chúng tôi thông qua số HOTLINE 1900 2276 nhé.

 Thời Gian Làm Việc: Thứ 2 - Chủ nhật : 8h - 20h
Thời Gian Làm Việc: Thứ 2 - Chủ nhật : 8h - 20h Hotline: 1900 2276
Hotline: 1900 2276




