Bài viết được tư vấn chuyên môn bởi ông Võ Văn Hiếu – Giám đốc kỹ thuật của Trung tâm sửa chữa điện lạnh – điện tử Limosa
Với tính năng giúp hỗ trợ người dùng định dạng chung toàn bộ các slide mà không tốn quá nhiều thời gian khi thực hiện định dạng từng trang slide khi đã thực hiện xong quá trình thiết kế. Nếu bạn thắc mắc vậy liệu đó là tính năng gì và cách sử dụng thế nào. Hãy cùng Trung tâm sửa chữa điện lạnh – điện tử Limosa tìm hiểu câu trả lời câu hỏi Slide Master là gì ngay sau đây nhé!

MỤC LỤC
1. Slide Master là gì?
- Slide Master là g?, trả lời cho câu hỏi này thì đó chính là tính năng giúp người dùng định dạng chung cho toàn bộ các slide như theme(giao diện), layout(bố cục) và định dạng các font chữ, size chữ, màu chữ hãy tạo hiệu ứng chuyển động, vị trí của hình ảnh, biểu đồ, video,…
- Slide Master sẽ giúp người dùng tiết kiệm được thời gian để định dạng slide hiệu quả, chỉ cần định dạng Slide Master thì người dụng có thể có cách tạo Slide Master trong PowerPoint dễ dàng khi thêm slide mới trong bài thuyết trình với những giao diện sẵn, bố cục, định dạng.,… mà bạn đã định dạng trong kiểu slide đó ở Slide Master. Trong slide Master sẽ chỉ thiết lập những định dạng mà người dùng không nhập nội dụng.
- Sử dụng Slide Master
- Việc đang thực hiện hàng loạt những thay đổi trên slide hay chỉ một chỉnh sửa dù lớn hay nhỏ thì Slide Master đều sẽ giúp bạn tạo một bài thuyết trình chuyên nghiệp và đơn giản mà không cần tốn quá nhiều công sức hay sự nỗ lực. Bạn có thể sử dụng Slide Master để thực hiện những thay đổi trong bài thuyết trình.
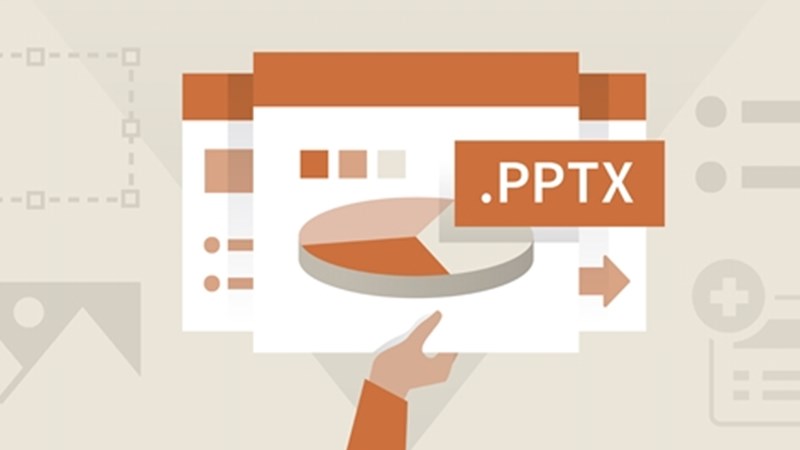
Dưới đây là một số tính năng được sử dụng phổ biến:
- Modify backgrounds – giúp quá trình chỉnh sửa background dễ dàng cho toàn bộ slide trong cùng một khoảng thời gian..
- Rearrange placeholders – Thời gian sắp xếp các placeholder trong PowerPoint sẽ được tiết kiệm tối ưu nhất có thể.
- Customize text formatting: Hỗ trợ thay đổi những màu text xuất hiện trên toàn bộ slide cùng lúc.
- Create unique slide layouts – giúp quá trình tạo bố cục slide đặc biệt, bao gồm hình ảnh background và placeholder.
2. Hướng dẫn cách tạo Slide Master trong Powerpoint
2.1.Để hiểu rõ cách tạo Slide Master trong Powerpoint hãy tìm hiểu hướng dẫn sau đâu
- Hướng dẫn nhanh: Chọn vào View > chọn tiếp vào Slide Master > Click vào slide đầu tiên để thực hiện việc định dạng cho Slide> định dạng cho slide -> khi đã hoàn tất các công việc chọn vào Close master.
- Hướng dẫn chi tiết
- Bước 1: Tại phần giao diện đầu tiên của slide trên ứng dụng PowerPoint, người dùng hãy nhấn vào View và chọn tiếp vào Slide Master.
- Bước 2: Khi Xuất hiện nhánh Slide Master. Click vào slide đầu tiên để tiến hành định dạng cho slide.
- Bước 3: Thực hiện định dạng cho slide bạn mong muốn, chèn các nội dung hãy những hình ảnh, khung hình, chỉnh định dạng chữ, chèn hình ảnh, logo,…
- Bước 4: Thực hiện hoàn tất việc định dạng cho slide đầu hãy chọn vào Close master hoàn tất các việc tạo Slide Master.
- Bước 5: Nhấn vào tab của Home, tiến hành chọn vào New Slide và sẽ thấy các slide được áp dụng định dạng của Slide Master như đã tạo nên.
Như vậy bạn đã thực hiện xong các thao tác của cách tạo Slide Master trong Powerpoint giúp người dùng dễ dàng sử dụng thao tác.
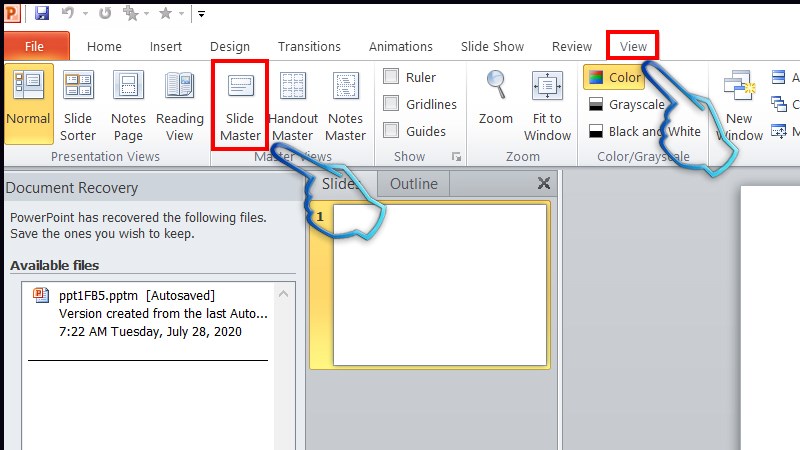
2.2.Để hiểu rõ Slide Master là gì?, chúng ta hãy tìm hiểu thêm cách tạo 1 định dạng Slide Master khác
Hướng dẫn nhanh: Nhấn chọn vào View > Chọn vào Slide Master > Lần này sẽ bỏ qua slide đầu tiên mà chọn vào slide bên dưới> Nhập thêm vào những nội dung khác nhau theo những định dạng slide muốn dùng > Sau khi đã hoàn tất đổi định dạng hãy nhấn vào Close Slide Master.
Hướng dẫn chi tiết
- Bước 1: Thực hiện tiếp tục chọn vào View và chọn vào Slide Master. Khi đó, PowerPoint sẽ hiển thị Slide Master là các định dạng trước đó, Thực hiện thao tác bỏ qua slide đầu tiên rồi sau đó sẽ chọn slide khác bên dưới để thay định dạng.
- Bước 2: Bạn cũng có thể nhập thêm vào những nội dung khác theo định dạng slide mà bạn muốn sử dụng. Chẳng hạn như việc thêm các hình ảnh vào slide mới.
- Bước 3: Sau khi đã thực hiện việc thay đổi định dạng xong cũng nhấn tiếp vào Close Slide Master.
- Bước 4: Tại tab Home xuất hiện nhấn vào chữ New Slide, chọn vào slide mà bạn muốn dùng và sẽ thấy slide có định dạng khác hiển thị nhưng sẽ được xuất hiện với định dạng chung trên mỗi slide.
3. Cách sử dụng Slide Master trong Powerpoint
Hướng dẫn nhanh cách sử dụng Slide Master trong Powerpoint: Chọn vào phần Design-> Chọn biểu tượng hình tam giác xuống -> Nhấn chọn vào Save Current Thêm để luuw lại> Thực hiện quá trình đặt tên cho theme này và nhấn chọn vào nút Save.
Hướng dẫn chi tiết
- Bước 1: Chọn vào tab Design sau đó nhìn và chọn vào mục Themes nhấp vào biểu tượng tam giác xuôgns để mở rộng tùy chọn.
- Bước 2: Nhấn vào Save Current Theme thực hiện lưu định dạng.
- Bước 3: Hiển thị giao diện lưu theme, đặt tên cho theme này và tiến hành nhấn Save.
- Bước 4: Để sử dụng những theme đã lưu, bạn hãy nhấn vào Design rồi nhấn vào biểu tượng tam giác xổ xuống và chọn Browse for Theme,…
- Bước 5: Tìm kiếm tới thư mục lưu trữ theme rồi nhấn vào theme muốn sử dụng.
Hy vong sau khi đọc xong bài viết về Slide Master là gì, mọi người sẽ tìm cho mình câu trả lời hợp lý và thích hợp nhất. Và dựa cho mình thêm nhiều tiện ích và ứng dụng trong PowerPoint. Nếu bạn cần đến dịch vụ tư vấn hay sửa chữa hãy liên hệ ngay đến Trung tâm sửa chữa điện lạnh – điện tử Limosa qua HOTLINE 1900 2276 để nhận sự giúp đỡ nhiệt tình từ chúng tôi nhé!

 Thời Gian Làm Việc: Thứ 2 - Chủ nhật : 8h - 20h
Thời Gian Làm Việc: Thứ 2 - Chủ nhật : 8h - 20h Hotline: 1900 2276
Hotline: 1900 2276




