Bài viết được tư vấn chuyên môn bởi ông Võ Văn Hiếu – Giám đốc kỹ thuật của Trung tâm sửa chữa điện lạnh – điện tử Limosa.
PowerPoint 2010 là phiên bản của phần mềm trình chiếu PowerPoint thuộc bộ ứng dụng văn phòng Microsoft Office 2010. PowerPoint 2010 cho phép bạn tạo và trình bày các bài thuyết trình đa phương tiện với các hiệu ứng đồ họa, âm thanh, video và chuyển động đẹp mắt và chuyên nghiệp. Trong bài viết này, Trung tâm sửa chữa điện lạnh – điện tử Limosa sẽ giới thiệu về PowerPoint 2010 và hướng dẫn sử dụng PowerPoint 2010.

MỤC LỤC
1. Giới thiệu về phần mềm PowerPoint
PowerPoint là một phần mềm trình chiếu được phát triển bởi Microsoft từ năm 1987. PowerPoint cho phép bạn tạo các bài thuyết trình bằng cách sử dụng các slide (trang trình chiếu) có thể chứa các đối tượng như văn bản, hình ảnh, biểu đồ, âm thanh, video và các hiệu ứng chuyển động. Bạn có thể trình bày các slide trên màn hình máy tính hoặc máy chiếu, hoặc in ra giấy để phục vụ cho các mục đích khác nhau như giáo dục, kinh doanh, quảng cáo, giải trí…
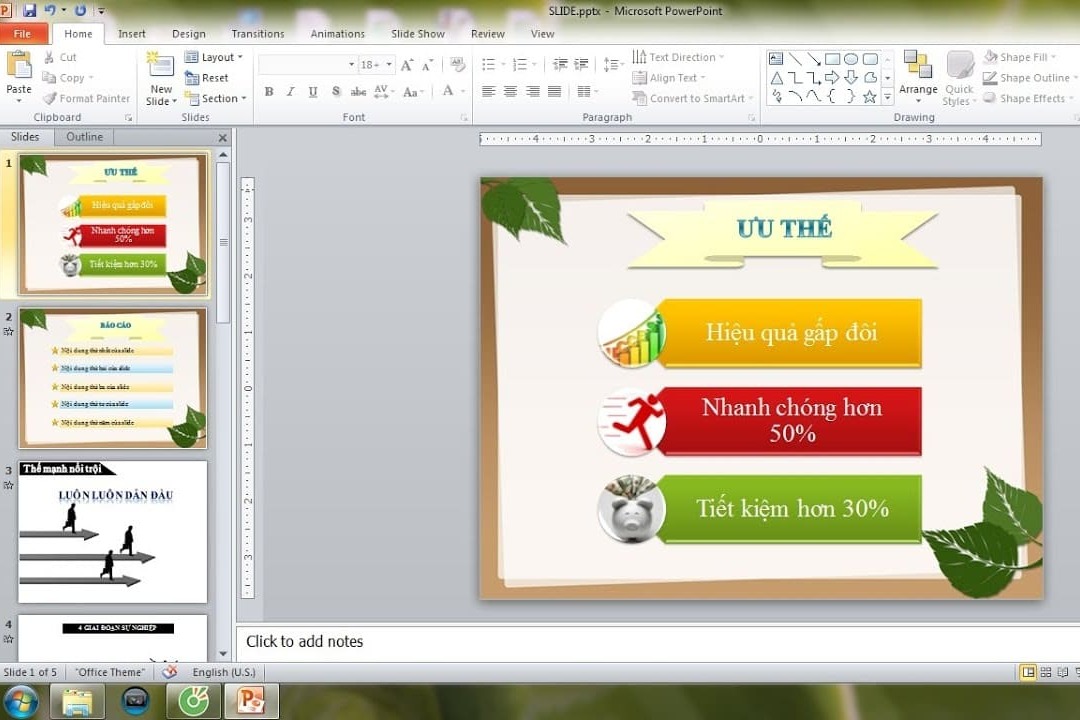
2. Hướng dẫn sử dụng Powerpoint 2010
Dưới đây là hướng dẫn sử dụng Powerpoint 2010 để tạo và trình bày các bài thuyết trình qua các chức năng cơ bản của phần mềm.
2.1. Tạo một bài thuyết trình mới
Để tạo một bài thuyết trình mới trong Powerpoint 2010, bạn có thể làm theo các bước sau:
- Bước 1: Mở Powerpoint 2010 từ menu Start (Khởi động) hoặc biểu tượng Powerpoint trên màn hình Desktop (Màn hình nền).
- Bước 2: Nhấn vào nút File (Tập tin) trên góc trái trên cùng của cửa sổ Powerpoint, sau đó chọn New (Mới).
- Bước 3: Chọn Blank Presentation (Bản trình chiếu rỗng) để tạo một bài thuyết trình mới từ đầu hoặc chọn một Template (Mẫu) để sử dụng một bài thuyết trình đã được thiết kế sẵn. Bạn có thể tìm kiếm các Template theo danh mục hoặc từ khóa trong ô Search for online templates and themes (Tìm kiếm các mẫu và chủ đề trực tuyến).
- Bước 4: Nhấn vào nút Create (Tạo) để tạo bài thuyết trình mới.
2.2. Thêm slide mới
Slide là thành phần cơ bản của một bài thuyết trình trong Powerpoint. Mỗi slide có thể chứa các đối tượng khác nhau như văn bản, hình ảnh, biểu đồ… Để thêm slide mới vào bài thuyết trình của bạn, bạn có thể làm theo các bước sau:
- Bước 1: Chọn tab Home (Trang chủ) trong giao diện Ribbon.
- Bước 2: Nhấn vào nút New Slide (Slide mới) trong nhóm Slides (Slide). Bạn sẽ thấy một danh sách các bố cục slide khác nhau xuất hiện. Bố cục slide là cách sắp xếp các đối tượng trên slide như tiêu đề, nội dung, hình ảnh…
- Bước 3: Chọn một bố cục slide phù hợp với nội dung bạn muốn thêm vào slide. Bạn có thể thay đổi bố cục slide sau khi thêm slide bằng cách nhấn chuột phải vào slide và chọn Layout (Bố cục).
- Bước 4: Nhập nội dung cho slide của bạn vào các vùng placeholder (vùng giữ chỗ) trên slide. Các vùng placeholder là các vùng có dấu chấm than hoặc dấu chấm hỏi, cho biết bạn có thể nhập văn bản hoặc chèn đối tượng vào đó. Bạn có thể thay đổi kích thước, vị trí hoặc định dạng các vùng placeholder theo ý muốn của bạn.
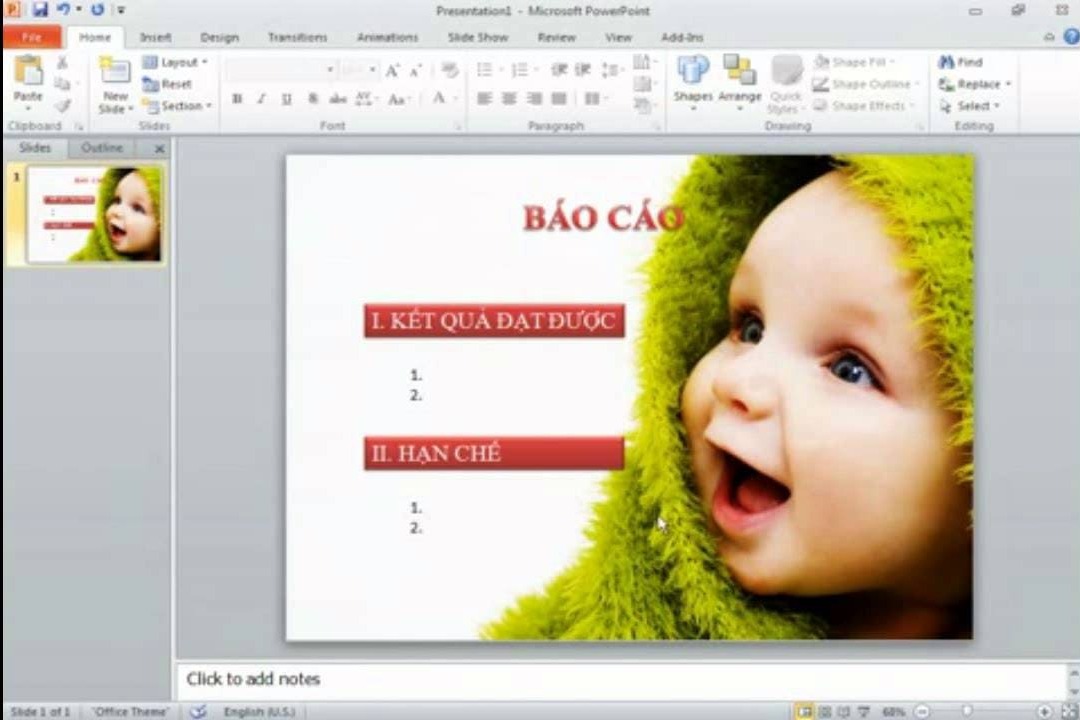
2.3. Chèn đối tượng vào slide
Đối tượng là các thành phần khác nhau có thể được chèn vào slide của bạn để làm cho bài thuyết trình của bạn sinh động và hấp dẫn hơn. Các đối tượng có thể là hình ảnh, video, âm thanh, biểu đồ, bảng biểu, hình vẽ, công thức toán học… Để chèn đối tượng vào slide của bạn, bạn có thể làm theo các bước sau:
- Bước 1: Chọn tab Insert (Chèn) trong giao diện Ribbon.
- Bước 2: Chọn loại đối tượng bạn muốn chèn vào slide trong các nhóm lệnh khác nhau. Ví dụ: nếu bạn muốn chèn hình ảnh, bạn nhấn vào nút Picture (Hình ảnh) trong nhóm Images (Hình ảnh); nếu bạn muốn chèn video, bạn nhấn vào nút Video (Video) trong nhóm Media (Phương tiện).
- Bước 3: Tùy theo loại đối tượng bạn chọn, bạn sẽ có các tùy chọn khác nhau để chèn đối tượng vào slide. Ví dụ: nếu bạn chọn chèn hình ảnh, bạn sẽ có thể chọn hình ảnh từ máy tính hoặc từ Internet; nếu bạn chọn chèn video, bạn sẽ có thể chọn video từ máy tính hoặc từ Internet như YouTube hay Facebook.
- Bước 4: Sau khi chọn đối tượng bạn muốn chèn, bạn nhấn vào nút Insert (Chèn) để hoàn tất. Đối tượng sẽ được chèn vào slide của bạn và bạn có thể thay đổi kích thước, vị trí hoặc định dạng đối tượng theo ý muốn của bạn.
2.4. Thêm hiệu ứng cho slide
Hiệu ứng là các hiệu ứng chuyển động hay âm thanh được áp dụng cho slide hoặc các đối tượng trên slide để làm cho bài thuyết trình của bạn sinh động và hấp dẫn hơn. Có hai loại hiệu ứng chính trong Powerpoint 2010 là Transition (Chuyển tiếp) và Animation (Hoạt ảnh). Transition là hiệu ứng được áp dụng cho cách thức xuất hiện và biến mất của các slide khi trình chiếu. Animation là hiệu ứng được áp dụng cho cách thức xuất hiện và biến mất của các đối tượng trên slide khi trình chiếu. Để thêm hiệu ứng cho slide của bạn, bạn có thể làm theo các bước sau:
- Bước 1: Chọn tab Transitions (Chuyển tiếp) hoặc Animations (Hoạt ảnh) trong giao diện Ribbon.
- Bước 2: Chọn loại hiệu ứng bạn muốn áp dụng cho slide hoặc đối tượng trong các nhóm lệnh khác nhau. Ví dụ: nếu bạn muốn áp dụng hiệu ứng Fade (Mờ dần) cho slide, bạn nhấn vào nút Fade trong nhóm Transition to This Slide (Chuyển tiếp sang Slide này); nếu bạn muốn áp dụng hiệu ứng Fly In (Bay vào) cho một đối tượng trên slide, bạn chọn đối tượng đó và nhấn vào nút Fly In trong nhóm Animation (Hoạt ảnh).
- Bước 3: Sau khi chọn loại hiệu ứng bạn muốn áp dụng, bạn có thể điều chỉnh các thông số khác nhau của hiệu ứng bằng cách sử dụng các công cụ trong giao diện Ribbon. Ví dụ: nếu bạn muốn điều chỉnh thời gian xuất hiện của hiệu ứng Fade cho slide, bạn nhập số giây mong muốn vào ô Duration (Thời gian); nếu bạn muốn điều chỉnh hướng bay của hiệu ứng Fly In cho một đối tượng trên slide, bạn chọn một hướng mong muốn từ danh sách Effect Options (Tùy chọn Hiệu ứng).
- Bước 4: Sau khi điều chỉnh xong các thông số của hiệu ứng, bạn có thể xem trước hiệu quả của hiệu ứng bằng cách nhấn vào nút Preview (Xem trước) trong giao diện Ribbon.
Như vậy, chúng ta đã tìm hiểu về PowerPoint 2010 và hướng dẫn sử dụng PowerPoint 2010 bằng cáo thao tác đơn giản nhất. Hy vọng bài viết này của Trung tâm sửa chữa điện lạnh – điện tử Limosa sẽ giúp bạn có được những bài thuyết trình đẹp mắt và hiệu quả với PowerPoint 2010. Nếu có bất kỳ thắc mắc nào xin vui lòng liên hệ đến HOTLINE 1900 2276 để nhận được sự tư vấn và giải đáp.

 Thời Gian Làm Việc: Thứ 2 - Chủ nhật : 8h - 20h
Thời Gian Làm Việc: Thứ 2 - Chủ nhật : 8h - 20h Hotline: 1900 2276
Hotline: 1900 2276




