Bài viết được tư vấn chuyên môn bởi ông Võ Văn Hiếu – Giám đốc kỹ thuật của Trung tâm sửa chữa điện lạnh – điện tử Limosa.
Nếu bạn đang sở hữu một chiếc Macbook Air – một trong những dòng laptop cao cấp và sang trọng của Apple, việc sử dụng PowerPoint trên Macbook Air trở nên dễ dàng và tiện lợi hơn bao giờ hết. Trong bài viết này, Limosa sẽ hướng dẫn bạn cách sử dụng PowerPoint trên Macbook Air, cũng như một số lưu ý khi sử dụng PowerPoint trên Macbook Air để bạn có thể tạo ra những bài thuyết trình ấn tượng và hiệu quả.

MỤC LỤC
1. PowerPoint là gì?
PowerPoint là một phần mềm thuộc bộ Microsoft Office, được thiết kế để tạo và trình bày các bài thuyết trình. Cùng PowerPoint, bạn có thể tạo ra các trang trình bày (slide) đa dạng làm cho văn bản, hình ảnh, video, âm thanh, biểu đồ, bảng tính, và thậm chí cả mô hình 3D trở nên sống động, thu hút. Bạn có toàn quyền sắp xếp các slide theo thứ tự bạn mong muốn và thêm các hiệu ứng chuyển tiếp, hoạt hình để tạo ra những bài thuyết hấp dẫn.
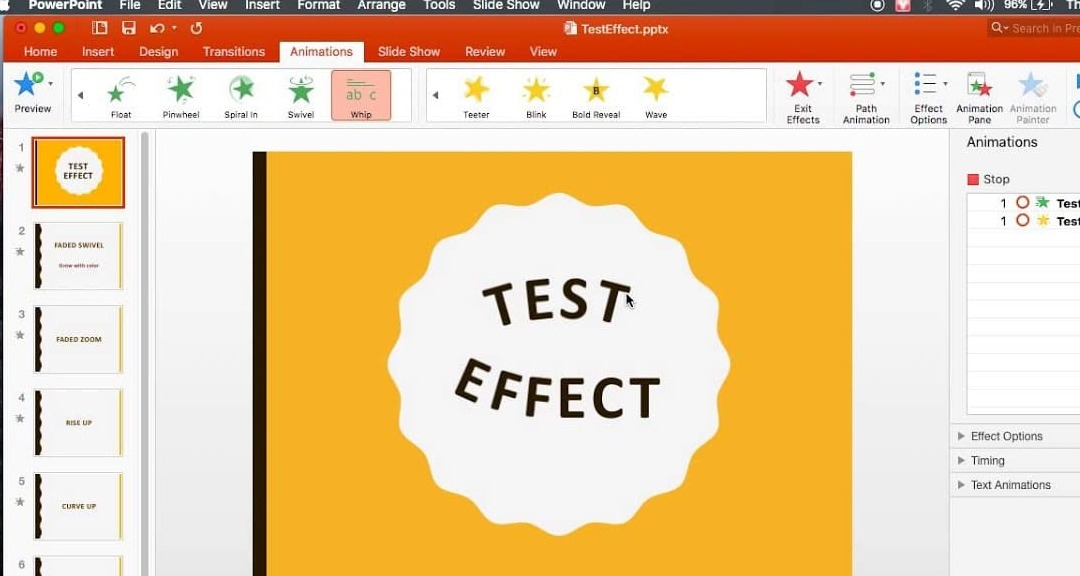
2. Hướng dẫn cách sử dụng PowerPoint trên Macbook Air
Để sử dụng PowerPoint trên Macbook Air, bạn cần làm theo các bước sau:
Bước 1: Tải và cài đặt PowerPoint từ App Store hoặc từ trang web của Microsoft
Bước 2: Mở PowerPoint và tạo một bài thuyết trình mới
Sau khi đã hoàn thành quá trình cài đặt PowerPoint, bạn có thể khởi chạy ứng dụng bằng cách chọn biểu tượng PowerPoint trên Dock hoặc Launchpad của máy. Khi bạn mở PowerPoint lần đầu tiên, ứng dụng sẽ yêu cầu bạn xác minh và kích hoạt sản phẩm bằng cách nhập địa chỉ email và mật khẩu liên quan đến tài khoản Microsoft của bạn.
Sau khi kích hoạt xong, giao diện chính của PowerPoint hiện lên với nhiều lựa chọn khác nhau. Bạn có thể chọn một trong các lựa chọn sau để tạo một bài thuyết trình mới:
- Từ một mẫu slide (From a template)
- Từ một bài thuyết trình đã có (From an existing presentation)
- Từ một trang trình bày trống (From a blank presentation)
Bước 3: Thêm và sắp xếp các slide cho bài thuyết trình
Sau khi đã tạo được một bài thuyết trình mới, bạn có thể thêm và sắp xếp các slide cho bài thuyết trình của bạn. Bạn có thể làm như sau:
- Để thêm một slide mới, bạn có thể chọn tab Trang chủ (Home) trên thanh công cụ, sau đó nhấp vào nút Slide mới (New Slide). Bạn sẽ thấy một danh sách các kiểu slide khác nhau để bạn lựa chọn. Bạn có thể chọn một kiểu slide phù hợp với nội dung của bạn, hoặc chọn kiểu slide Trống (Blank) để tự thiết kế.
- Để sắp xếp các slide, bạn có thể chọn tab Xem (View) trên thanh công cụ, sau đó chọn kiểu xem Phác thảo (Outline) hoặc Sắp xếp theo diapositive (Slide Sorter). Bạn sẽ thấy danh sách các slide của bài thuyết trình của bạn. Bạn có thể kéo thả các slide để thay đổi vị trí của chúng. Bạn cũng có thể nhấp chuột phải vào một slide để xem các tùy chọn khác như sao chép, cắt, dán, xóa…
Bước 4: Thêm và chỉnh sửa các nội dung cho các slide
Sau khi đã thêm và sắp xếp các slide cho bài thuyết trình của bạn, bạn có thể thêm và chỉnh sửa các nội dung cho các slide của bạn. Bạn có thể làm như sau:
- Để thêm văn bản, bạn có thể chọn tab Trang chủ (Home) trên thanh công cụ, sau đó nhấp vào nút Hộp văn bản (Text Box). Bạn sẽ thấy một con trỏ xuất hiện trên slide. Bạn có thể kéo con trỏ để tạo ra một hộp văn bản, sau đó nhập vào văn bản mong muốn.
- Để chỉnh sửa văn bản, bạn có thể chọn tab Trang chủ (Home) trên thanh công cụ, sau đó sử dụng các công cụ trong nhóm Phông chữ (Font) và Đoạn văn (Paragraph) để điều chỉnh các chi tiết như font chữ, cỡ chữ, màu sắc, căn lề, khoảng cách…
- Để thêm hình ảnh, bạn có thể chọn tab Chèn (Insert) trên thanh công cụ, sau đó nhấp vào biểu tượng Hình ảnh (Picture).
- Để thêm video, bạn có thể chọn tab Chèn (Insert) trên thanh công cụ, sau đó nhấp vào biểu tượng Video (Video).
- Để thêm âm thanh, bạn có thể chọn tab Chèn (Insert) trên thanh công cụ, sau đó nhấp vào biểu tượng Âm thanh (Audio).
- Để thêm biểu đồ, bạn có thể chọn tab Chèn (Insert) trên thanh công cụ, sau đó nhấp vào biểu tượng Biểu đồ (Chart).
- Để thêm bảng tính, bạn có thể chọn tab Chèn (Insert) trên thanh công cụ, sau đó nhấp vào biểu tượng Bảng (Table).
Bước 5: Áp dụng các hiệu ứng và hoạt hình cho các slide
Sau khi đã thêm và chỉnh sửa các nội dung cho các slide của bạn, bạn có thể áp dụng các hiệu ứng và hoạt hình cho các slide của bạn. Bạn có thể làm như sau:
- Để áp dụng hiệu ứng chuyển tiếp (transition) cho slide, bạn có thể chọn tab Chuyển tiếp (Transitions) trên thanh công cụ, sau đó chọn một hiệu ứng trong nhóm Hiệu ứng chuyển tiếp (Transition Effects). Bạn sẽ thấy hiệu ứng được áp dụng cho slide đang được chọn. Bạn cũng có thể áp dụng hiệu ứng cho tất cả các slide bằng cách nhấn nút Áp dụng cho tất cả (Apply to All).
- Để áp dụng hoạt hình (animation) cho nội dung trong slide, bạn có thể chọn tab Hoạt hình (Animations) trên thanh công cụ, sau đó chọn một nội dung trong slide và chọn một hoạt hình trong nhóm Hoạt hình (Animation). Bạn sẽ thấy hoạt hình được áp dụng cho nội dung đang được chọn. Bạn cũng có thể điều chỉnh các chi tiết của hoạt hình bằng cách sử dụng các công cụ trong nhóm Tùy chỉnh hoạt hình (Advanced Animation).
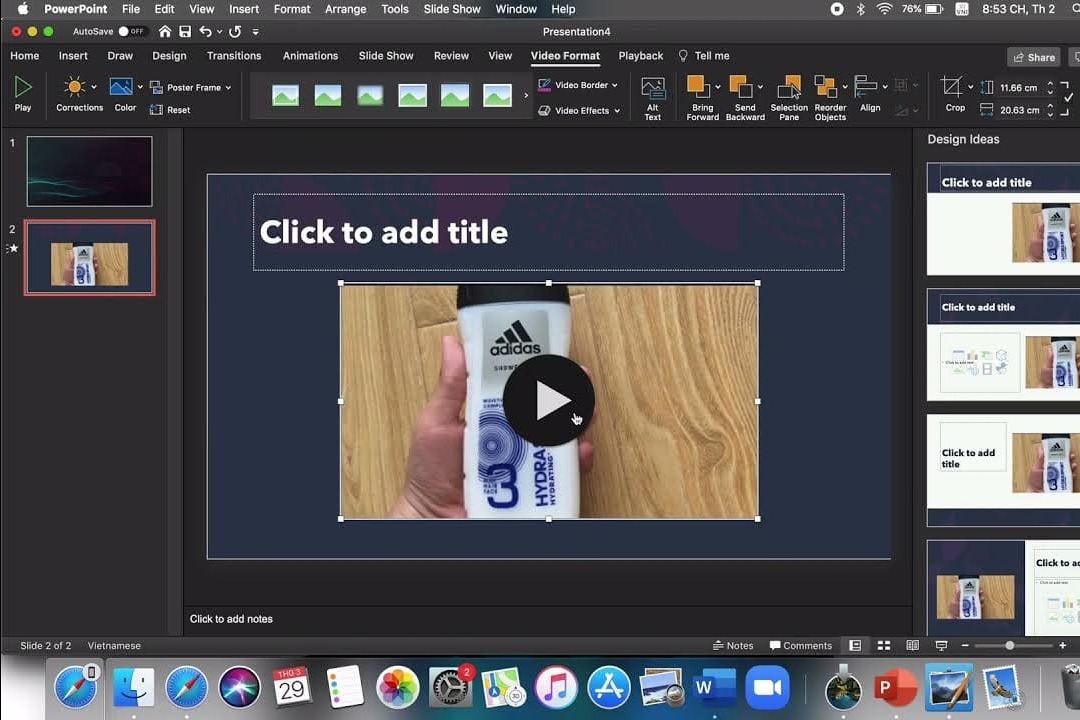
3. Hướng dẫn sử dụng các phím tắt trong Power Point trên máy Macbook
Để làm việc hiệu quả và nhanh chóng với PowerPoint trên Macbook, bạn có thể sử dụng các phím tắt để thực hiện các thao tác cơ bản và nâng cao. Dưới đây là các phím tắt trong Power Point trên máy Macbook
Các phím tắt cơ bản
Đây là những phím tắt thường dùng cho các chương trình Office trên máy Macbook, bao gồm cả PowerPoint, Excel, Word:
- In: COMMAND + P hoặc CONTROL + P
- Tìm kiếm: COMMAND + F
- Cắt: COMMAND + X hoặc CONTROL + X
- Sao chép: COMMAND + C hoặc CONTROL + C
- Dán: COMMAND + V hoặc CONTROL + V
- Lưu: COMMAND + S hoặc CONTROL + S
Các phím tắt khi tạo bài thuyết trình
Đây là những phím tắt rút ngắn thời gian khi tạo bài thuyết trình:
- Tạo một bài thuyết trình mới: COMMAND + N
- Mở một bài thuyết trình đã có từ trước: COMMAND + O
- Đóng bài thuyết trình hiện tại: COMMAND + W
- Chèn slide mới: COMMAND + SHIFT + N hoặc CONTROL + M
- Chọn bố cục slide: CONTROL + L
- Chèn hình ảnh: COMMAND + SHIFT + I
- Chèn video: COMMAND + SHIFT + V
- Chèn audio: COMMAND + SHIFT + A
- Chèn hình vẽ: COMMAND + SHIFT + S
- Chèn biểu đồ: COMMAND + SHIFT + C
- Chèn bảng biểu: COMMAND + SHIFT + T
Các phím tắt khi trình chiếu
Đây là những phím tắt khi bạn muốn bắt đầu, kết thúc, điều khiển hoặc ẩn hiện con trỏ trong quá trình trình chiếu:
- Trình chiếu từ trang đầu tiên: COMMAND + SHIFT + RETURN
- Trình chiếu bắt đầu từ trang hiện tại: COMMAND + RETURN
- Trình chiếu ở dạng Presenter View: ALT + F5
- Kết thúc trình chiếu: ESC , COMMAND + PERIOD hoặc HYPHEN
- Ẩn con trỏ: CONTROL + H
- Bắt đầu con trỏ laser: COMMAND + L
- Thay đổi con trỏ thành bút: COMMAND + P
- Thay đổi con trỏ thành mũi tên: COMMAND + A
- Hiển thị hoặc ẩn con trỏ mũi tên: COMMAND + I
- Hiển thị con trỏ khi di chuyển chuột: COMMAND + U
- Xóa chú thích trên màn hình: SHIFT+E
- Chuyển sang slide tiếp theo hoặc bắt đầu hoạt ảnh tiếp theo: N, ENTER, PHÍM CÁCH, MŨI TÊN PHẢI hoặc MŨI TÊN XUỐNG.
- Quay lại slide hoặc hoạt ảnh trước đó: P, PAGE UP, MŨI TÊN TRÁI hoặc MŨI TÊN LÊN.
- Chuyển đến slide đầu tiên: HOME
- Chuyển đến slide cuối cùng: END
- Dừng hoặc bắt đầu một bản trình chiếu tự động: S
- Chuyển đến một slide cụ thể: Nhập số slide, sau đó nhấn ENTER.
Đó là những thông tin và hướng dẫn về cách sử dụng PowerPoint trên Macbook Air mà Trung tâm sửa chữa điện lạnh – điện tử Limosa muốn chia sẻ với bạn. Hy vọng rằng bài viết này sẽ giúp bạn sử dụng PowerPoint một cách hiệu quả và chuyên nghiệp để tạo ra những bài thuyết trình ấn tượng khó quên. Nếu bạn có bất kỳ thắc mắc hoặc góp ý nào, xin vui lòng đến HOTLINE 1900 2276 để được hỗ trợ nhé!

 Thời Gian Làm Việc: Thứ 2 - Chủ nhật : 8h - 20h
Thời Gian Làm Việc: Thứ 2 - Chủ nhật : 8h - 20h Hotline: 1900 2276
Hotline: 1900 2276




