Bài viết này đã được tư vấn chuyên môn bởi ông Võ Văn Hiếu – Giám đốc kỹ thuật của Trung tâm sửa chữa điện lạnh – điện tử Limosa.
Trong quá trình sử dụng Microsoft Word, có thể bạn đã gặp phải tình huống muốn nhóm các hình ảnh, văn bản lại với nhau. Điều này thực sự làm phiền bạn nếu bạn không biết các thực hiện thao tác để hoàn thành công việc của mình. Dưới đây là cách Group trong Word cùng Trung tâm sửa chữa điện lạnh – điện tử Limosa.

MỤC LỤC
1. Giới thiệu về cách Group trong Word
Group trong Word là một tính năng rất hay và hữu dụng vì nó có thể giúp bạn gom tất cả các hình lại thành một khối và thay vì bạn phải thực hiện chỉnh sửa trên từng hình thì với chức năng Group bạn chỉ cần chỉnh sửa trên một hình và các hình khác sẽ thay đổi theo.
Cách ứng dụng của Group trong Word:
- Nhóm các hình khối lại với nhau để dễ chỉnh sửa, di chuyển.
- Nhóm các textbox lại với nhau để dễ căn chỉnh.
- Không bị vỡ, lệch vị trí khi mở trên các máy có độ phân giải khác nhau.
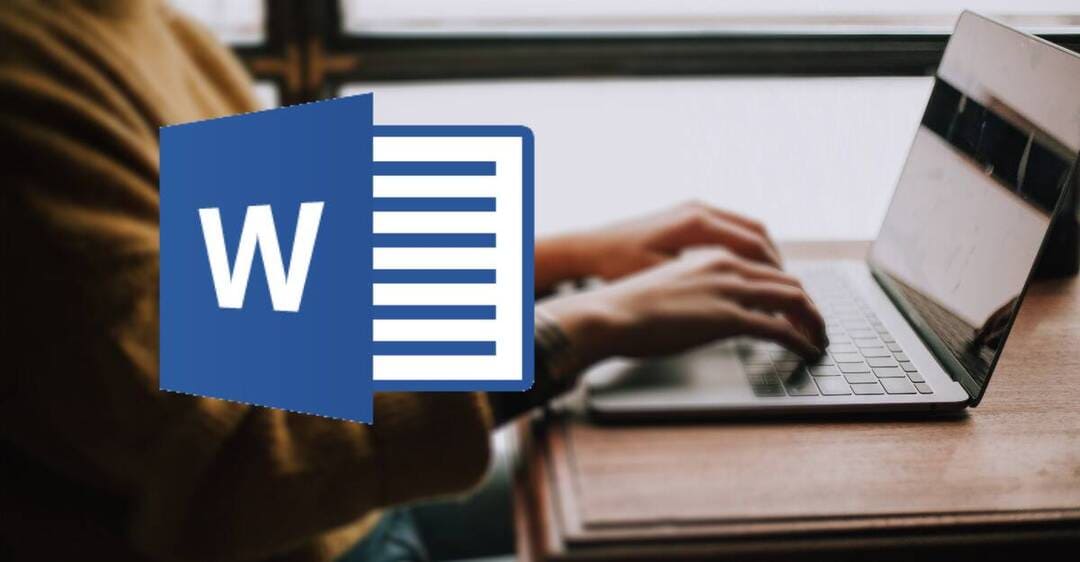
2. Cách Group trong Word mà bạn chưa biết
Lưu ý:
- Tính năng Group chỉ có thể Group các đối tượng là hình khối, textbox.. trong Word, nếu các bạn muốn Group hình ảnh thì các bạn cần chèn hình ảnh vào textbox hoặc shapes rồi thực hiện Group.
- Nếu các bạn muốn Group chữ thì các bạn hãy sử dụng textbox và thêm chữ vào sau đó mới thực hiện Group.
- Các bạn có thể Group từng cái nhỏ lại với nhau, sau đó Group tiếp những cái khác để tránh rắc rối nếu có nhiều đối tượng cần Group.
Cách Group trong Word theo từng bước:
- Bước 1: Mở file Word có chứa các hình cần Group.
- Bước 2: Nhấn giữ Ctrl > Chọn các hình cần Group. Lưu ý: Lưu ý: Cách chọn nhiều hình, các bạn nhấn giữ phím Ctrl, con trỏ chuột bạn rê vào các hình muốn group, khi nào xuất hiện biểu tượng dấu + nhỏ thì các bạn hãy chọn, nhấn giữ Ctrl và thực hiện như vậy với tất cả các hình là bạn đã chọn được tất cả các hình để group.
- Bước 3: Sau khi chọn xong các hình cần nhóm lại thành một thì các bạn nhấn chuột phải vào cạnh một hình bất kỳ trong các hình được chọn sau đó chọn Group > Group.
Như vậy các bạn đã group các đối tượng trong Word, lúc này tất cả các hình được nhóm lại thành một, các bạn có thể thực hiện thay đổi kích thước, di chuyển vị trí … mà không sợ thay đổi bố cục sắp xếp của các hình.
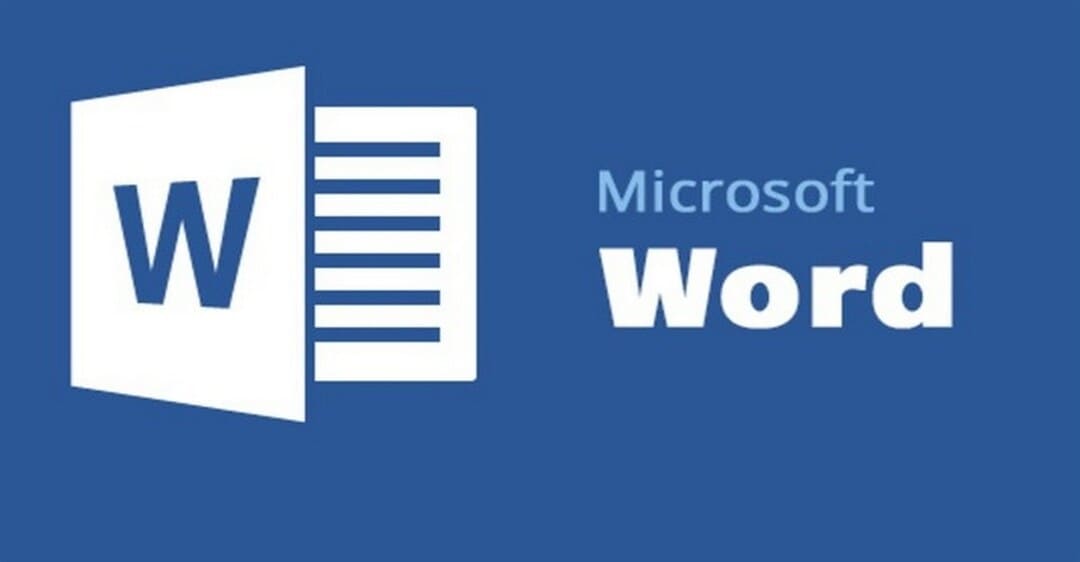
3. Cách chỉnh sửa hình đã được Group trong Word
Sau khi thực hiện Group các hình khối lại với nhau bạn đã có thể thực hiện chỉnh sủa cho toàn bộ các khối hình trong 1 lần mà không phải lo lắng cái này nhỏ, cái kia to hay bị không đồng đều nữa.
3.1. Cách tăng, giảm kích cỡ của hình khối
Để tăng giảm kích cỡ của cả khối được group bạn chỉ cần thực hiện như sau:
Nhấp chuột trái vào khối hình được group > Di chuyển con trỏ chuột đến các ô tròn ở xung quanh hình khối > Nhấn giữ chuột trái và kéo ra hoặc kéo vào để tăng giảm kích cỡ.
3.2. Cách di chuyển hình khối
Để di chuyển hình khối bạn chỉ cần di chuyển chuột đến góc của các hình khối đến khi xuất hiện dấu mũi tên 4 chiều > Nhấn giữ chuột trái và kéo đi.
4. Cách bỏ Group trong Word
- Bước 1: Di chuyển chuột đến góc của các hình khối đến khi xuất hiện dấu mũi tên 4 chiều giống khi di chuyển.
- Bước 2: Nhấn chuột phải vào các hình đã được Group > Chọn mục Group > Chọn UnGroup.
5. Những lưu ý khi sử dụng Word
- Trước khi bắt đầu soạn thảo văn bản, hãy chắc chắn rằng bạn đã nắm rõ yêu cầu, nội dung mục tiêu mà mình cần phải soạn thảo ra. Từ đó bạn sẽ có cách soạn thảo tập trung vào vấn đề cần làm rõ với nội dung đầy đủ thông tin, súc tích, dễ hiểu nhất. Đây là lưu ý quan trọng trong các quy trình soạn thảo văn bản hành chính.
- Lựa chọn và sử dụng font chữ phù hợp với nội dung văn bản là một trong những kỹ năng soạn thảo văn bảo cơ bản nhất. Sẽ có những quy chuẩn khác nhau về font chữ, kích thước, màu sắc chữ cho từng loại hình thức văn bản khác nhau.
- Khi soạn thảo văn bản, đừng quên những lưu ý về tiêu chuẩn căn lề sao cho chính xác. Việc căn lề sẽ giúp cho văn bản của bạn được trình bày chỉnh chu và chuyên nghiệp hơn rất nhiều.
- Soạn thảo văn bản cần chú ý trong cách trình bày, căn chỉnh sao sao sự dãn cách giữa các dòng, giữa các từ có khoảng cách hợp lý và dễ đọc nhất. Sau khi kết thúc một đoạn văn cần phải có dấu chấm kết thúc, sau đó cách xuống dòng.
- Để linh hoạt trong cách thức trình bày văn bản cũng như khiến cho nội dung văn bản không bị nhàm chán bởi các con chữ dày đặc, bạn có thể chèn thêm các hình ảnh minh họa sinh động tạo sự thu hút.
Đó là các bước đơn giản để sử dụng công cụ Group trong Word. Mong rằng bài viết này đã giúp bạn giải quyết vấn đề của mình và cách Group trong Word. Hãy liên hệ với Trung tâm sửa chữa điện lạnh – điện tử Limosa ở HOTLINE 1900 2276 để biết thêm nhiều thông tin.

 Thời Gian Làm Việc: Thứ 2 - Chủ nhật : 8h - 20h
Thời Gian Làm Việc: Thứ 2 - Chủ nhật : 8h - 20h Hotline: 1900 2276
Hotline: 1900 2276




