Bài viết được tư vấn chuyên môn bởi ông Võ Văn Hiếu – Giám đốc kỹ thuật của Trung tâm sửa chữa điện lạnh – điện tử Limosa.
Microsoft Office chắc hẳn đã không còn xa lạ đối với những người sử dụng máy tính để làm việc văn phòng cũng như các hoạt động cần soạn thảo, trình chiếu. Trong đó, Powerpoint là ứng dụng tạo các bản trình chiếu với các công cụ chức năng giúp rút ngắn thời gian làm việc cũng như giúp nội dung trình bày trở nên đặc sắc nhất có thể. Tuy nhiên, không phải công cụ chức năng nào cũng được biết đến rộng rãi. Trung tâm sửa chữa điện lạnh – điện tử Limosa xin giới thiệu tới người đọc bài viết hướng dẫn điều chỉnh kích thước ảnh tự động trong Powerpoint.

MỤC LỤC
1. Chỉnh kích thước ảnh tự động cho một tấm ảnh trong Slides
Nếu bạn chỉ muốn điều chỉnh kích thước của một tấm hình duy nhất trong Slides PowerPoint, bạn có thể làm như sau:
Bước 1: Chèn hình ảnh vào slide PowerPoint của bạn bằng Tab Insert rồi chọn vào Picture.
Bước 2: Nhấp chuột phải vào hình ảnh và chọn ‘Size and Position’ (Kích thước và Vị trí).
Bước 3: Trong hộp thoại ‘Size and Position’, chọn tab ‘Size’ (Kích thước).
Bước 4: Tại mục ‘Scale’ (Tỷ lệ), bạn có thể nhập giá trị phần trăm mà bạn muốn thay đổi kích thước của hình ảnh (hoặc sử dụng các nút tăng/giảm kích thước).
Bước 5: Nhấp vào nút ‘Close’ (Đóng) để đóng hộp thoại.

2. Chỉnh kích thước ảnh tự động cho nhiều tấm ảnh trong cùng 01 Slide
Để tự động điều chỉnh kích thước ảnh trong Slides PowerPoint, bạn có thể sử dụng tính năng ‘AutoFit’. Các bước thực hiện như sau:
Bước 1: Chèn hình ảnh vào slide PowerPoint của bạn bằng Tab Insert rồi chọn vào Picture.
Bước 2: Nhấp chuột phải vào ảnh và chọn ‘Size and Position’ (Kích thước và Vị trí).
Bước 3: Trong hộp thoại ‘Size and Position’, chọn tab ‘Size’ (Kích thước).
Bước 4: Chọn hộp kiểm ‘Resize shape to fit content’ (Thay đổi kích thước hình để phù hợp với nội dung).
Bước 5: Nhấp vào nút ‘Close’ (Đóng) để đóng hộp thoại.
Bây giờ, khi bạn thêm hoặc loại bỏ nội dung khác trong hình ảnh, PowerPoint sẽ tự động thay đổi kích thước của hình ảnh để phù hợp với nội dung. Chú ý rằng, tính năng này có thể làm thay đổi tỷ lệ khung hình của hình ảnh gốc. Nếu bạn muốn giữ nguyên tỷ lệ khung hình của hình ảnh gốc, hãy sử dụng tính năng ‘Fit’ (Phù hợp) thay vì ‘AutoFit’.
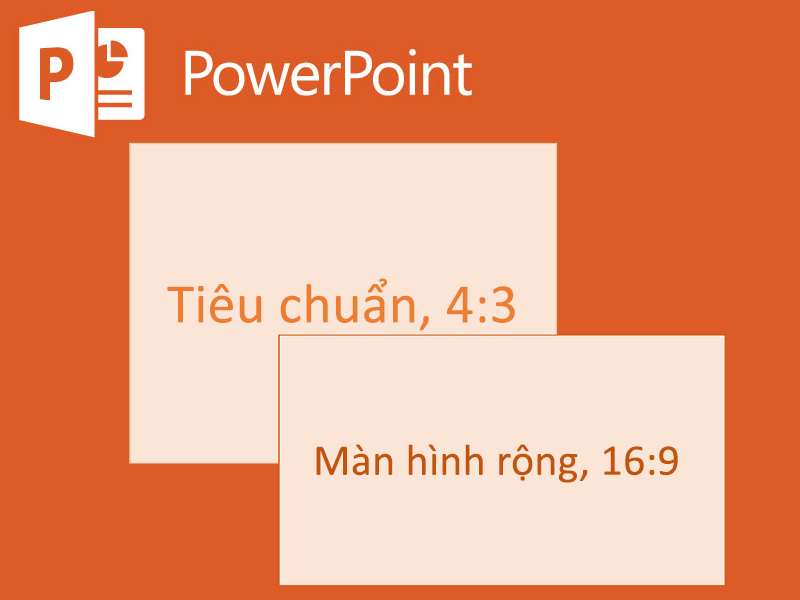
3. Chỉnh kích thước cho nhiều tấm ảnh không cùng kích thước trong Slide
Nếu bạn muốn điều chỉnh kích thước của nhiều hình ảnh cùng một lúc, bạn có thể lựa chọn chúng bằng cách giữ phím ‘Ctrl’ khi nhấp chuột vào từng hình ảnh:
Bước 1: Đặt con trỏ chuột vào vị trí biên (các điểm chấm tròn) cho đến khi xuất hiện mũi tên 2 chiều.
Bước 2: Kéo giãn khung ra khi bạn muốn phóng to ảnh hoặc thu nhỏ kích thước khung để giảm kích thước hình ảnh tùy theo nhu cầu sử dụng của bạn.
4. Một vài lưu ý khi sử dụng Microsoft Powerpoint:
Đây là một số lưu ý quan trọng khi sử dụng Microsoft PowerPoint:
- Tạo bản sao lưu: Trước khi bắt đầu làm việc trên một tài liệu PowerPoint quan trọng, bạn nên sao lưu tài liệu đó để đề phòng trường hợp máy tính bị lỗi hoặc tài liệu bị mất.
- Sử dụng một chủ đề thống nhất: Để tài liệu của bạn trông chuyên nghiệp và hấp dẫn, hãy sử dụng một chủ đề thống nhất cho tất cả các slide trong tài liệu. Điều này giúp cho tài liệu của bạn trông hài hòa và dễ đọc hơn.
- Sử dụng cỡ phông và màu sắc hợp lý: Để tài liệu của bạn dễ đọc và trông chuyên nghiệp, hãy sử dụng cỡ phông và màu sắc phù hợp với nội dung của tài liệu. Cỡ phông quá nhỏ hoặc màu sắc quá đậm có thể làm cho tài liệu khó đọc và gây mệt mỏi cho người xem.
- Sử dụng hình ảnh và đồ họa: Sử dụng hình ảnh và đồ họa để trình bày ý tưởng của bạn một cách trực quan và sinh động. Tuy nhiên, bạn nên sử dụng những hình ảnh và đồ họa phù hợp với nội dung của tài liệu, tránh sử dụng quá nhiều hình ảnh hoặc đồ họa quá phức tạp.
- Chú ý đến thứ tự trình bày: Khi trình bày tài liệu PowerPoint, bạn nên chú ý đến thứ tự trình bày và sắp xếp các slide một cách hợp lý. Điều này giúp cho tài liệu của bạn dễ hiểu và truyền tải được ý tưởng của bạn một cách rõ ràng.
- Sử dụng transition và animation một cách hợp lý: Sử dụng transition và animation để làm tài liệu của bạn trở nên sống động và thu hút hơn. Tuy nhiên, bạn nên sử dụng chúng một cách hợp lý, tránh sử dụng quá nhiều transition hoặc animation, làm cho tài liệu trở nên rối và khó theo dõi.
- Sử dụng chế độ Presenter View: Chế độ Presenter View cho phép bạn xem một slide trên màn hình của mình và trình bày slide tiếp theo cho khán giả. Điều này giúp cho bạn có thể chuẩn bị cho slide tiếp theo mà không làm mất sự tập trung của khán giả.
- Chia sẻ tài liệu PowerPoint: Nếu bạn muốn chia sẻ tài liệu PowerPoint của mình với người khác, bạn có thể sử dụng các dịch vụ chia sẻ tài liệu trực tuyến như OneDrive hoặc Google Drive. Nếu bạn muốn bảo vệ tài liệu của mình, bạn có thể sử dụng mật khẩu để đảm bảo rằng chỉ những người được cấp quyền mới có thể truy cập tài liệu.
- Tận dụng các tính năng tiên tiến: PowerPoint cung cấp nhiều tính năng tiên tiến như chèn video, âm thanh và các đối tượng trực quan khác. Bạn nên tận dụng các tính năng này để làm cho tài liệu của bạn trở nên hấp dẫn và sinh động hơn. Tuy nhiên, hãy nhớ rằng bạn nên sử dụng chúng một cách hợp lý để không làm cho tài liệu trở nên quá tải và rối mắt.
Trên đây là bài viết Hướng dẫn điều chỉnh kích thước ảnh tự động trong Powerpoint mà Trung tâm sửa chữa điện lạnh – điện tử Limosa muốn đưa đến cho bạn. Hy vọng với những chia sẻ phía trên, người đọc có thể hiểu được về Microsoft Powerpoint cũng như cách chỉnh sửa kích thước ảnh tự động trong Powerpoint. Nếu còn bất kỳ thắc mắc nào, khách hàng có thể liên hệ trực tiếp qua HOTLINE 1900 2276 để được chúng tôi hỗ trợ nhanh chóng.

 Thời Gian Làm Việc: Thứ 2 - Chủ nhật : 8h - 20h
Thời Gian Làm Việc: Thứ 2 - Chủ nhật : 8h - 20h Hotline: 1900 2276
Hotline: 1900 2276




