Bài viết được tư vấn chuyên môn bởi ông Võ Văn Hiếu – Giám đốc kỹ thuật của Trung tâm sửa chữa điện lạnh – điện tử Limosa.
Chế độ tự ngắt sạc của laptop giúp cho pin của máy hoạt động tốt hơn như có thể sử dụng các phần mềm hoặc chế độ tự ngắt sạc pin laptop được trang bị cho máy. Vì vậy, cùng Limosa tìm hiểu cách bật chế độ tự ngắt sạc pin laptop Dell nhanh chóng, đơn giản nhé!

Những cách bật chế độ tự ngắt sạc pin laptop Dell
Cách 1:
Để bật chế độ tự ngắt sạc pin trên laptop Dell, làm theo các bước sau:
- Bật laptop Dell: Hãy đảm bảo rằng laptop Dell đã được bật và hoạt động bình thường.
- Truy cập BIOS: Khởi động lại laptop và ấn phím F2 để truy cập vào BIOS. Nếu không thành công, bạn hãy thử các phím khác như Delete, F12 hoặc Esc vì tùy theo model và hệ điều hành, khóa BIOS được đặt ở các nút khác nhau.
- Tìm mục Power Management: Sau khi vào BIOS, sử dụng phím mũi tên để di chuyển đến mục “Power Management” hoặc “Power Options”.
- Bật chế độ tự ngắt sạc pin: Tìm đến chế độ “Primary Battery Charge Configuration” hoặc “Battery Charge Configuration”. Sau đó, chọn “Custom” hoặc “Advanced” để có thể bật chế độ tự ngắt sạc pin. Chọn “Enable” hoặc “On” tại mục “Charge Termination”, sau đó chỉnh thời gian để cài đặt thời gian tối đa cho muốn laptop sạc pin. Cuối cùng, lưu lại các thay đổi và thoát khỏi BIOS.
- Khởi động lại laptop: Bây giờ, khởi động lại laptop của bạn để chế độ tự ngắt sạc pin có hiệu lực.
Lưu ý rằng các tùy chọn trong BIOS có thể khác nhau tùy thuộc vào từng model và hãng laptop. Nếu bạn không chắc chắn về việc bật chế độ tự ngắt sạc pin, hãy tham khảo tài liệu hướng dẫn cung cấp bởi nhà sản xuất hoặc liên hệ với trung tâm hỗ trợ khách hàng của Dell để được giúp đỡ.
Cách 2: Cách bật chế độ tự ngắt sạc pin laptop Dell
Để bật chế độ tự ngắt sạc pin trên laptop Dell là sử dụng phần mềm Dell Power Manager. Đây là một ứng dụng cài đặt sẵn trên các laptop Dell, bạn có thể tìm thấy ứng dụng này trong Start menu hoặc tìm kiếm với từ khoá “Dell Power Manager”.
Sau khi mở ứng dụng Dell Power Manager, bạn làm theo các bước sau:
- Chọn mục “Battery Information”: Tại giao diện chính của ứng dụng, bạn chọn mục “Battery Information”.
- Bật chế độ tự ngắt sạc pin: Tại mục “Primary Battery” hoặc “Battery Information”, bạn chọn tùy chọn “Custom” hoặc “Advanced” để có thể bật chế độ tự ngắt sạc pin. Sau đó, bạn tìm đến tùy chọn “Battery Charge” hoặc “Charge Termination” và chọn “Enable” hoặc “On”. Cuối cùng, chỉnh thời gian để cài đặt thời gian tối đa cho muốn laptop sạc pin.
- Lưu lại các thay đổi: Sau khi thực hiện xong các bước cài đặt, bạn chọn tùy chọn để lưu lại các thay đổi và đóng ứng dụng Dell Power Manager.
Lưu ý rằng bằng cách bật chế độ tự ngắt sạc pin laptop Dell, bạn có thể bật nhiều cài đặt khác nhau để quản lý pin của laptop Dell, bao gồm điều chỉnh tốc độ quạt và độ sáng màn hình để tiết kiệm pin.
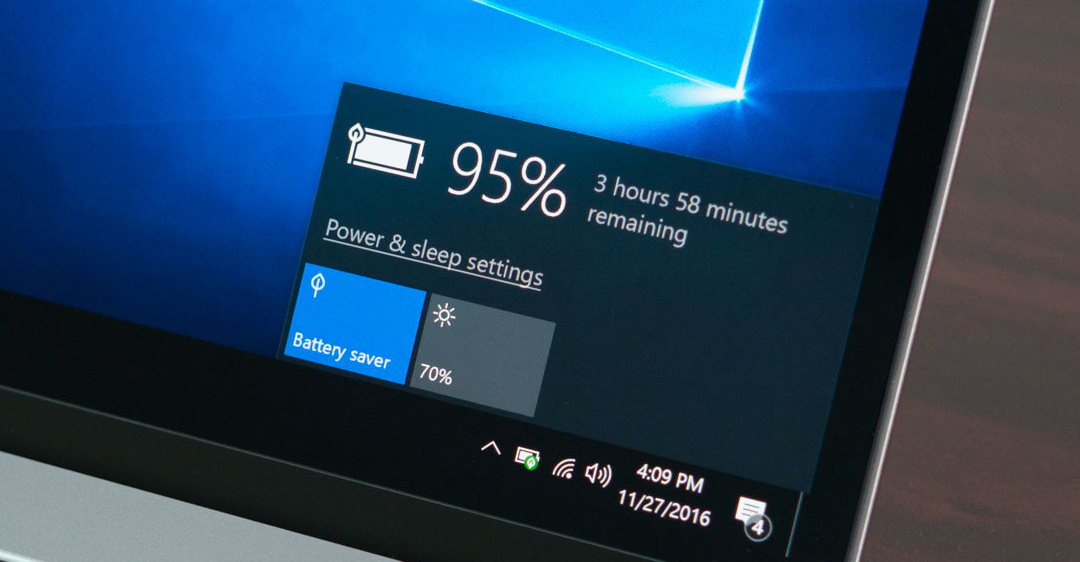
Cách 3:
Để bật chế độ tự ngắt sạc pin trên laptop Dell là sử dụng tính năng thông minh của hệ điều hành Windows. Bạn có thể sử dụng tính năng này để thay đổi các cài đặt quản lý pin của Windows và cho phép Windows tự động ngắt sạc khi pin đạt đến mức giới hạn được cài đặt.
- Mở Control Panel: Mở Control Panel bằng cách ấn tổ hợp phím Win + R, nhập “control” và ấn Enter.
- Chọn Power Options: Tại Control Panel, bạn chọn “Hardware and Sound” sau đó chọn “Power Options”.
- Chỉnh cài đặt quản lý pin: Tại Power Options, bạn chọn tùy chọn “Change plan settings” của kế hoạch năng lượng hiện tại (thông thường là Balanced hoặc Power saver). Tại đây, bạn tìm đến mục “Battery” và chỉnh cài đặt “Battery level” để đạt đến mức giới hạn mà bạn muốn ngắt sạc pin tự động. Chọn “OK” để lưu lại cài đặt.
- Kiểm tra các cài đặt quản lý pin khác: Bạn cũng có thể chọn các tùy chọn khác như “Battery saver” để tăng thời lượng pin hoặc chỉnh cài đặt “Sleep” để tiết kiệm năng lượng.
Lưu ý rằng cài đặt quản lý pin của Windows có thể khác nhau tùy thuộc vào phiên bản hệ điều hành và cách cài đặt trên laptop Dell. Tuy nhiên, thông qua những bước cơ bản trên, bạn có thể tự do bật chế độ tự ngắt sạc pin trên laptop Dell.
Cách 4:
Bạn làm theo các bước sau để bật chế độ tự ngắt sạc pin trên laptop Dell thông qua Dell Command Power Manager:
- Tải và cài đặt Dell Command Power Manager: Bạn có thể tải xuống Dell Command Power Manager trên trang web hỗ trợ của Dell cho laptop của bạn.
- Mở Dell Command Power Manager: Sau khi cài đặt xong, bạn mở Dell Command Power Manager. Tại giao diện chính của ứng dụng, bạn nhấp vào biểu tượng Pin để truy cập cài đặt quản lý pin.
- Chỉnh cài đặt quản lý pin: Tại mục “Battery Management”, bạn chọn tùy chọn “Create/Edit Power Plan” để tạo hoặc chỉnh sửa kế hoạch năng lượng.
- Bật chế độ tự ngắt sạc pin: Tại cửa sổ điều chỉnh năng lượng, bạn chọn tùy chọn “Advanced Settings” rồi chọn mục “Primary Battery Charge Configuration”. Chỉnh cài đặt “Charge Termination” thành “Enable” hoặc “On”, sau đó chỉnh thời gian để cài đặt thời gian tối đa cho muốn laptop sạc pin.
- Lưu lại các thay đổi: Sau khi chỉnh sửa xong, bạn nhấp vào nút “Apply” rồi “Save” để lưu lại cài đặt vừa thay đổi.
Lưu ý rằng ứng dụng Dell Command Power Manager có thể không được cài đặt sẵn trên laptop Dell của bạn. Nếu vậy, bạn phải tải xuống và cài đặt ứng dụng trên trang web hỗ trợ của Dell.

Mong rằng với bài viết trên, đã giúp quý khách trong việc cách bật chế độ tự ngắt sạc pin laptop Dell. Trung tâm sửa chữa điện lạnh – điện tử Limosa sẵn sàng giải đáp mọi thắc mắc quý khách qua HOTLINE 1900 2276. Chân thành cảm ơn sự quan tâm của quý khách!

 Thời Gian Làm Việc: Thứ 2 - Chủ nhật : 8h - 20h
Thời Gian Làm Việc: Thứ 2 - Chủ nhật : 8h - 20h Hotline: 1900 2276
Hotline: 1900 2276




