Bài viết được tư vấn chuyên môn bởi ông Võ Văn Hiếu – Giám đốc kỹ thuật của Trung tâm sửa chữa điện lạnh – điện tử Limosa
Trong quá trình sử dụng máy tính windows chắc không ít lần bạn đã gặp phải lỗi automatic repair. Bài viết dưới đây, Trung tâm sửa chữa điện lạnh – điện tử Limosa sẽ hướng dẫn sửa lỗi automatic repair trên windows một cách nhanh chóng và đơn giản nhất.

MỤC LỤC
1. Automatic repair là gì?
Trước khi Limosa hướng dẫn sửa lỗi automatic repair trên windows hay cùng tìm hiểu lỗi automatic repair là gì. Automatic Repair là một tính năng của hệ điều hành Windows được tích hợp sẵn để sửa chữa các vấn đề khi hệ thống gặp phải các lỗi khác nhau, đặc biệt là khi hệ thống không khởi động được. Khi hệ thống gặp phải vấn đề, tính năng Automatic Repair sẽ tự động chạy khi bạn khởi động lại máy tính và cố gắng sửa chữa các lỗi đó.
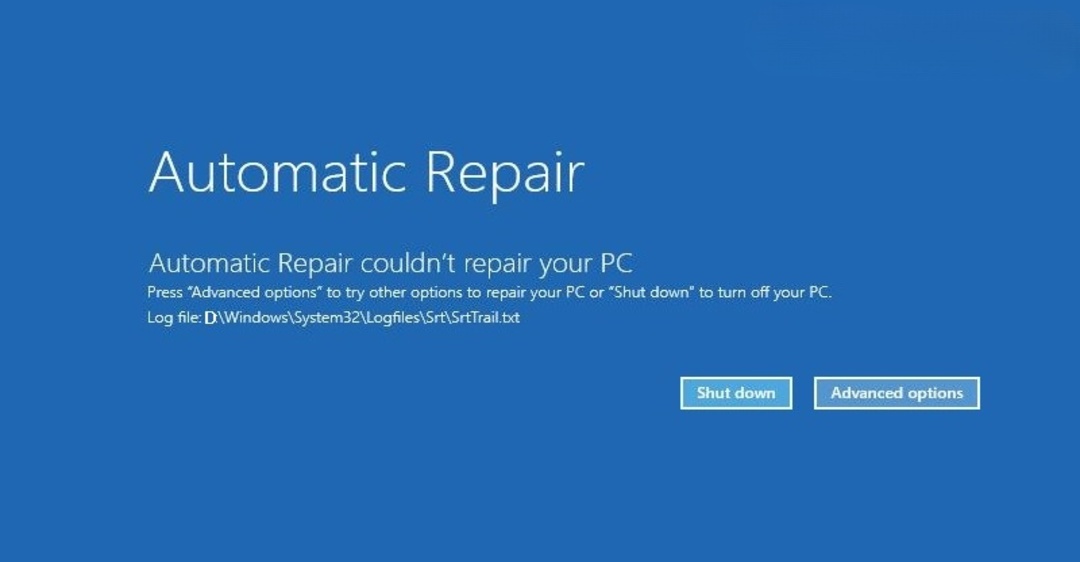
2. Nguyễn nhân gây lỗi automatic repair trên windows
- Lỗi phần cứng: Các lỗi phần cứng, chẳng hạn như ổ đĩa cứng hỏng, RAM không hoạt động đúng, hoặc tình trạng sụp đổ của phần cứng khác có thể gây ra lỗi và khiến hệ thống không khởi động được.
- Lỗi phần mềm: Các lỗi phần mềm, chẳng hạn như virus hoặc phần mềm độc hại, cập nhật lỗi hoặc cài đặt không đúng, có thể khiến hệ thống gặp phải sự cố và không khởi động được.
- Lỗi hệ thống tập tin: Các lỗi hệ thống tập tin có thể gây ra do một số nguyên nhân như lỗi ổ đĩa, lỗi phần mềm, lỗi đọc ghi dữ liệu, hoặc các lỗi khác.
- Lỗi khởi động: Các lỗi khởi động có thể do quá trình khởi động bị gián đoạn do bạn bật tắt sai cách hoặc tắt đột ngột.
- Lỗi phân vùng ổ đĩa: Các lỗi phân vùng ổ đĩa, chẳng hạn như mất thông tin phân vùng hoặc lỗi cấu trúc phân vùng, có thể gây ra sự cố và khiến hệ thống không khởi động được.
- Các nguyên nhân khác: Ngoài các nguyên nhân trên, còn nhiều nguyên nhân khác có thể gây ra lỗi và khiến tính năng Automatic Repair trên Windows phải hoạt động, chẳng hạn như lỗi cài đặt hệ điều hành, lỗi đọc ghi dữ liệu hoặc các lỗi khác.
Nếu máy tính của bạn đang bị lỗi hay liên hệ đến dịch vụ sửa máy tính tận nhà của Trung tâm sửa chữa điện lạnh – điện tử Limosa. Chúng tôi là địa chỉ sửa máy tính uy tín trên địa bàn HCM, Hà Nội và các tỉnh thành trên cả nước.
3. Hướng dẫn sửa lỗi automatic repair trên windows
Hướng dẫn sửa lỗi automatic repair trên windows bằng 6 cách khác nhau
3.1. Khởi động lại hệ thống và chờ đợi quá trình sửa chữa hoàn tất
Nếu bạn đang gặp lỗi Automatic Repair, hãy khởi động lại hệ thống và chờ đợi cho quá trình sửa chữa tự động kết thúc. Quá trình này có thể mất vài phút tùy thuộc vào tình trạng của hệ thống của bạn.
3.2. Sử dụng chế độ Safe Mode
Nếu hệ thống không khởi động được, bạn có thể thử khởi động vào chế độ Safe Mode. Để làm điều này, hãy khởi động lại hệ thống và nhấn nút F8 liên tục cho đến khi menu Boot Options xuất hiện. Tại đây, chọn Safe Mode và tiếp tục thực hiện quá trình sửa chữa.
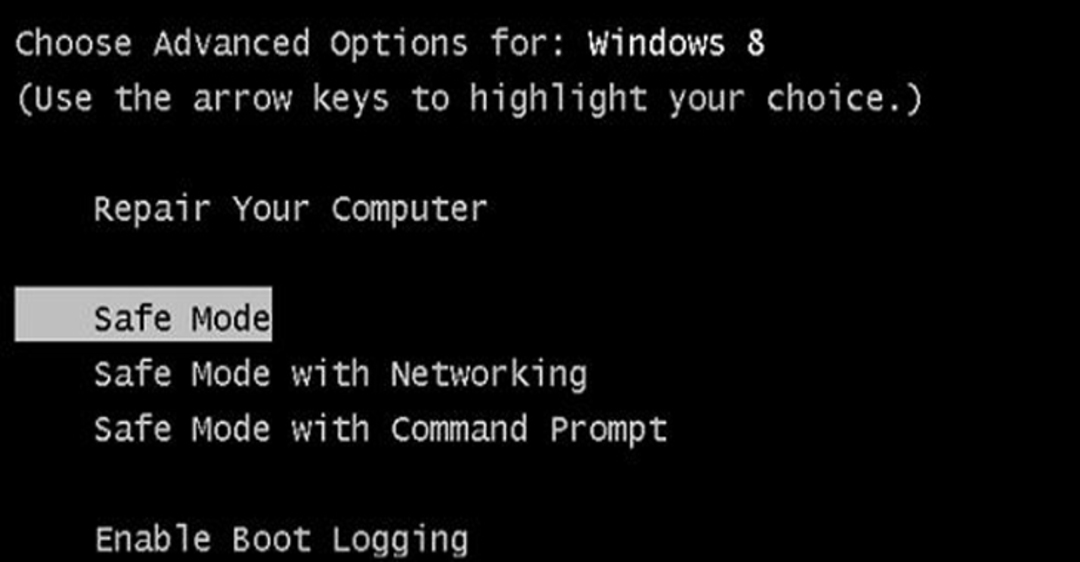
3.3. Sử dụng Command Prompt
Nếu quá trình sửa chữa không thành công, bạn có thể sử dụng Command Prompt để sửa lỗi. Để làm điều này, hãy khởi động hệ thống và nhấn nút F8 liên tục cho đến khi menu Boot Options xuất hiện. Tại đây, chọn “Advanced Options” và sau đó chọn “Command Prompt”. Tại đây, bạn có thể sử dụng các lệnh như chkdsk, sfc /scannow để sửa lỗi.
3.4. Khởi động vào Recovery Mode
Nếu các giải pháp trên không giúp bạn, bạn có thể khởi động vào Recovery Mode và sử dụng các công cụ sửa chữa của Windows để khắc phục vấn đề. Để làm điều này, hãy khởi động hệ thống và nhấn nút F8 liên tục cho đến khi menu Boot Options xuất hiện. Tại đây, chọn “Advanced Options” và sau đó chọn “Troubleshoot” và “Advanced options” để truy cập vào Recovery Mode.
3.5. Sử dụng Disk Check (Kiểm tra ổ đĩa)
Bạn có thể sử dụng chức năng kiểm tra ổ đĩa để sửa chữa các lỗi liên quan đến ổ đĩa cứng.
Bước 1: Mở Command Prompt: Bạn có thể truy cập Command Prompt bằng cách nhấn tổ hợp phím Windows + R, gõ “cmd” và nhấn Enter.
Bước 2: Chạy lệnh chkdsk: Gõ lệnh “chkdsk C: /f” trong Command Prompt và nhấn Enter (thay “C” bằng chữ cái ổ đĩa mà bạn muốn kiểm tra). Lệnh này sẽ chạy Disk Check và tự động sửa chữa các lỗi hệ thống trên ổ đĩa.
Bước 3: Chờ quá trình hoàn thành: Quá trình Disk Check có thể mất vài phút hoặc thậm chí vài giờ, tùy thuộc vào tốc độ và dung lượng ổ đĩa của bạn. Để đảm bảo quá trình hoạt động thành công, bạn không nên tắt hoặc khởi động lại máy tính trong khi Disk Check đang chạy.
Bước 4: Khởi động lại máy tính: Sau khi Disk Check hoàn tất, hãy khởi động lại máy tính để kiểm tra xem lỗi Automatic Repair đã được khắc phục chưa.
3.6. Sử dụng System Restore (Phục hồi hệ thống)
Bạn có thể sử dụng chức năng phục hồi hệ thống để khôi phục hệ thống của bạn đến trạng thái hoạt động trước đó.
Bước 1: Truy cập System Restore: Nhấn tổ hợp phím Windows + R, gõ “rstrui” và nhấn Enter để mở System Restore.
Bước 2: Chọn điểm khôi phục hệ thống: Trong cửa sổ System Restore, chọn một điểm khôi phục hệ thống trước khi xảy ra lỗi Automatic Repair và nhấn nút “Next”.
Bước 3: Xác nhận điểm khôi phục hệ thống: Đọc kỹ thông tin về điểm khôi phục hệ thống và chắc chắn rằng bạn đã chọn đúng điểm khôi phục. Sau đó, nhấn nút “Finish” để xác nhận.
Chờ quá trình khôi phục: Quá trình khôi phục hệ thống có thể mất vài phút hoặc thậm chí vài giờ, tùy thuộc vào tốc độ và dung lượng ổ đĩa của bạn. Trong quá trình này, hãy không làm gì khác trên máy tính của bạn.
Bài viết trên đây Trung tâm sửa chữa điện lạnh – điện tử Limosa đã hướng dẫn sửa lỗi automatic repair trên windows một chách chi tiết. Nếu bạn có bất cứ khó khăn nào hãy gọi cho chúng tôi qua HOTLINE 1900 2276 để được hỗ trợ nhé.

 Thời Gian Làm Việc: Thứ 2 - Chủ nhật : 8h - 20h
Thời Gian Làm Việc: Thứ 2 - Chủ nhật : 8h - 20h Hotline: 1900 2276
Hotline: 1900 2276




