Bài viết được tư vấn chuyên môn bởi ông Võ Văn Hiếu – Giám đốc kỹ thuật của Trung tâm sửa chữa điện lạnh – điện tử Limosa
Câu hỏi trắc nghiệm khách quan là dạng đề quen thuộc đối với mỗi giáo viên. Việc biến tấu thành trò chơi trắc nghiệm khiến cho những câu hỏi trắc nghiệm trở nên thú vị và hết sức sinh động. Nhưng để tạo được trò chơi trắc nghiệm trên PowerPoint không phải ai cũng dễ dàng thực hiện. Hiểu được điều đó, Trung tâm sửa chữa điện lạnh – điện tử Limosa giúp cách tạo trò chơi trắc nghiệm trong PowerPoint qua bài viết dưới đây.

MỤC LỤC
1. Công dụng của biết cách tạo trò chơi trắc nghiệm trong PowerPoint
- Triển khai nhanh, đánh giá nhanh chóng thời gian: Toàn bộ nội dụng câu hỏi và câu trả lời xuất hiện cùng lúc, gói gọn trong đề bài, kết quả rõ ràng.
- Giúp học sinh có động lực học tập: Câu hỏi trắc nghiệm đòi hỏi chính xác tuyệt đối, khiến học sinh phân vân nhiều hơn và giúp nâng cao tư duy suy nghĩ khi làm bài.
- Thu hút tham gia bài học, cuộc thi: Khi biết cách tạo trò chơi trắc nghiệm trong PowerPoint học sinh, người tham gia sẽ thây hưng thú bơi nhưng kiến thức được vận dụng linh hoạt, hình thức trình bày bắt mắt, thiết kế sinh động.
- Cải thiện khả năng ghi nhớ của học sinh: Như “chiến lược” giúp việc học thông qua các trò chơi trắc nghiệm sẽ giúp kiến thức được củng cố và ghi nhớ lâu hơn.
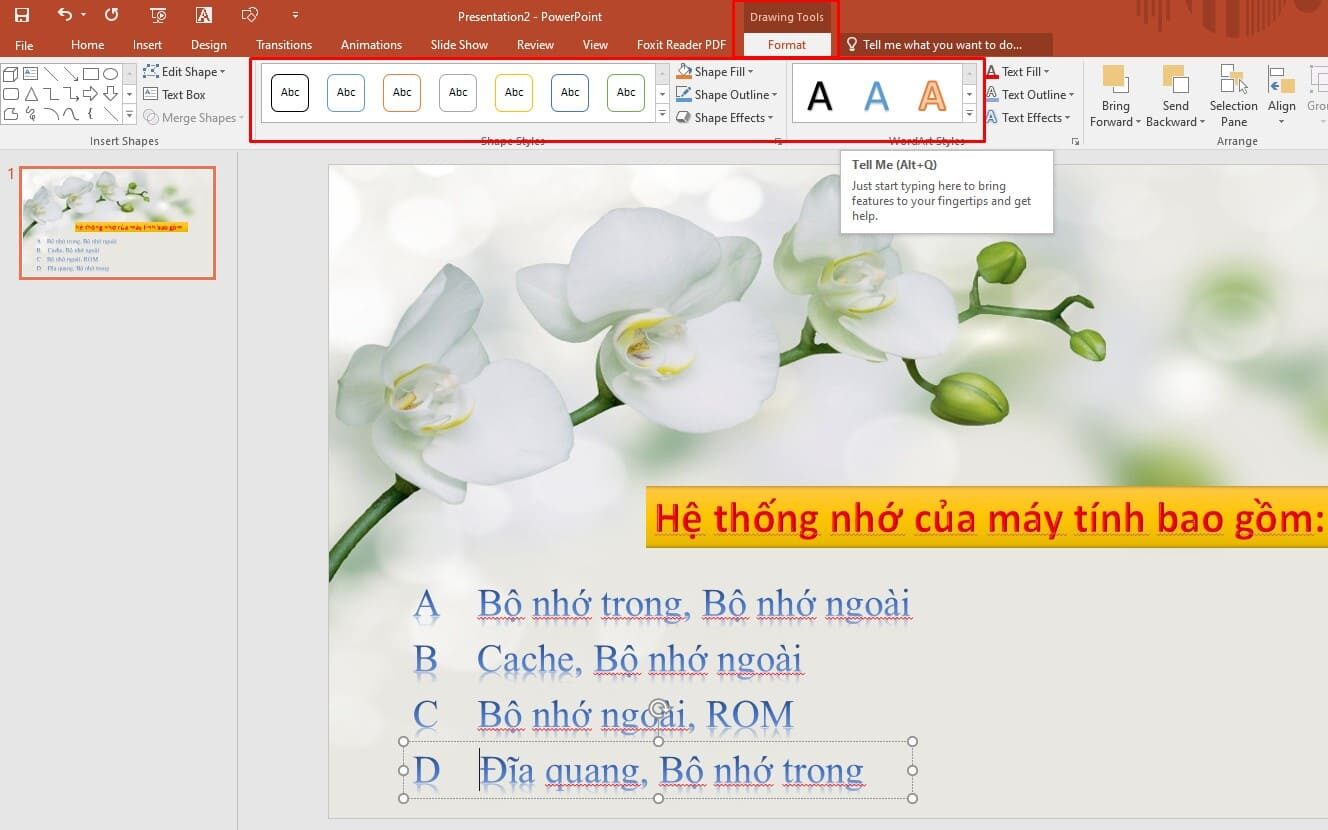
2. Cách tạo trò chơi trắc nghiệm trong PowerPoint
- Bước 1: Tạo câu hỏi và đáp án
Tại trang Slide mới, nhập câu hỏi và đáp án theo kiểu cách dòng hoặc bố chia đôi đáp án.
Tạo màu sắc, kiểu chữ và đáp án để phần trắc nghiệm sinh động nổi bật. Nhấn vào khung văn bản, chọn Format trong DrawTools.
- Bước 2: Thiết lập hiệu ứng cho các giao diện
Nhấn vào ô câu hỏi và trả lời-> Chọn thẻ Animation -> Chọn hiệu ứng theo thành phần phù hợp. Điều chỉnh thời gian hiệu ứng ở Timing
- Bước 3: Tạo hiệu ứng vòng tròn xung quanh đáp án đúng.
Vào Insert, chọn Shape -> Biểu tượng hình tròn hoặc viền tròn.Có thể chọn hình dạng theo sở thích để đánh dấu đáp án đúng.
Nhayayp đúp vào Shape để hiện bảng Format và điều chỉnh theo ý thích.
Chọn vào biểu tượng -> Chọn thẻ Animations -> Chọn hiệu ứng cho phần khoanh tròn.
Xuất hiện trình chiếu và xem kết quả.

3. Ví dụ cách tạo trò chơi trắc nghiệm trong PowerPoint
Tạo cho chơi Đoán hình với giao diện hình được che bằng 4 miếng ghép, khi chọn miếng ghép xuất hiện câu hỏi và trả lời đúng miếng ghép sẽ được mở. Câu hỏi sẽ tạo trong một Slide, trong slide sẽ có câu hỏi, đáp án và nút trở về trang chủ. Chọn đáp án sai đổi sang đỏ, đúng chuyển sang xanh.
- Bước 1: Tạo Slide giao diện chính: Mở PowerPoint, trên slide đầu xóa 2 textbox để được trang trắng, chọn Insert -> Pictures.
Thêm hình vẽ chọn Insert -> Shapes -> Chọn hình chữ nhật.
Vẽ thành một hình che góc của ảnh, chỉnh sửa màu sắc bo viền tùy ý.
- Bước 2: Tạo Slide câu hỏi: Vào Home -> New Slide -> Title and Content để thêm slide cho câu hỏi số 1.
Xóa textbox ở dưới, chọn Insert -> Shape-> Chọn hình trong Rectangles.
Vẽ hình chữa đáp án, chỉnh màu sắc và sao chép thành 4 hình để thêm 4 đáp án.
Thêm hiệu ứng chọn 4 hình chứa đáp án và chọn Animations -> Chọn hiệu ứng trong phân Entrance.
Thiết lập đáp án đúng sai:
Chọn Đáp a -> Animations -> Add Animation -> Fill Color trong Emphasis
Chọn màu đỏ trong Effect Options.
Chọn Animations-> Animation Pane sẽ hiển thị Animation Pane bên phải.
Tiếp theo chọn biểu tượng tam giác cạnh tên hiệu ứng đổi màu sắc của đáp án a vừa them -> Timing.
Xuất hiện thẻ Timing của hộp thoại chọn Triggers -> Start effect on click ò -> Chọn đến tên hình chứa đáp án a.
Chọn thêm hiệu ứng đổi màu, gắn triggers tương tự đáp án khác tuy nhiên nếu c là đáp đúng thì Effect Options chọn màu xanh.
- Bước 3: Thiết lập hiệu ứng và gắn link cho giao diện
Chọn 4 miếng ghép, chọn Animations -> Hiệu ứng trong Exit.
Nhấn vào miếng ghép số 1, 2, 3, 4 sẽ tương ứng hiển thị slide câu hỏi trong số 1, 2, 3, 4 để gắn link:
Nhấn vào miếng ghép số 1 -> Hyperlink. Xuất hiện hộp thoại Insert Hyperlink chọn Place in This Document, chọn Slide 2 trong phần Select a place in this document và nhấn OK.
Tương tự với miếng ghép còn lại.
Tạo hiệu ứng exit cho miềng ghép chọn Timing. Trong thẻ Timing thiết lập gắn Trigger chọn Trigger -> Start effect on click of -> Chọn đúng tên hình miếng ghép 1.
Thực hiện gắn Trigger tương tự miếng ghép 2, 3, 4 và chọn Start effect on click of đúng tên hình của miếng ghép đó.
- Bước 4: Thêm Action Buttons hoặc một hình Shapes để nhân vào hiển thị đáp án cuối. Chọn Insert -> Shapes -> Chọn hình hoặc Action Buttons.
Vẽ lên slide bạn muốn. Thêm Insert thêm một hình để các bạn ghi đáp án vào như hình. Chọn đáp án và thêm hiệu ứng Animations -> Chọn hiệu ứng trong Emtrance. Chọn Triggers trong thẻ Timing-> Start effect on click of -> chọn tên hình mà khi nhấn vào nó để hiển thị kết quả cuối cùng -> OK.
4. Lưu ý khi tạo trò chơi trắc nghiệm trong PowerPoint
- Làm slide thông báo câu trả lời đúng sai: Có thể, thêm hình ảnh hay dòng chữ động viên để thêm phần sinh động khi xuất hiện đáp án câu trả lời.
- Thêm âm thanh vào trong mỗi trang slide mỗi khi xuất hiệu thêm phần thú vị thêm phần thu hút của trò chơi.
- Liên kết Hyperlink đáp án với trang thông tin lý giải.
Trên đây là những thông tin về cách tạo trò chơi trắc nghiệm trong PowerPoint. Nếu gặp bất kỳ thắc mắc hoặc vấn đề nào, bạn có thể liên hệ với Trung tâm sửa chữa điện lạnh – điện tử Limosa thông qua HOTLINE 1900 2276 để được tư vấn và giải đáp.

 Thời Gian Làm Việc: Thứ 2 - Chủ nhật : 8h - 20h
Thời Gian Làm Việc: Thứ 2 - Chủ nhật : 8h - 20h Hotline: 1900 2276
Hotline: 1900 2276




