Bài viết được tư vấn chuyên môn bởi ông Võ Văn Hiếu – Giám đốc kỹ thuật của Trung tâm sửa chữa điện lạnh – điện tử Limosa.
Bạn đang tìm kiếm cách trình chiếu slide PowerPoint trên Zoom để thuyết trình khi học, họp online hoặc dạy học online trên máy tính nhưng chưa biết cách thực hiện. Bài viết dưới đây Limosa sẽ hướng dẫn cách trình chiếu PowerPoint trên Zoom.

MỤC LỤC
1. Hướng dẫn cách trình chiếu Powerpoint trên Zoom bằng cách chiếu file Powerpoint trực tiếp
Để trình chiếu PowerPoint trên Zoom bằng cách chiếu file PowerPoint trực tiếp, bạn có thể làm theo các bước sau:
- Mở file PowerPoint mà bạn muốn trình chiếu trên Zoom.
- Mở Zoom và bắt đầu một cuộc họp mới.
- Tại thanh công cụ của Zoom, chọn “Share Screen”.
- Chọn cửa sổ PowerPoint của bạn, sau đó chọn nút “Share”.
- Bây giờ PowerPoint sẽ hiển thị trên khu vực chia sẻ màn hình của bạn trong Zoom.
- Bằng cách sử dụng các chức năng trình chiếu của PowerPoint, bạn có thể trình chiếu các slide của mình đến toàn bộ nhóm trên Zoom.
- Nếu bạn muốn ẩn cửa sổ chia sẻ màn hình của mình trong Zoom, hãy chọn biểu tượng “Stop Share” ở thanh công cụ của Zoom.
Trong quá trình trình chiếu, bạn có thể sử dụng các chức năng của PowerPoint như chuyển các slide, hiển thị bản thảo hay chú thích, chỉnh sửa nội dung slide… để phù hợp với nội dung của bài trình chiếu của mình
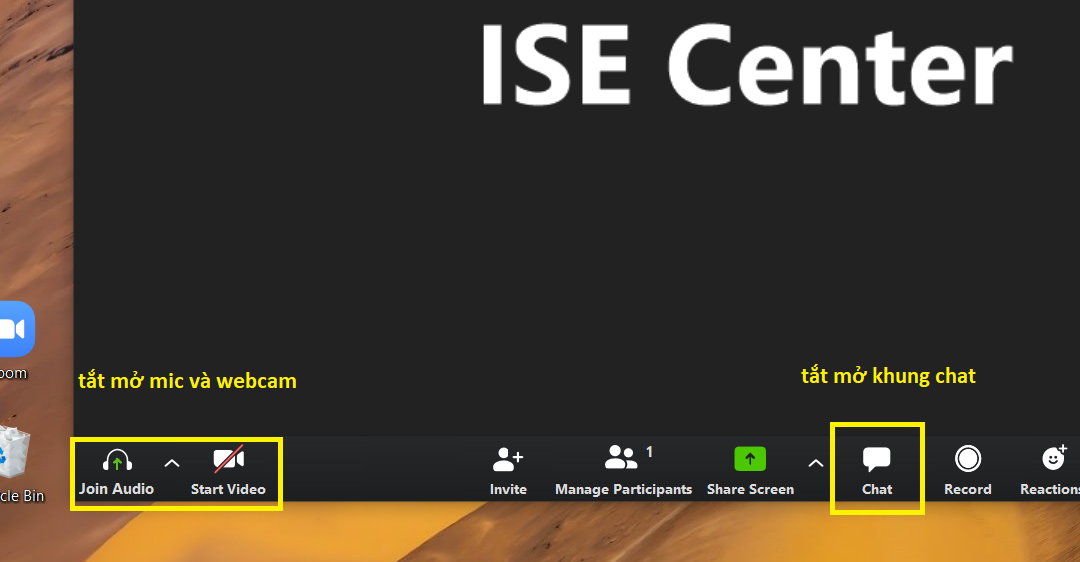
2. Hướng dẫn cách trình chiếu Powerpoint trên Zoom bằng cách chia sẻ màn hình
Để trình chiếu PowerPoint trên Zoom bằng cách chia sẻ màn hình, bạn có thể làm theo các bước sau:
- Mở file PowerPoint mà bạn muốn trình chiếu trên Zoom.
- Mở Zoom và bắt đầu một cuộc họp mới.
- Tại thanh công cụ của Zoom, chọn “Share Screen”.
- Chọn “Desktop” để chia sẻ toàn bộ màn hình của bạn, hoặc chọn “PowerPoint” nếu bạn chỉ muốn chia sẻ PowerPoint trong khi giữ trình chiếu trên cửa sổ riêng.
- Bây giờ PowerPoint sẽ hiển thị trên khu vực chia sẻ màn hình của bạn trong Zoom.
- Bằng cách sử dụng các chức năng trình chiếu của PowerPoint, bạn có thể trình chiếu các slide của mình đến toàn bộ nhóm trên Zoom.
- Nếu bạn muốn ẩn cửa sổ chia sẻ màn hình của mình trong Zoom, hãy chọn biểu tượng “Stop Share” ở thanh công cụ của Zoom.
Trong quá trình trình chiếu, bạn có thể sử dụng các chức năng của PowerPoint như chuyển các slide, hiển thị bản thảo hay chú thích, chỉnh sửa nội dung slide… để phù hợp với nội dung của bài trình chiếu của mình. Tuy nhiên, trình chiếu bằng cách chia sẻ màn hình có thể dẫn đến tốc độ truyền qua mạng chậm hoặc lỗi kết nối, dẫn đến tình trạng trình chiếu không ổn định.
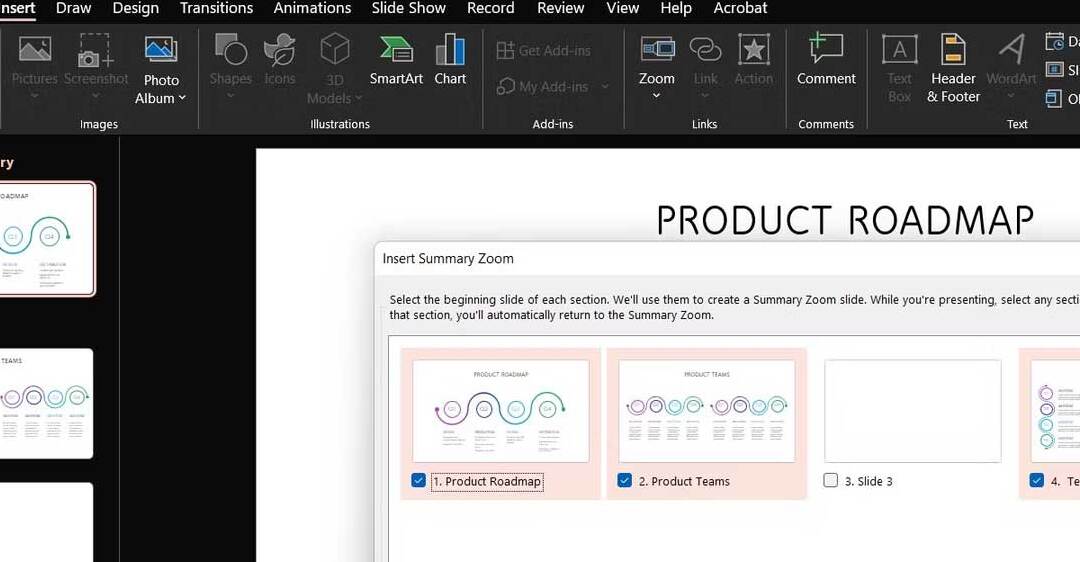
Để trình chiếu PowerPoint trên Zoom bằng Microsoft SharePoint, bạn có thể làm theo các bước sau:
- Tạo một trang SharePoint trên trình duyệt của bạn và chọn “Chèn tài liệu”.
- Chọn tài liệu PowerPoint bạn muốn trình chiếu và chọn “Mở”.
- Trên thanh công cụ của công cụ PowerPoint, chọn “Xuất bản”, sau đó chọn “Tạo liên kết”.
- Sao chép liên kết xuất bản.
- Mở Zoom và bắt đầu một cuộc họp mới.
- Tại thanh công cụ của Zoom, chọn “Chia sẻ màn hình”.
- Chuyển sang trang SharePoint của bạn và mở tài liệu PowerPoint.
- Nhấp vào liên kết xuất bản đã sao chép trong PowerPoint để bắt đầu trình chiếu PowerPoint trên Zoom.
- Bằng cách sử dụng các chức năng trình chiếu của PowerPoint, bạn có thể trình chiếu các slide của mình đến toàn bộ nhóm trên Zoom.
- Nếu bạn muốn kết thúc trình chiếu PowerPoint trên Zoom, hãy chọn biểu tượng “Stop Share” ở thanh công cụ của Zoom.
Trình chiếu PowerPoint trên Microsoft SharePoint có thể mang lại những lợi ích của việc lưu trữ các tài liệu trực tuyến và chia sẻ chúng với nhiều người dùng khác nhau. Tuy nhiên, để trình chiếu được tối ưu trên Zoom, bạn cần phải đảm bảo rằng tất cả các thành viên của hội nghị Zoom đều có quyền truy cập vào trang SharePoint của bạn. Ngoài ra, bạn cũng cần phải đảm bảo tốc độ kết nối mạng của mình đủ tốt để hình ảnh và âm thanh được truyền tải một cách nhanh chóng và hiệu quả
4. Lưu ý trong cách trình chiếu PowerPoint trên Zoom
Dưới đây là một số lưu ý quan trọng trong cách trình chiếu PowerPoint trên Zoom:
- Cần phải chuẩn bị PowerPoint của bạn tốt trước khi trình chiếu: Hãy xác định mục tiêu của cuộc trình chiếu và chọn các phần tử phù hợp để trình chiếu, như hình ảnh, video, phản hồi của khán giả, v.v. Nói chung hãy cẩn thận xác định mục đích của cuộc chiếu, điều này sẽ giúp bạn trình chiếu được nội dung của mình một cách hiệu quả.
- Kiểm tra hệ thống của bạn trước khi trình chiếu: Đảm bảo rằng máy tính của bạn, trình chiếu PowerPoint và Zoom được cập nhật và hoạt động một cách bình thường. Kiểm tra kết nối internet của bạn để đảm bảo rằng tốc độ của nó đủ để phát video và truyền hình ảnh chất lượng cao.
- Chọn phương thức trình chiếu phù hợp: Bạn có thể chọn trình chiếu bằng cách chiếu file PowerPoint trực tiếp, chia sẻ màn hình hoặc trình chiếu thông qua Microsoft SharePoint. Hãy chọn phương pháp phù hợp với yêu cầu của bạn và sở thích của khán giả.
- Sử dụng chức năng trình chiếu của PowerPoint: Powerpoint cung cấp nhiều tính năng để bạn tạo ra các bài trình chiếu chuyên nghiệp và ấn tượng. Trong quá trình trình chiếu, bạn có thể sử dụng các chức năng này như chuyển các slide, hiển thị bản thảo hay chú thích, chỉnh sửa nội dung slide… để phù hợp với nội dung của bài trình chiếu của mình.
- Tạo sự tương tác với khán giả: Bạn có thể sử dụng tính năng “Chat” trên Zoom để tương tác với khán giả trong quá trình trình chiếu, hoặc sử dụng tính năng hỏi đáp để khảo sát ý kiến của khán giả về bài trình chiếu của bạn.
- Kết thúc trình chiếu một cách thích hợp: Sau khi hoàn thành trình chiếu, hãy chọn biểu tượng “Stop Share” ở thanh công cụ của Zoom để kết thúc cuộc trình chiếu.
Bài viết trên đã hướng dẫn cách trình chiếu PowerPoint trên Zoom đơn giản, nhanh, chi tiết. Hy vọng kiến thức trong bài viết, Trung tâm sửa chữa điện lạnh – điện tử Limosa đã giúp bạn thành công áp dụng cách chia sẻ màn hình trên Zoom để giảng dạy các lớp học trực tuyến. Mọi thông tin liên hệ, vui lòng gọi HOTLINE 1900 2276 của chúng tôi nhé.

Limosa – Đơn vị sửa chữa hàng đầu Việt Nam
 Thời Gian Làm Việc: Thứ 2 - Chủ nhật : 8h - 20h
Thời Gian Làm Việc: Thứ 2 - Chủ nhật : 8h - 20h Hotline: 1900 2276
Hotline: 1900 2276




