Bài viết được tư vấn chuyên môn bởi ông Võ Văn Hiếu – Giám đốc kỹ thuật của Trung tâm sửa chữa điện lạnh – điện tử Limosa.
Bạn hoàn thành bài thuyết trình PowerPoint rồi, nhưng làm thế nào để gửi PowerPoint qua Gmail để chia sẻ với những người khác nhỉ? Câu trả lời nằm ngay trong bài viết này. Cùng Limosa khám phá hướng dẫn cách gửi PowerPoint qua Gmail dưới đây nhé!

MỤC LỤC
1. Hướng dẫn cách gửi PowerPoint qua Gmail
Bạn có thể làm theo hướng dẫn cách gửi PowerPoint qua Gmail qua các bước sau:
- Mở PowerPoint và lưu bài trình chiếu của bạn
- Tạo một email mới bằng cách nhấn vào nút “Soạn thư” hoặc biểu tượng “Gửi email”.
- Nhập địa chỉ email của người nhận và nhập tiêu đề cho email.
- Nhấn vào nút “Đính kèm tệp” hoặc biểu tượng “Thêm tệp đính kèm” (có thể hiển thị dưới dạng một biểu tượng dấu cộng).
- Duyệt và chọn tệp PowerPoint mà bạn muốn gửi.
- Khi tệp được đính kèm vào email, bạn có thể nhập thêm nội dung vào phần thân email hoặc viết thư ngắn để gửi kèm theo tệp.
- Sau khi thêm nội dung vào email, nhấp vào nút “Gửi” hoặc biểu tượng “Gửi email” để gửi email và tệp PowerPoint đến người nhận.
Lưu ý rằng quy mô của tệp PowerPoint có thể làm cho email của bạn trở nên khó gửi hoặc nhận. Hãy tìm cách nén tệp PowerPoint để giảm kích thước của nó trước khi đính kèm vào email. Ngoài ra còn nên kiểm tra xem email đã được gửi thành công bằng cách xác nhận lại với người nhận về việc họ đã nhận được email hay chưa.
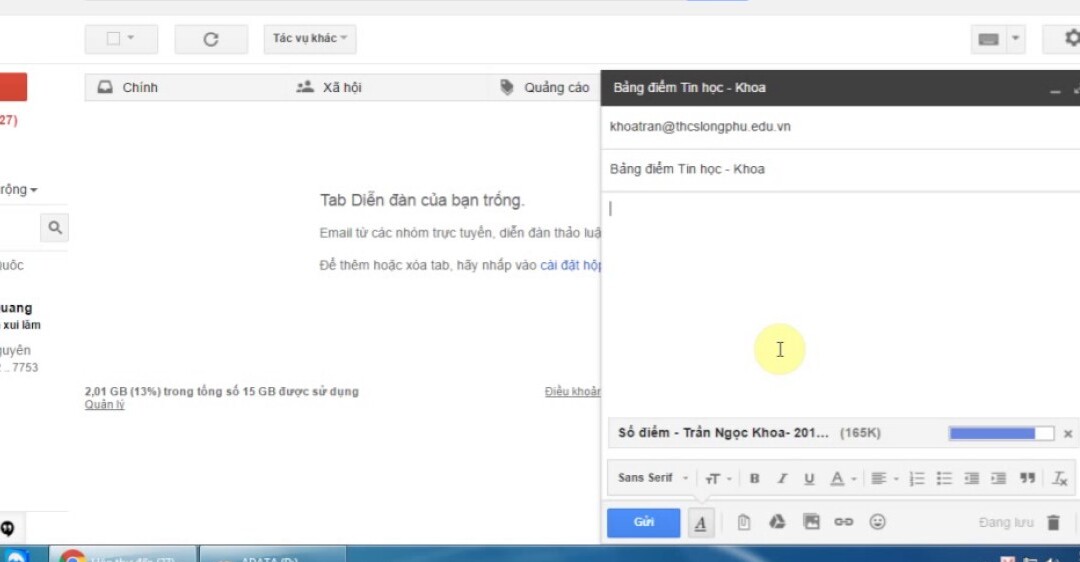
2. Lưu ý trong hướng dẫn cách gửi PowerPoint qua Gmail
Bạn cần lưu ý một số điểm quan trọng sau để đảm bảo hướng dẫn cách gửi PowerPoint qua Gmail được gửi thành công và không bị lỗi:
- Kích thước tệp tin: Giới hạn kích thước tệp tin đính kèm lên đến 25 MB. Vì vậy, nếu bài trình chiếu của bạn lớn hơn giới hạn này, bạn có thể tải lên nó lên dịch vụ lưu trữ trực tuyến và gửi cho người nhận một liên kết để truy cập vào bài trình chiếu.
- Định dạng tệp tin: PowerPoint hỗ trợ các định dạng file như .ppt, .pptx, .pps và .ppsx. Tuy nhiên, không phải tất cả các chương trình email hoặc hệ thống email của người nhận đều hỗ trợ toàn bộ các định dạng này. Vì vậy, để đảm bảo file PowerPoint của bạn hiển thị đúng định dạng sau khi được gửi, bạn nên sử dụng định dạng .pptx hoặc .ppt mới nhất và thông dụng nhất.
- Tên tệp tin: Để tránh nhầm lẫn và đảm bảo sự dễ dàng trong việc tìm kiếm và mở file PowerPoint của bạn, bạn nên đặt tên tệp tin đơn giản, ngắn gọn và dễ hiểu. Ví dụ: “BaiTrinhChieu.pptx”.
- Kiểm tra lại nội dung email: Trước khi gửi email, bạn nên kiểm tra lại nội dung email để đảm bảo không có lỗi chính tả hoặc sai sót khác. Bạn cũng nên mô tả rõ ràng mục đích gửi bài trình chiếu của bạn để người nhận có thể hiểu rõ giao diện và cách sử dụng bài trình chiếu.
- Tắt chức năng tự động điền địa chỉ email: Để tránh nhầm lẫn và đảm bảo an toàn cho email của bạn, bạn nên tắt chức năng tự động điền địa chỉ email để tránh gửi email đến người nhận không đúng.
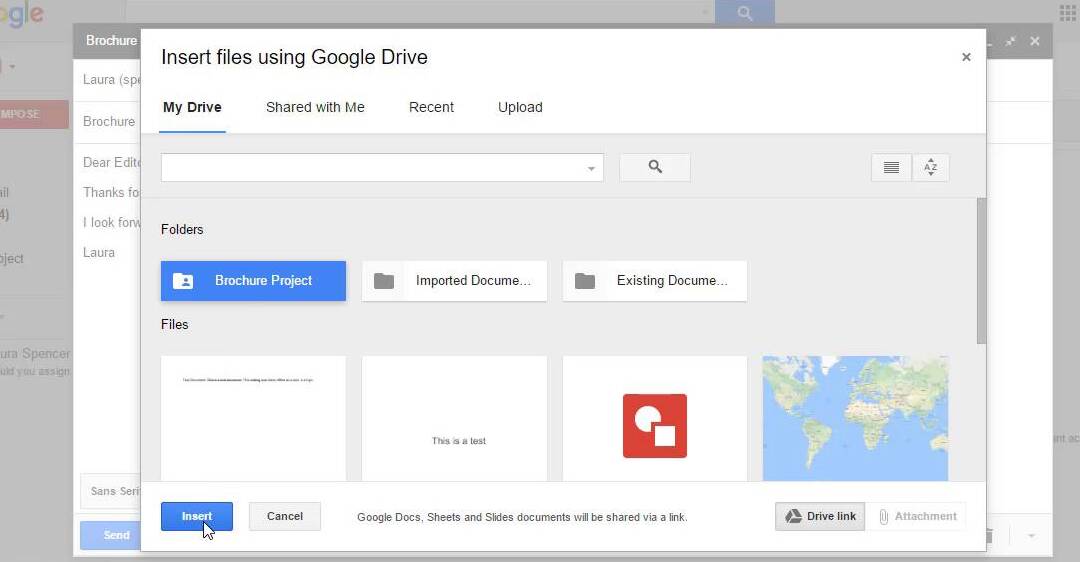
3. Cách gửi slide trực tiếp từ PowerPoint
Bạn có thể làm theo cách gửi slide trực tiếp từ PowerPoint các bước sau:
- Mở PowerPoint và chọn bài trình chiếu của mình.
- Nhấn vào tab “Trình chiếu” ở thanh menu trên cùng của PowerPoint.
- Chọn “Gửi liên kết trình chiếu” trong phần “Chia sẻ”.
- Trong hộp thoại “Gửi trình chiếu qua email”, nhập địa chỉ email của người nhận và chọn “Gửi”.
- PowerPoint sẽ tạo một email mới chứa liên kết đến bài trình chiếu và tự động điền địa chỉ email của người nhận trong trường “Đến”.
- Bạn có thể thêm thêm nội dung vào thư đi kèm nếu cần.
- Nhấp vào nút “Gửi” để gửi email.
- Khi người nhận nhấn vào liên kết trong email, họ sẽ được đưa đến trang web của Microsoft để xem bài trình chiếu của bạn. Họ cũng có thể tải xuống bài trình chiếu nếu cần thiết.
Lưu ý rằng khi gửi bài trình chiếu bằng cách này, bạn cần có kết nối Internet để tải lên bài trình chiếu lên máy chủ của Microsoft để tạo liên kết chia sẻ. Nếu không có kết nối Internet, bạn không thể gửi bài trình chiếu của mình trực tiếp từ PowerPoint
4. Gửi link file PowerPoint
Nếu bạn không muốn làm theo cách gửi PowerPoint đính kèm trong email bạn có thể gửi link theo các bước sau:
- Mở PowerPoint và chọn file PowerPoint bạn muốn chia sẻ.
- Tải file PowerPoint lên một dịch vụ lưu trữ trực tuyến miễn phí, như OneDrive, Google Drive hoặc Dropbox. Nếu bạn chưa có tài khoản trên các dịch vụ này, hãy tạo một tài khoản mới và tải lên file PowerPoint của bạn.
- Trên giao diện của dịch vụ lưu trữ trực tuyến, tìm đến file PowerPoint của bạn và chọn “Chia sẻ” hoặc “Share”.
- Điền địa chỉ email của người nhận và cho phép họ truy cập vào file PowerPoint của bạn bằng cách chọn phân quyền truy cập cho người nhận (xem, chỉnh sửa, chia sẻ, v.v.).
- Hệ thống sẽ gửi email chứa liên kết tới file PowerPoint của bạn cho người nhận. Người nhận có thể truy cập vào file PowerPoint của bạn bằng cách nhấp vào liên kết trong email.
Lưu ý rằng bạn cần có kết nối Internet để tải lên file PowerPoint lên dịch vụ lưu trữ trực tuyến và tạo liên kết chia sẻ. Nếu không có kết nối Internet, bạn không thể gửi liên kết tới file PowerPoint cho người khác. Ngoài ra, bạn nên kiểm tra lại phân quyền truy cập cho người nhận trước khi gửi liên kết chia sẻ để đảm bảo an toàn cho file PowerPoint
5. Sao chép link file PowerPoint
Ngoài cách gửi PowerPoint đính kèm trong email, nếu bạn chắc chắn rằng mọi người đều biết cách sử dụng tệp PowerPoint hoặc bạn không muốn lãng phí thời gian gửi email cho mọi người chỉ để chia sẻ liên kết, hãy liên hệ với những người cần liên kết.
- Mở trình duyệt web và đăng nhập vào dịch vụ lưu trữ trực tuyến, ví dụ như OneDrive, Google Drive hoặc Dropbox.
- Tìm đến file PowerPoint bạn muốn sao chép liên kết.
- Nhấp đúp vào file PowerPoint của bạn để mở nó.
- Trên giao diện của file PowerPoint, hãy tìm kiếm nút “Chia sẻ” hoặc “Share”.
- Trên giao diện của tiện ích chia sẻ, chọn liên kết tới file PowerPoint của bạn.
- Sao chép liên kết (nó sẽ có định dạng: https://xxxxxxx.com/nameofthefile.pptx) và dán nó vào email hoặc trình soạn thảo văn bản.
Lưu ý rằng bạn cần có kết nối Internet để trong quá trình sao chép liên kết file PowerPoint. Ngoài ra, hãy kiểm tra lại phân quyền truy cập của file PowerPoint trước khi chia sẻ liên kết cho người nhận để đảm bảo an toàn cho file của bạn.
Như vậy, bài viết ngày hôm nay đã hướng dẫn cách gửi PowerPoint qua Gmail đơn giản và nhanh chóng nhất. Hy vọng những chia sẻ của chúng tôi có ích cho mọi người, hãy đồng hành cùng Trung tâm sửa chữa điện lạnh – điện tử Limosa để cập nhật thêm nhiều thông tin hữu ích qua HOTLINE 1900 2276 nhé.

Limosa – Đơn vị sửa chữa hàng đầu Việt Nam
 Thời Gian Làm Việc: Thứ 2 - Chủ nhật : 8h - 20h
Thời Gian Làm Việc: Thứ 2 - Chủ nhật : 8h - 20h Hotline: 1900 2276
Hotline: 1900 2276




