Bài viết được tư vấn chuyên môn bởi ông Võ Văn Hiếu – Giám đốc kỹ thuật của Trung tâm sửa chữa điện lạnh – điện tử Limosa
Bạn muốn xóa khung trong Word nhưng không biết cách? Khung có thể là các ô vuông, đường viền hoặc các hộp chữ, và có thể làm cho tài liệu của bạn trông không chuyên nghiệp nếu không được sử dụng đúng cách. Trong bài viết này, chúng tôi sẽ hướng dẫn cho bạn cách xóa khung trong Word một cách đơn giản và nhanh chóng.

MỤC LỤC
1. Giới thiệu về khung trong Word
Khung là một tính năng hữu ích trong Microsoft Word, cho phép người dùng tạo ra các vùng giới hạn để đặt nội dung hoặc định dạng riêng biệt trong tài liệu của mình. Khung thường được sử dụng để tạo ra các trang bìa, tiêu đề hoặc chú thích, tạo ra các hộp thông tin độc lập trên trang hoặc giới hạn một khu vực cụ thể để đặt hình ảnh hoặc văn bản.
Tuy nhiên, trong một số trường hợp, người dùng có thể cần xóa khung trong Word. Điều này có thể xảy ra khi người dùng cần thay đổi cấu trúc của tài liệu hoặc chỉnh sửa nội dung bên trong khung. Việc xóa khung trong Word rất đơn giản, nhưng có một số thủ thuật để đảm bảo rằng nội dung bên trong khung không bị mất khi xóa khung.
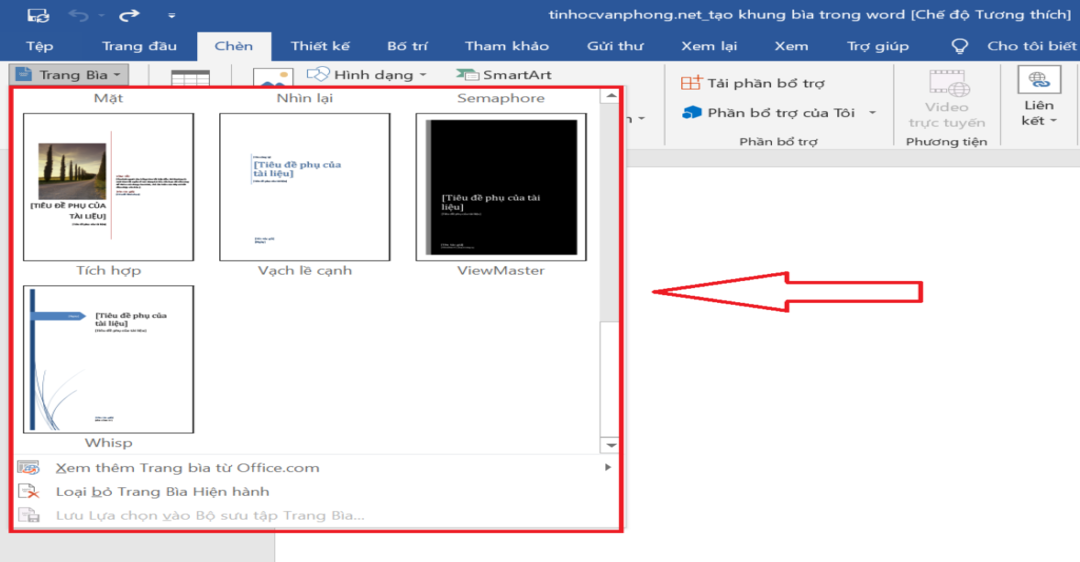
2. Cách tìm và chọn khung trong Word
Tìm và chọn khung trong Word là một kỹ năng cần thiết khi làm việc với tài liệu văn bản, đặc biệt là khi bạn cần thêm, chỉnh sửa hoặc xóa bỏ các khung. Dưới đây là hướng dẫn chi tiết để giúp bạn thực hiện việc này một cách nhanh chóng và dễ dàng.
- Bước 1: Mở tài liệu Word cần thao tác và chuyển sang tab “Insert” trên thanh công cụ.
- Bước 2: Chọn “Shapes” trong menu xuất hiện và chọn một khung muốn thêm vào tài liệu.
- Bước 3: Kéo chuột để vẽ khung theo kích thước và vị trí mong muốn.
- Bước 4: Nhấn chuột phải vào khung vừa vẽ và chọn “Format Shape” để thực hiện các chỉnh sửa cần thiết, ví dụ như thay đổi màu sắc, độ dày đường viền, độ trong suốt, v.v.
- Bước 5: Để di chuyển khung, bạn chỉ cần kéo nó đến vị trí mới.
- Bước 6: Để xóa khung, bạn có thể nhấn chuột phải vào khung và chọn “Cut” hoặc “Delete” để loại bỏ khung hoàn toàn.
Hy vọng với hướng dẫn trên, bạn sẽ có thể tìm và chọn khung trong Word một cách dễ dàng. Nếu bạn cần hỗ trợ thêm về cách xóa khung bìa trong Word, hãy liên hệ với Trung tâm sửa chữa điện lạnh – điện tử Limosa để được tư vấn và hỗ trợ chi tiết hơn.
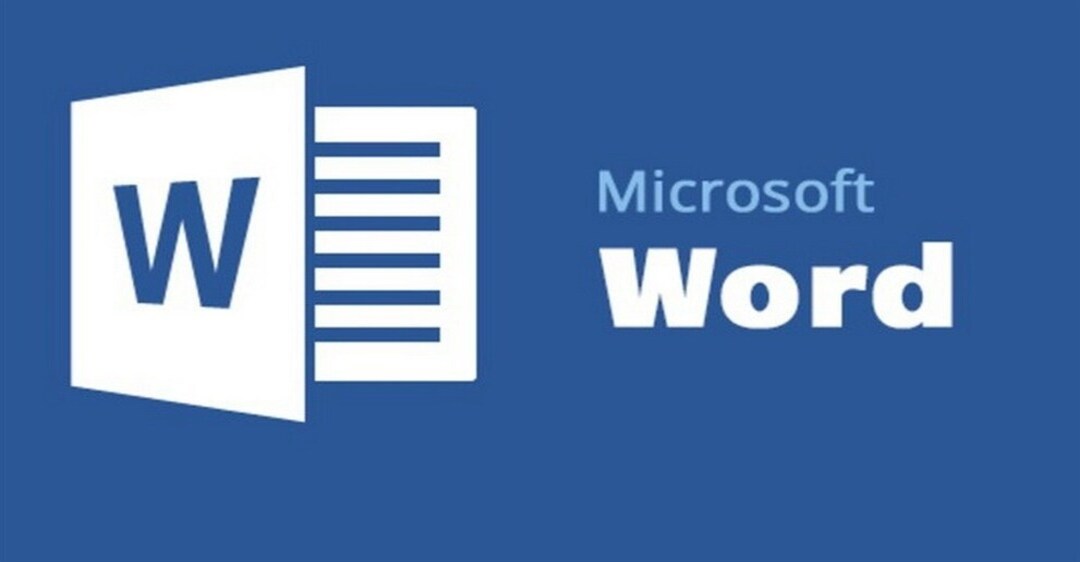
3. Cách xóa khung trong Word
Để xóa khung trong Word, bạn có thể thực hiện các bước sau:
- Chọn khung bằng cách nhấp đúp chuột vào đó.
- Nếu khung không hiển thị vùng chọn, bạn có thể nhấn tổ hợp phím Ctrl + Shift + 8 để hiển thị vùng chọn của khung.
- Nhấn phím Delete hoặc Backspace trên bàn phím hoặc chuột phải vào khung và chọn Delete để xóa khung.
Lưu ý: Nếu khung là một phần của hình ảnh, bạn sẽ không thể xóa khung mà không xóa hình ảnh cùng lúc.
Ngoài ra, nếu bạn muốn xóa nhiều khung cùng lúc, bạn có thể thực hiện theo các bước sau:
- Nhấn tổ hợp phím Ctrl + H để mở hộp thoại Tìm và thay thế.
- Nhấn nút More để mở rộng các tùy chọn tìm kiếm.
- Chọn Tab Bật/Tắt và đánh dấu ô Khung bên dưới.
- Nhấn nút Tìm tiếp theo để tìm và chọn khung cần xóa.
- Nhấn phím Delete hoặc Backspace trên bàn phím hoặc chuột phải vào khung và chọn Delete để xóa khung.
Lưu ý: Nếu khung được bọc trong một văn bản, bạn cần xóa văn bản đó trước khi xóa khung. Nếu bạn vẫn chưa rõ cách xóa khung trong Word thì hãy nhanh chóng gọi ngay cho chúng tôi để biết thêm chi tiết.
4. Mẹo và thủ thuật khi xóa khung trong Word
Một số mẹo và thủ thuật khi thực hiên các cách xóa khung trong Word:
- Sử dụng tính năng “Tìm kiếm và thay thế”: Tìm kiếm các khung trong văn bản và thay thế chúng bằng dấu cách hoặc loại bỏ chúng hoàn toàn.
- Sử dụng lệnh “Hủy lệnh”: Lệnh “Hủy lệnh” trong Word cho phép bạn quay lại trạng thái trước khi xóa khung. Nhấp chuột phải vào văn bản và chọn “Hủy lệnh” để phục hồi lại khung đã bị xóa.
- Sử dụng phím tắt: Phím tắt “Ctrl + X” sẽ cắt vùng chọn và xóa nó khỏi văn bản. Khi đó, các khung nằm trong vùng chọn sẽ bị xóa theo.
- Sử dụng tính năng “Tẩy trắng định dạng”: Chọn vùng chứa khung và sử dụng tính năng “Tẩy trắng định dạng” để loại bỏ định dạng của khung. Nếu muốn giữ lại định dạng của văn bản xung quanh khung, hãy chọn phần văn bản còn lại trước khi sử dụng tính năng này.
- Sử dụng trình duyệt đối tượng: Chọn khung và mở tab “Trình duyệt đối tượng”. Bạn có thể xóa khung bằng cách nhấn nút “Xóa đối tượng” hoặc chỉnh sửa thuộc tính của khung bằng cách nhấn nút “Thuộc tính đối tượng”.
Lưu ý khi sử dụng các cách xóa khung bìa trong Word: Trong quá trình xóa khung, hãy lưu ý không xóa các phần tử khác như hình ảnh hoặc các ký tự đặc biệt nằm trong khung. Hãy chắc chắn rằng bạn đã chọn đúng khung muốn xóa để tránh mất mát dữ liệu không mong muốn.
Tóm lại, việc xóa khung trong Word không còn là điều khó khăn khi bạn biết đến các bước hướng dẫn trên. Nếu gặp khó khăn, hãy liên hệ Trung tâm sửa chữa điện lạnh – điện tử Limosa qua HOTLINE 1900 2276 để được hỗ trợ và giải đáp mọi thắc mắc về cách xóa khung trong Word.

 Thời Gian Làm Việc: Thứ 2 - Chủ nhật : 8h - 20h
Thời Gian Làm Việc: Thứ 2 - Chủ nhật : 8h - 20h Hotline: 1900 2276
Hotline: 1900 2276




