Bài viết được tư vấn chuyên môn bởi ông Võ Văn Hiếu – Giám đốc kỹ thuật của Trung tâm sửa chữa điện lạnh – điện tử Limosa
Bạn đang gặp vấn đề với các Break Page trong Word và không biết cách xóa chúng? Trong bài viết này, Trung tâm sửa chữa điện lạnh – điện tử Limosa sẽ hướng dẫn cho bạn cách xóa Break Page trong Word một cách đơn giản và nhanh chóng. Hãy cùng đọc bài viết này để tìm hiểu cách thực hiện này nhé.

MỤC LỤC
1. Giới thiệu về Break Page trong Word
Trong Word, có hai loại Break Page chính là Break Page đóng và Break Page mở. Break Page đóng là một Break Page thêm vào để kết thúc một phần hoặc chương của tài liệu, trong khi Break Page mở là một Break Page được thêm vào để bắt đầu một phần hoặc chương mới trong tài liệu.
Các loại Break Page khác nhau cũng có các tùy chọn định dạng khác nhau. Ví dụ, bạn có thể chọn kiểu đường viền, màu sắc và độ rộng của các Break Page. Bạn cũng có thể thêm một tiêu đề, chú thích hoặc lời giải thích cho các Break Page của mình để tài liệu trở nên chuyên nghiệp hơn.
Tuy nhiên, nếu không sử dụng Break Page một cách đúng đắn, bạn có thể gặp phải các vấn đề liên quan đến định dạng và bố cục của tài liệu. Một trong những vấn đề phổ biến nhất là khi các Break Page xuất hiện ở những vị trí không mong muốn trong tài liệu của bạn. Trong trường hợp này, bạn cần phải xóa các Break Page đó để tài liệu của bạn trở lại trạng thái bình thường.
Trung tâm sửa chữa điện lạnh – điện tử Limosa sẽ hướng dẫn cho bạn cách xóa Break Page trong Word một cách đơn giản và nhanh chóng.
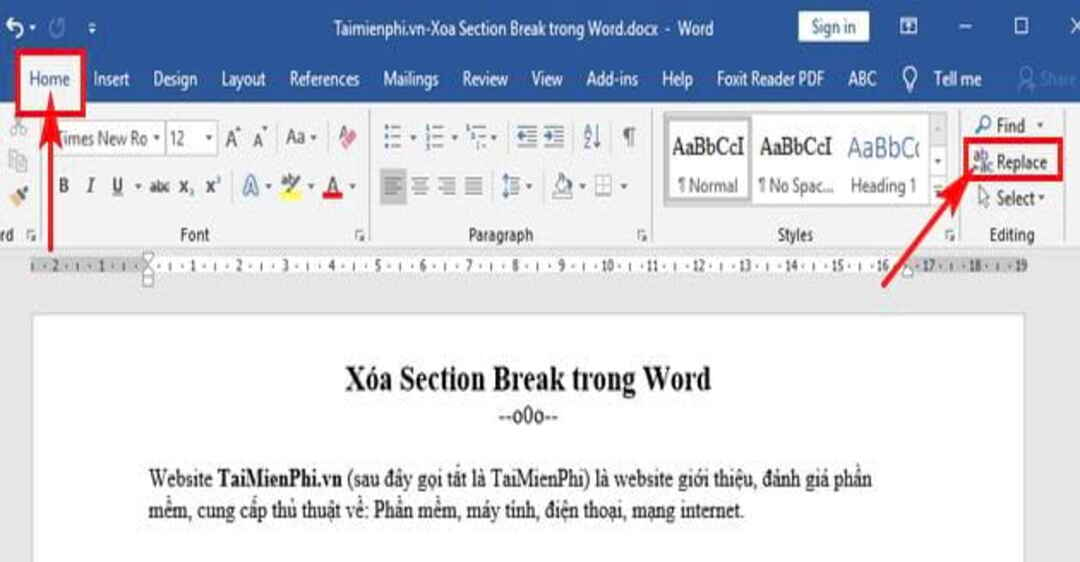
2. Cách xác định vị trí Break Page trong Word
Trong Word, để xác định vị trí của một Break Page, bạn có thể làm theo các bước sau:
- Mở tài liệu Word mà bạn muốn xác định vị trí Break Page.
- Chọn tab “Trang chủ” trên thanh menu.
- Nhấn vào nút “Xem” trong nhóm “Hiển thị” để mở menu xem.
- Chọn “Xem bản in” trong menu xem. Bạn sẽ thấy tài liệu của bạn được hiển thị dưới dạng trang giống như khi được in ra.
- Tìm kiếm trang có Break Page mà bạn muốn xóa. Vị trí của Break Page sẽ được hiển thị trên trang. Bạn có thể sử dụng thanh cuộn hoặc các nút phóng to/thu nhỏ để thu nhỏ hoặc phóng to tài liệu để tìm kiếm vị trí Break Page.
- Sau khi xác định vị trí của Break Page, bạn có thể quay lại chế độ xem bình thường bằng cách chọn “Xem lại” trong nhóm “Hiển thị”.
- Sau khi xác định vị trí của Break Page, bạn có thể tiến hành xóa nó hoặc sửa đổi vị trí của nó trong tài liệu của bạn.
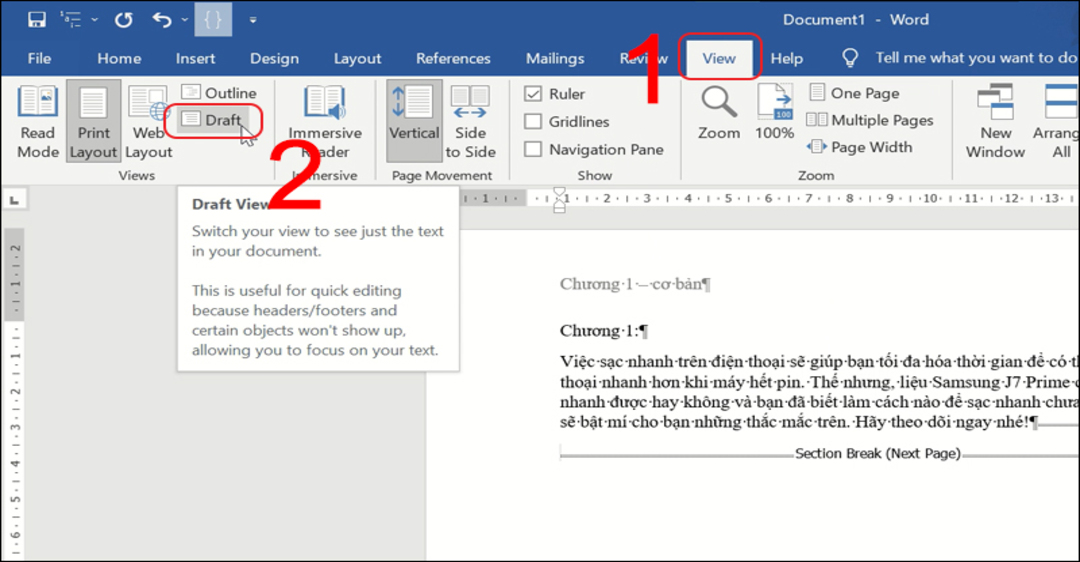
3. Cách xóa Break Page trong Word
Để xóa một Break Page trong Word, bạn có thể làm theo các bước sau:
- Mở tài liệu Word mà bạn muốn xóa Break Page.
- Chuyển sang chế độ xem “Web Layout” bằng cách chọn “Web Layout” trong nhóm “Xem” trên thanh menu.
- Tìm đến trang chứa Break Page mà bạn muốn xóa.
- Chọn “Thể hiện” trong nhóm “Danh mục” trên thanh menu.
- Chọn “Đánh dấu đường phân trang” và “Đường phân trang” trong danh sách tùy chọn.
- Chọn Break Page mà bạn muốn xóa bằng cách di chuột đến nó và nhấn nút “Xóa”.
- Nhấn nút “OK” để xác nhận việc xóa Break Page.
- Lưu ý rằng việc xóa Break Page có thể làm thay đổi định dạng và bố cục của tài liệu của bạn. Vì vậy, bạn cần phải kiểm tra lại tài liệu của mình sau khi xóa Break Page để đảm bảo rằng tài liệu vẫn đúng định dạng và bố cục của bạn.
Nếu bạn không chắc chắn về cách thực hiện, bạn có thể liên hệ với Trung tâm sửa chữa điện lạnh – điện tử Limosa để được hỗ trợ và tư vấn thêm.
4. Mẹo và thủ thuật khi xử lý Break Page trong Word
Dưới đây là một số mẹo và thủ thuật khi xử lý Break Page trong Word:
- Nếu bạn cần thêm một Break Page vào tài liệu của mình, hãy chọn vị trí mà bạn muốn thêm Break Page và chọn “Đánh dấu đường phân trang” trong nhóm “Danh mục” trên thanh menu. Bạn có thể chọn loại Break Page phù hợp với nhu cầu của mình và chọn OK.
- Nếu bạn muốn xóa tất cả các Break Page trong tài liệu của mình, bạn có thể sử dụng tính năng “Xóa nội dung” trong danh sách tùy chọn của “Thể hiện”. Chọn “Xóa nội dung” và sau đó chọn “Phân trang” để xóa tất cả các Break Page trong tài liệu của bạn.
- Nếu bạn muốn tách một phần của tài liệu thành một tài liệu riêng, bạn có thể sao chép và dán phần đó vào một tài liệu mới và sau đó sử dụng tính năng “Xóa nội dung” để xóa phần đó khỏi tài liệu gốc.
- Nếu bạn cần thêm nhiều Break Page vào tài liệu của mình, hãy sử dụng tính năng “Thay thế” để thay thế các dấu phân trang bằng Break Page. Chọn “Thay thế” trong nhóm “Tìm kiếm” trên thanh menu và nhập “^m” vào ô “Tìm kiếm”. Nhập loại Break Page mà bạn muốn thay thế vào ô “Thay thế bằng” và sau đó chọn “Thay thế tất cả”.
- Nếu bạn muốn tạo ra một tài liệu có nhiều định dạng và bố cục khác nhau, hãy sử dụng các loại Break Page khác nhau để phân chia tài liệu của mình thành các phần khác nhau. Điều này sẽ giúp bạn tạo ra một tài liệu đa dạng và chuyên nghiệp hơn.
Những mẹo và thủ thuật này sẽ cung cấp cho bạn các cách xóa Break Page trong Word một cách hiệu quả và tạo ra những tài liệu chuyên nghiệp hơn. Hãy áp dụng chúng vào tài liệu của bạn và tạo ra những sản phẩm văn bản độc đáo và chất lượng nhất.
Với các hướng dẫn chi tiết trên, bạn đã biết cách xóa Break Page trong Word một cách đơn giản và nhanh chóng. Tuy nhiên, nếu bạn gặp bất kỳ vấn đề gì trong quá trình xử lý tài liệu, hãy liên hệ ngay với Trung tâm sửa chữa điện lạnh – điện tử Limosa qua số HOTLINE 1900 2276 để được tư vấn và hỗ trợ thêm. Chúng tôi luôn sẵn sàng giải đáp mọi thắc mắc của bạn và đem đến cho bạn những giải pháp tốt nhất.

 Thời Gian Làm Việc: Thứ 2 - Chủ nhật : 8h - 20h
Thời Gian Làm Việc: Thứ 2 - Chủ nhật : 8h - 20h Hotline: 1900 2276
Hotline: 1900 2276




