Bài viết được tư vấn chuyên môn bởi ông Võ Văn Hiếu – Giám đốc kỹ thuật của Trung tâm sửa chữa điện lạnh – điện tử Limosa
Bạn không biết cách chèn Watermark vào Google Docs? Trong bài viết này, Trung tâm sửa chữa điện lạnh – điện tử Limosa sẽ hướng dẫn cho bạn cách thực hiện điều này một cách dễ dàng và nhanh chóng. Với Watermark, bạn có thể tạo ra những tài liệu chuyên nghiệp, giúp bảo vệ bản quyền nội dung và tăng tính bảo mật cho tài liệu của bạn. Hãy cùng đọc bài viết này để biết cách chèn Watermark vào Google Docs nhé!

MỤC LỤC
1. Giới thiệu về Watermark trong Google Docs
Watermark là một thành phần quan trọng trong tài liệu văn bản giúp tăng tính bảo mật và bảo vệ bản quyền nội dung. Trong Google Docs, Watermark có thể là hình ảnh hoặc văn bản được chèn vào nền của tài liệu, tạo ra một hiệu ứng đẹp mắt và giúp tài liệu của bạn trông chuyên nghiệp hơn. Watermark cũng có thể giúp bạn phân biệt tài liệu của mình với tài liệu của người khác và đánh dấu tài liệu với thông tin liên quan đến bạn hoặc tổ chức của bạn.
Trong các cách chèn Watermark vào Google Docs, bạn có thể sử dụng tính năng Watermark có sẵn hoặc tải lên một hình ảnh Watermark riêng của mình. Bằng cách sử dụng tính năng Watermark, bạn có thể dễ dàng tạo ra một tài liệu chuyên nghiệp và giúp bảo vệ nội dung của mình. Với những hướng dẫn từ Trung tâm sửa chữa điện lạnh – điện tử Limosa, bạn sẽ có thể chèn Watermark vào Google Docs một cách dễ dàng và nhanh chóng.
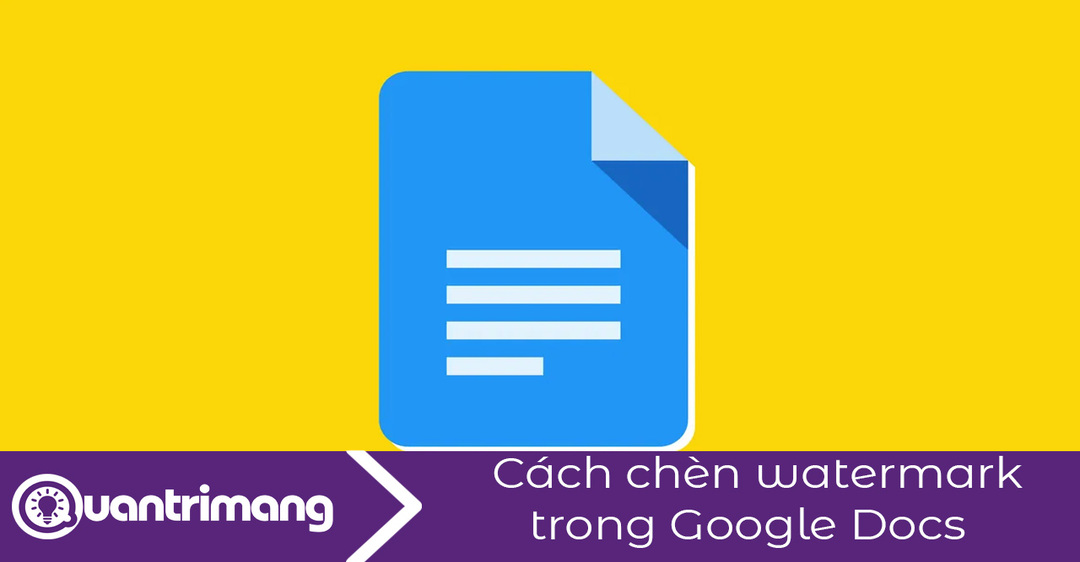
2. Cách chèn Watermark vào Google Docs thông qua hình ảnh
Để chèn Watermark vào Google Docs thông qua hình ảnh của bạn, làm theo các bước sau:
Bước 1: Chuẩn bị hình ảnh Watermark: Đầu tiên, bạn cần chuẩn bị một hình ảnh Watermark phù hợp với nội dung tài liệu của mình. Hình ảnh này nên có độ sáng tối phù hợp để văn bản trong tài liệu vẫn dễ đọc được.
Bước 2: Chọn vị trí: Nhấp vào vị trí trong tài liệu mà bạn muốn chèn Watermark.
Bước 3: Chèn hình ảnh Watermark: Chọn “Chèn” trong thanh công cụ, sau đó chọn “Ảnh” và chọn “Tải lên từ máy tính”.
Bước 4: Chọn hình ảnh Watermark: Chọn hình ảnh Watermark từ máy tính của bạn và nhấp vào nút “Chèn”.
Bước 5: Điều chỉnh kích thước và vị trí: Kéo thả hình ảnh Watermark để điều chỉnh kích thước và vị trí sao cho phù hợp với tài liệu của bạn.
Sau khi hoàn thành các bước trên, bạn đã chèn Watermark vào tài liệu Google Docs của mình thông qua hình ảnh của mình. Chú ý rằng hình ảnh Watermark phải có độ sáng tối phù hợp để văn bản trong tài liệu vẫn dễ đọc được.
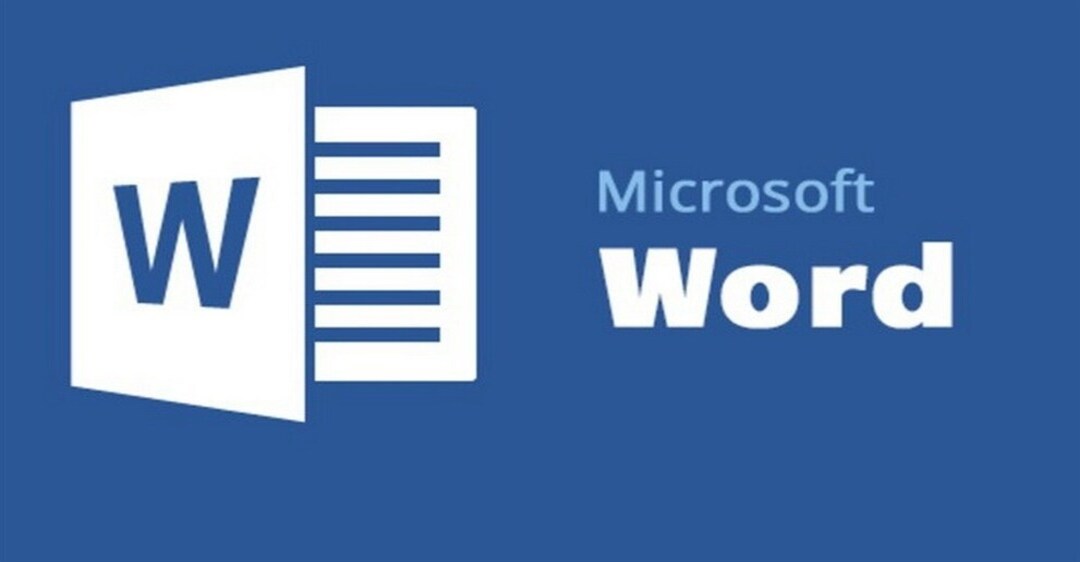
3. Cách chèn Watermark bằng ký tự văn bản trong Google Docs
Để chèn Watermark bằng ký tự văn bản trong Google Docs, làm theo các bước sau:
Bước 1: Chọn vị trí: Nhấp vào vị trí trong tài liệu mà bạn muốn chèn Watermark.
Bước 2: Chèn ký tự: Chọn “Chèn” trong thanh công cụ, sau đó chọn “Ký tự đặc biệt” và chọn “Dấu nước”.
Bước 3: Điều chỉnh kích thước và vị trí: Kéo thả dấu nước để điều chỉnh kích thước và vị trí sao cho phù hợp với tài liệu của bạn.
Bước 4: Chỉnh sửa nội dung: Nhấp đúp vào dấu nước để chỉnh sửa nội dung Watermark. Bạn có thể nhập bất kỳ nội dung nào mà bạn muốn hiển thị làm Watermark.
Bước 5: Điều chỉnh màu sắc: Chọn dấu nước, sau đó chọn “Định dạng” trong thanh công cụ và chọn màu sắc bạn muốn.
Sau khi hoàn thành các bước trên, bạn đã chèn Watermark bằng ký tự văn bản vào tài liệu Google Docs của mình. Bạn có thể tùy chỉnh nội dung và màu sắc của Watermark để phù hợp với tài liệu của mình.
4. Mẹo và thủ thuật khi sử dụng Watermark trong Google Docs
Dưới đây là một số mẹo và thủ thuật khi sử dụng Watermark trong Google Docs để tạo ra những tài liệu chuyên nghiệp và đáp ứng các yêu cầu bảo mật của bạn:
- Sử dụng Watermark để bảo vệ bản quyền nội dung của bạn hoặc đánh dấu tài liệu với thông tin liên quan đến bạn hoặc tổ chức của bạn.
- Tùy chỉnh nội dung và màu sắc của Watermark để phù hợp với nội dung tài liệu của bạn. Ví dụ, bạn có thể sử dụng tên của công ty hoặc thêm số phiên bản để đánh dấu tài liệu.
- Đảm bảo rằng Watermark không che khuất văn bản trong tài liệu của bạn. Vì vậy, bạn nên tinh chỉnh vị trí và độ sáng tối của Watermark để tài liệu vẫn dễ đọc được.
- Nếu bạn muốn sử dụng Watermark cho nhiều tài liệu khác nhau, bạn có thể tạo ra một mẫu Watermark để sử dụng lại. Điều này sẽ giúp tiết kiệm thời gian và tạo ra sự thống nhất cho các tài liệu của bạn.
- Nếu bạn muốn xóa Watermark khỏi tài liệu của mình, hãy chọn Watermark và nhấn phím “Delete” trên bàn phím hoặc nhấn chuột phải và chọn “Xóa”.
Với những hướng dẫn và mẹo từ Trùng tâm sửa chữa điện lạnh – điện tử Limosa về cách chèn Watermark vào Google Docs, bạn sẽ có thể tạo ra những tài liệu chuyên nghiệp và đáp ứng các yêu cầu bảo mật của bạn. Nếu bạn gặp bất kỳ vấn đề nào trong quá trình sử dụng Google Docs hoặc cần tư vấn về các vấn đề liên quan đến máy tính, điện tử hay điện lạnh, hãy liên hệ với chúng tôi qua số HOTLINE 1900 2276 để được hỗ trợ kịp thời và chuyên nghiệp nhất.

 Thời Gian Làm Việc: Thứ 2 - Chủ nhật : 8h - 20h
Thời Gian Làm Việc: Thứ 2 - Chủ nhật : 8h - 20h Hotline: 1900 2276
Hotline: 1900 2276




