Bài viết được tư vấn chuyên môn bởi ông Võ Văn Hiếu – Giám đốc kỹ thuật của Trung tâm sửa chữa điện lạnh – điện tử Limosa.
Paint là công cụ xử lý ảnh cơ bản trên hệ điều hành Windows. Nếu bạn còn chưa biết cách sử dụng Paint hoặc muốn tìm hiểu nhiều hơn về công cụ này thì hãy cùng tham khảo bài viết hướng dẫn sử dụng phần mềm Paint của Trung tâm sửa chữa điện lạnh – điện tử Limosa nhé!

MỤC LỤC
1. Tìm hiểu về giao diện phần mềm Paint:
Giao diện của phần mềm Paint rất đơn giản và dễ sử dụng. Giao diện chính của Paint bao gồm một số vùng quan trọng như sau:
- Thanh công cụ: Thanh công cụ Paint nằm ở phía trên cùng của cửa sổ và bao gồm các nút và các tính năng vẽ khác nhau, chẳng hạn như nhóm các công cụ vẽ đường, hình hoặc màu sắc.
- Bảng vẽ: Bảng vẽ nằm ở phần giữa của cửa sổ và là nơi bạn tạo ra các vẽ nội dung của mình. Nó tương đối rộng và dài, cho phép bạn tùy chỉnh kích thước bằng cách kéo bên trên hoặc bên dưới hoặc bên trái hoặc bên phải.
- Công cụ chọn: Công cụ chọn cho phép bạn chọn một phần của bảng vẽ để sao chép, di chuyển hoặc thay đổi kích thước.
- Công cụ văn bản: Công cụ văn bản cho phép bạn tạo ra một vùng chứa văn bản và điều chỉnh nó về màu sắc, kích thước và font chữ.
- Công cụ hình: Công cụ hình cho phép bạn chọn một hình ảnh cụ thể để thêm vào bảng vẽ của mình. Các chức năng trong ứng dụng này còn rất duyên dáng và linh hoạt cho phép người dùng tạo các hình ảnh phức tạp.
- Khung hình viên: Nó nằm ở phía dưới cùng bên trái của cửa sổ và thể hiện kích thước của bảng vẽ hiện tại.
- Nút lưu và mở: Chỉ cần nhấp vào các nút Lưu hoặc Mở để lưu hoặc mở một tệp tin ảnh.
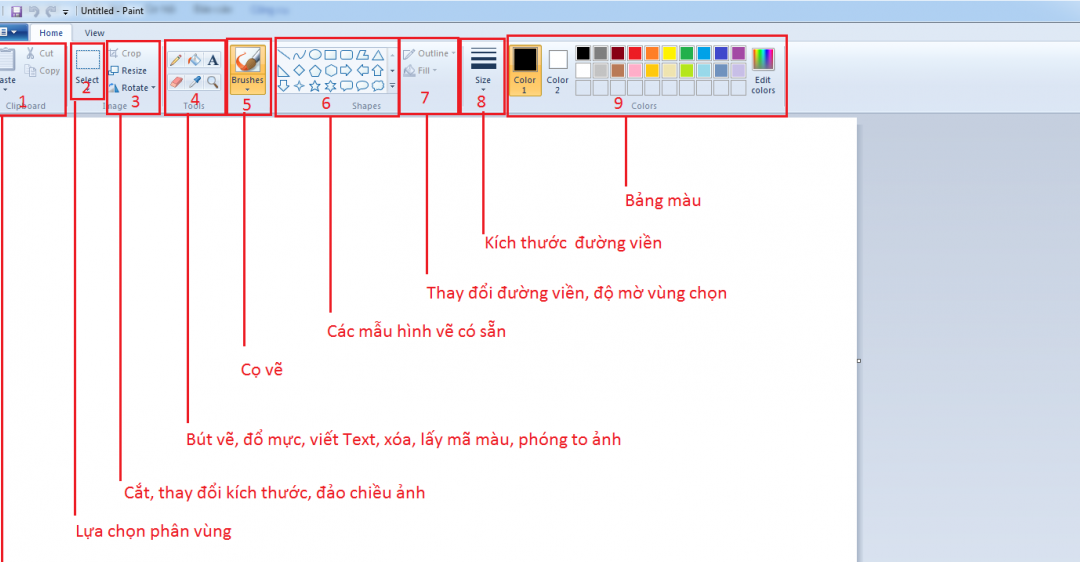
2. Hướng dẫn sử dụng phần mềm Paint:
Sau đây là cách sử dụng phần mềm Paint trên hệ điều hành Windows:
- Khởi động Paint bằng cách truy cập menu Start và tìm kiếm Paint. Sau đó, nhấn Enter hoặc nhấp chuột vào biểu tượng Paint để mở chương trình.
- Các công cụ vẽ và định dạng ở phía trên cùng của cửa sổ là công cụ paint chính. Trong đó, dấu bút vẽ và cọ là công cụ vẽ, dấu chữ A là công cụ định dạng văn bản, còn dấu tam giác là công cụ chọn.
- Để vẽ, bạn chọn dấu bút vẽ hoặc cọ và thực hiện các thao tác vẽ bằng chuột trên bảng vẽ.
- Để thay đổi màu sắc, bạn bấm vào biểu tượng màu ở góc phía dưới của cửa sổ, chọn màu trong bảng màu và sau đó bấm OK.
- Để thay đổi độ dày đường vẽ, bạn bấm vào biểu tượng độ dày ở phía dưới của cửa sổ và sau đó chọn độ dày mong muốn.
- Để chèn văn bản, bạn bấm vào biểu tượng chữ A và sau đó click chuột vào bảng vẽ để tạo một hộp văn bản. Sau đó, bạn nhập văn bản cần chèn vào hộp văn bản và sử dụng công cụ định dạng để thay đổi font và kích thước của chữ.
- Để lưu bản vẽ của bạn, bạn nhấn chuột vào biểu tượng “File” ở góc trái phía trên cùng của cửa sổ và chọn “Save As”. Sau đó bạn nhập tên tập tin và tiếp tục liên kết nơi lưu trữ tập tin của mình.
Đó là các bước đơn giản hướng dẫn sử dụng phần mềm Paint trên máy tính Windows. Nếu bạn muốn tập trung vào học kỹ năng vẽ và thiết kế hoặc tìm hiểu các chức năng chi tiết của phần mềm, bạn nên tìm thêm tài liệu học tập hoặc khóa học.
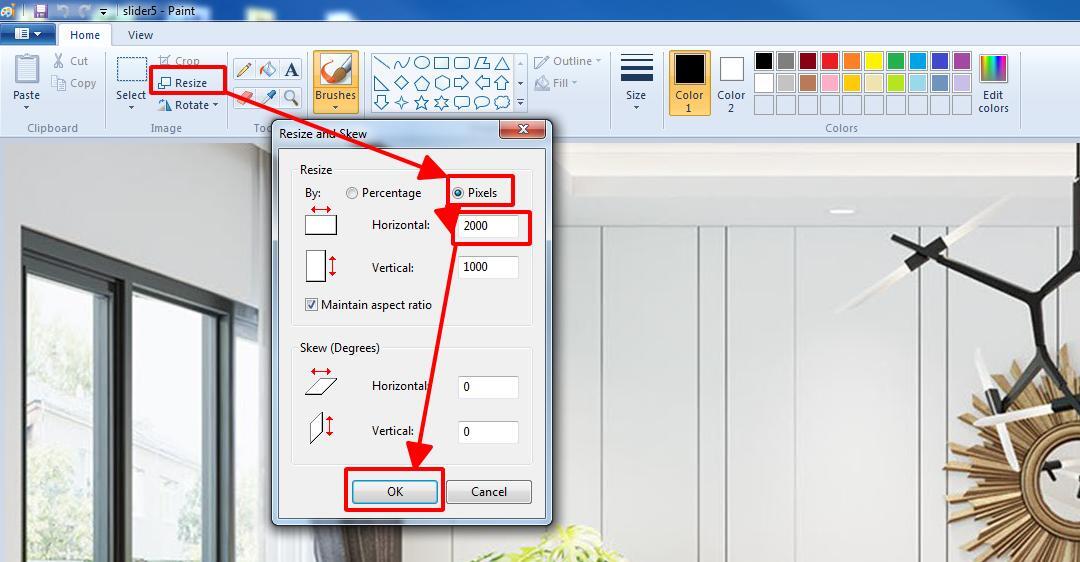
3. Tổ hợp phím tắt trong hướng dẫn sử dụng phần mềm Paint:
Sau đây là một số tổ hợp phím tắt cơ bản trong Paint trên hệ điều hành Windows:
- Ctrl + N: Tạo một vẽ mới.
- Ctrl + O: Mở tập tin ảnh hiện tại.
- Ctrl + S: Lưu tập tin ảnh hiện tại.
- Ctrl + Z: Hoàn tác hành động cuối cùng.
- Ctrl + Y: Thực thi lại hành động đã hoàn tác.
- Ctrl + A: Chọn toàn bộ bảng vẽ.
- Ctrl + C: Sao chép vùng chọn.
- Ctrl + X: Cắt vùng chọn và đưa vào clipboard.
- Ctrl + R: Ẩn/hiện thanh thước kẻ
- Ctrl + V: Dán nội dung được sao chép từ clipboard lên bảng vẽ.
- Alt + F4: Đóng chương trình Paint.
- Alt + V: Chuyển sang tab View
- Alt + Esc: Thu nhỏ nhanh ứng dụng MS Paint
- Alt + Spacebar: Truy cập nhanh chuột phải trên Title Bar
- Ctrl + Page Up: Thu nhỏ
- Ctrl + Page Down: Phóng to
- Ctrl + P: In bản vẽ hiện tại.
- Ctrl + E: Xuất bản vẽ hiện tại tới các dịch vụ khác nhau.
Các tổ hợp phím tắt này sẽ giúp bạn thao tác nhanh và tiện lợi hơn trên Paint, và giảm thiểu việc sử dụng chuột.
4. Các tính năng chính của phần mềm Paint
Cách sử dụng phần mềm Paint siêu đơn giản, miễn phí. Dưới đây là một số tính năng chính của phần mềm Paint:
- Vẽ và tô màu: Paint cho phép người dùng vẽ các đường thẳng, hình tròn, hình chữ nhật, hình tam giác, v.v. Bạn cũng có thể tô màu và chèn hình ảnh từ clipboard.
- Chỉnh sửa: Paint cung cấp một số tính năng chỉnh sửa ảnh đơn giản như xoay, lật, cắt, chèn, thay đổi kích thước, thay đổi độ sáng, độ tương phản, v.v.
- Định dạng văn bản: Bạn có thể thêm và chỉnh sửa các phần văn bản trên ảnh với các font, kích thước, màu sắc và cho phép lưu trữ các hiệu ứng chữ.
- Công cụ lựa chọn: Paint cung cấp công cụ lựa chọn để chọn một vùng trên ảnh để sao chép hoặc cắt
- Lệnh Undo/Redo: Paint cho phép người dùng hoàn tác hoặc thực thi lại hành động đã thực hiện.
- Công cụ để vẽ hình: Bạn có thể chọn công cụ để vẽ hình tròn, hình chữ nhật, hình tam giác hay một hình khác.
- Công cụ để từ lựa chọn: Paint cung cấp công cụ từ lựa chọn cho phép người dùng xóa toàn bộ từ các vị trí được chọn.
- Công cụ cho phép chèn hình ảnh từ clipboard: Bạn có thể chèn bất kỳ hình ảnh nào được sao chép trước đây từ clipboard vào ảnh hiện tại của bạn.
- Lưu và xuất tập tin ảnh: Paint cho phép người dùng lưu tập tin ảnh theo nhiều định dạng khác nhau, chẳng hạn như PNG, JPEG, BMP, GIF, v.v. Bạn cũng có thể xuất hiệu suất này là hình ảnh hoặc một tệp với các định dạng cụ thể.
Đó là các tính năng chính của phần mềm Paint. Mặc dù Paint chỉ cung cấp các tính năng đơn giản, nhưng nó là một ứng dụng rất hữu ích cho người dùng muốn có một công cụ vẽ đơn giản và nhẹ trên hệ điều hành Windows.
Vừa rồi bạn đọc đã cùng Trung tâm sửa chữa điện lạnh – điện tử Limosa đi tìm hiểu những thông tin chi tiết nhất về phần mềm Paint. Mong rằng bài viết hướng dẫn sử dụng phần mềm Paint giúp bạn có thêm kỹ năng tuyệt vời để tạo ra những bản vẽ thu hút và ấn tượng với mọi người. Mọi thông tin liên hệ, vui lòng gọi HOTLINE 1900 2276 của chúng tôi nhé.

 Thời Gian Làm Việc: Thứ 2 - Chủ nhật : 8h - 20h
Thời Gian Làm Việc: Thứ 2 - Chủ nhật : 8h - 20h Hotline: 1900 2276
Hotline: 1900 2276




