Nhiều file dữ liệu được lưu trong máy khiến máy của bạn quá nặng. Bạn cần xóa chúng đi nhưng gặp phải tình trạng không xóa được file trên máy tính. Nguyên nhân tại sao không xóa được file trong máy tính của bạn. Hãy cùng Trung tâm sửa chữa điện lạnh – điện tử Limosa chúng tôi tìm hiểu trong bài viết dưới đây nhé.

MỤC LỤC
- 1. Tại sao không xóa được file trong máy tính?
- 2. Các cách khắc phục lỗi không xóa được file trên máy tính
- 2.1 Khởi động lại hệ thống
- 2.2 Xóa thư mục có chứa các File cần xóa
- 2.3 Tắt chế độ Preview Pane trong File Explorer
- 2.4 Thay đổi cài đặt trong tiến trình File Explorer
- 2.5 Sử dụng lệnh để xóa trong DOS
- 2.6 Gỡ các File không xóa được bằng lệnh Task Manager
- 2.7 Gỡ các File không xóa được bằng Safe boot
- 2.8 Sử dụng công cụ của bên thứ ba
1. Tại sao không xóa được file trong máy tính?
Có rất nhiều nguyên nhân không thể xóa file trên máy tính, trong đó có thể kể đến một số nguyên nhân sau:
- File đang được mở trên máy hoặc những File liên quan khác cũng đang được mở nên bạn không thể xóa chúng đi.
- Có lỗi phát sinh xảy ra trong khi sao chép File.
- File bạn cần xóa có định dạng File system là NTFS đang được chứa trên phân vùng của ổ cứng.
(*) Bài viết liên quan bạn có thể tham khảo:
– Xử lý nhanh chóng lỗi không xóa được file trong thùng rác
– Lý giải nguyên nhân tại sao xóa file không vào thùng rác
– Không xóa được file trong thẻ nhớ : Nguyên nhân và cách xử lí
– Hướng dẫn chi tiết cách xóa file trên macbook
2. Các cách khắc phục lỗi không xóa được file trên máy tính
2.1 Khởi động lại hệ thống
Khi bạn gặp lỗi không xóa được file trên máy tính thì có thể là do đoạn code xóa File đã bị lỗi trong khi chạy, khi máy được khởi động lại thì sẽ giúp cho đoạn code được chạy lại từ đầu để có thể xóa File một cách dễ dàng hơn. Bạn thực hiện như sau:
- Bước 1: Chọn Windows và chọn lệnh Restart.
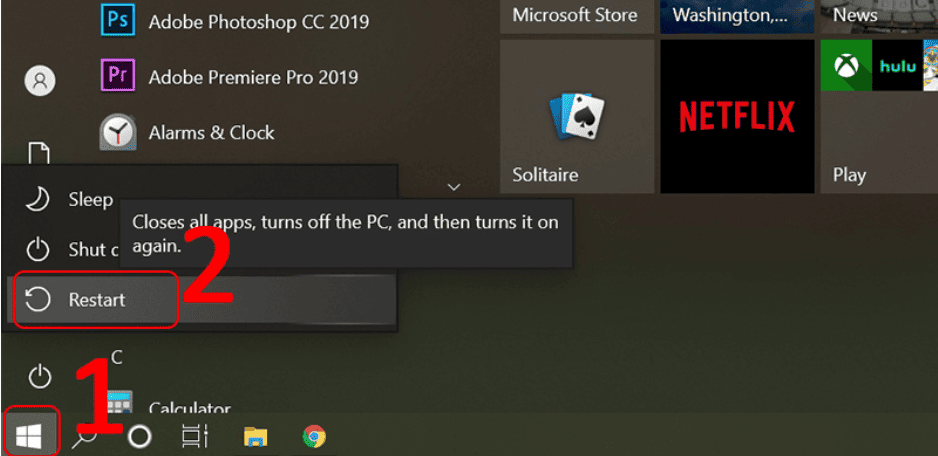
- Bước 2: Chờ cho máy tính khởi động lại. Như vậy là bạn đã khởi động lại được hệ thống.
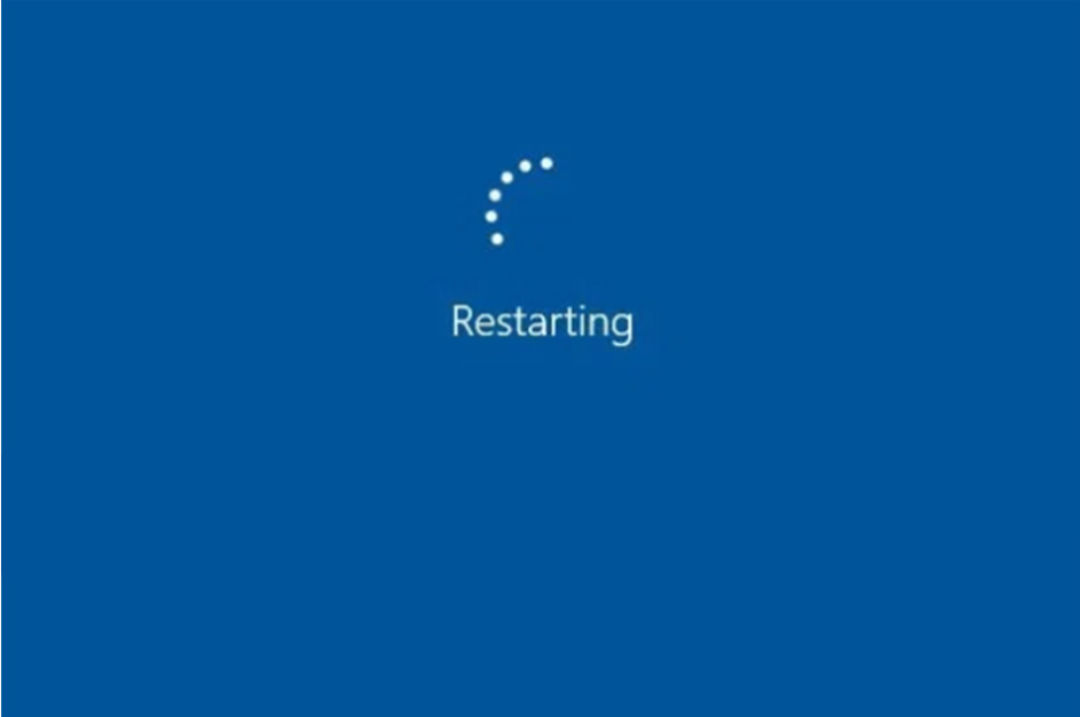
2.2 Xóa thư mục có chứa các File cần xóa
Ta cũng có thể xóa thư mục chứa các file, đây được coi là một phương pháp xóa gián tiếp. Cách xóa này có thể sẽ giúp được bạn trong việc khắc phục lỗi không xóa được File trên máy tính. Cần lưu ý rằng, hãy di chuyển các File mà bạn không cần xóa sang một thư mục khác để không bị mất đi những dữ liệu nhé! Để xóa các thư mục, cần nhấp chuột phải vào thư mục cần xóa và chọn Delete.
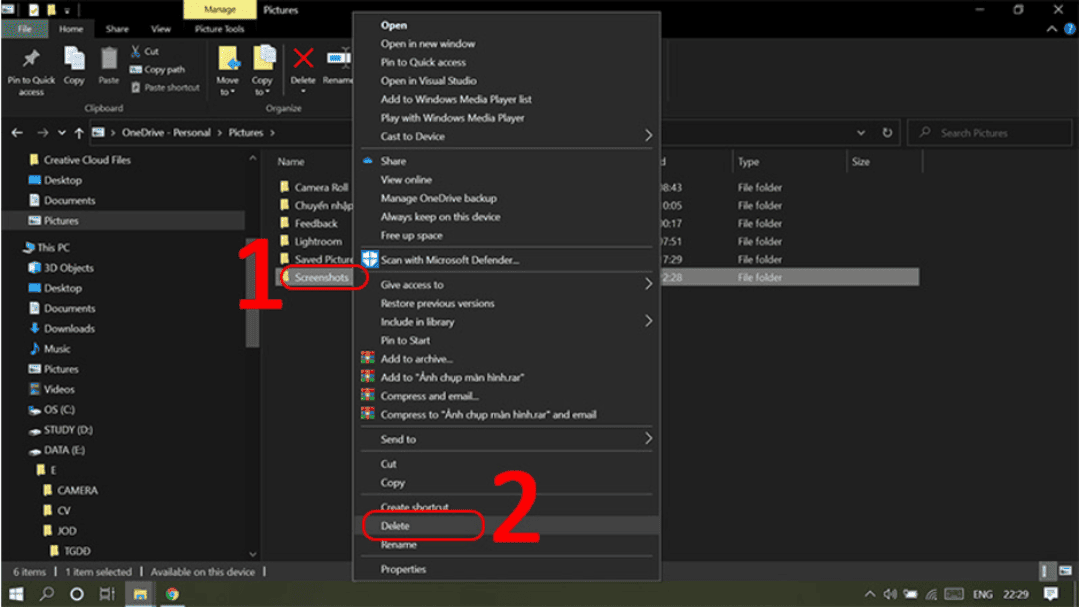
2.3 Tắt chế độ Preview Pane trong File Explorer
Preview Pane được hiểu là chế độ xem trước các File, khi File đang ở chế độ này thì bạn sẽ không xóa được File trên máy tính . Để tránh trường hợp này, khi mở File thì bạn nên tắt chế độ Preview Pane để hạn chế lỗi không xóa được File trên máy.
Để truy cập File Explorer, bạn nhấn tổ hợp các phím Windows + E và chuyển sang tab View. Sau đó nhấn cùng lúc các phím Alt + P để đóng tab Preview Pane.
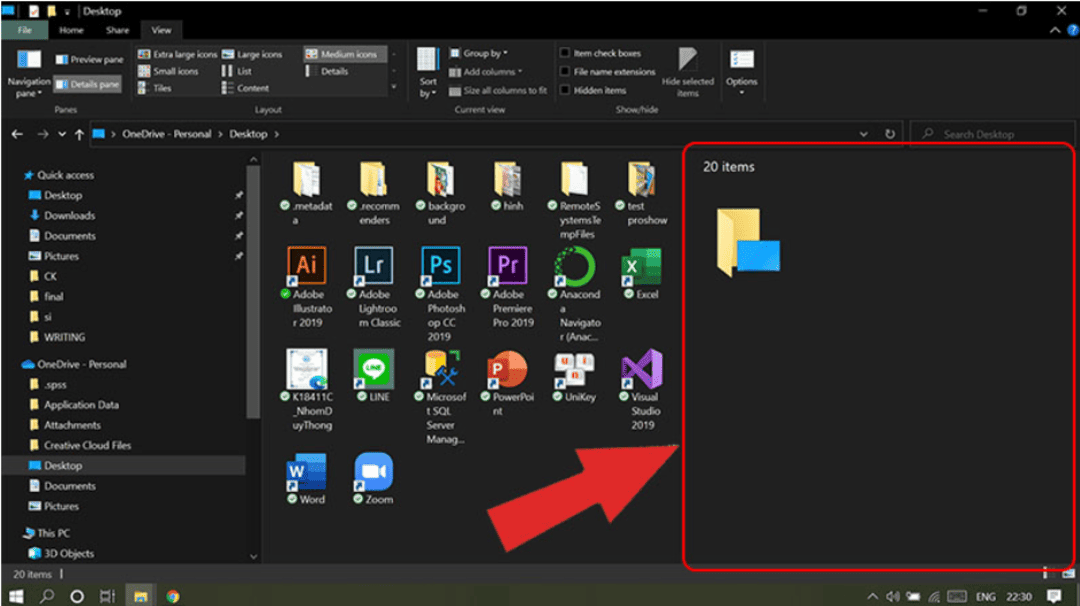
2.4 Thay đổi cài đặt trong tiến trình File Explorer
Có thể File Explorer trong máy đang khởi chạy lại các tiến trình khác nhau dẫn đến việc gây xung đột gây ra một vài lỗi không đáng có, chúng ta có thể kể đến như lỗi không thể xóa File. Vì thế, bạn nên hãy thay đổi tiến trình để có thể tránh sự xung đột này. Để thay đổi tiến trình cần thực hiện các bước sau:
- Bước 1: Truy cập vào File Explorer và nhấn tổ hợp các phím Windows + E. Sau đó, bạn chuyển sang tab View và chọn Option, và tiếp đến bạn chọn Change folder and search options.
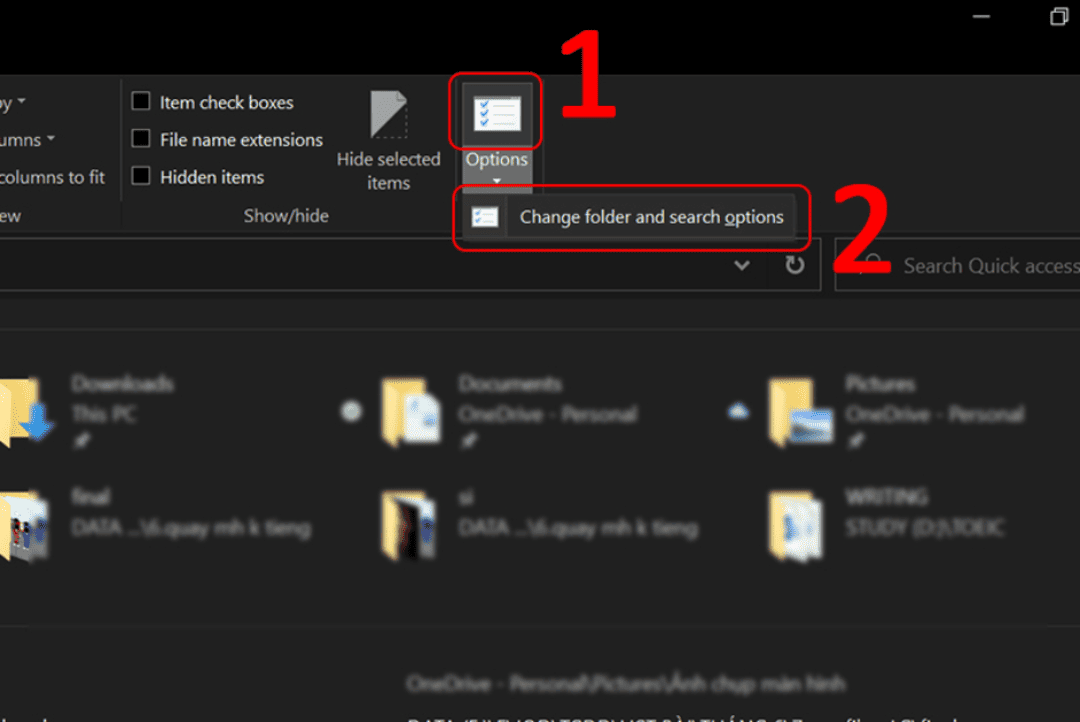
- Bước 2: Chuyển lại sang tab View, bỏ tick ô Launch folder windows in a separate process. Chọn Apply.
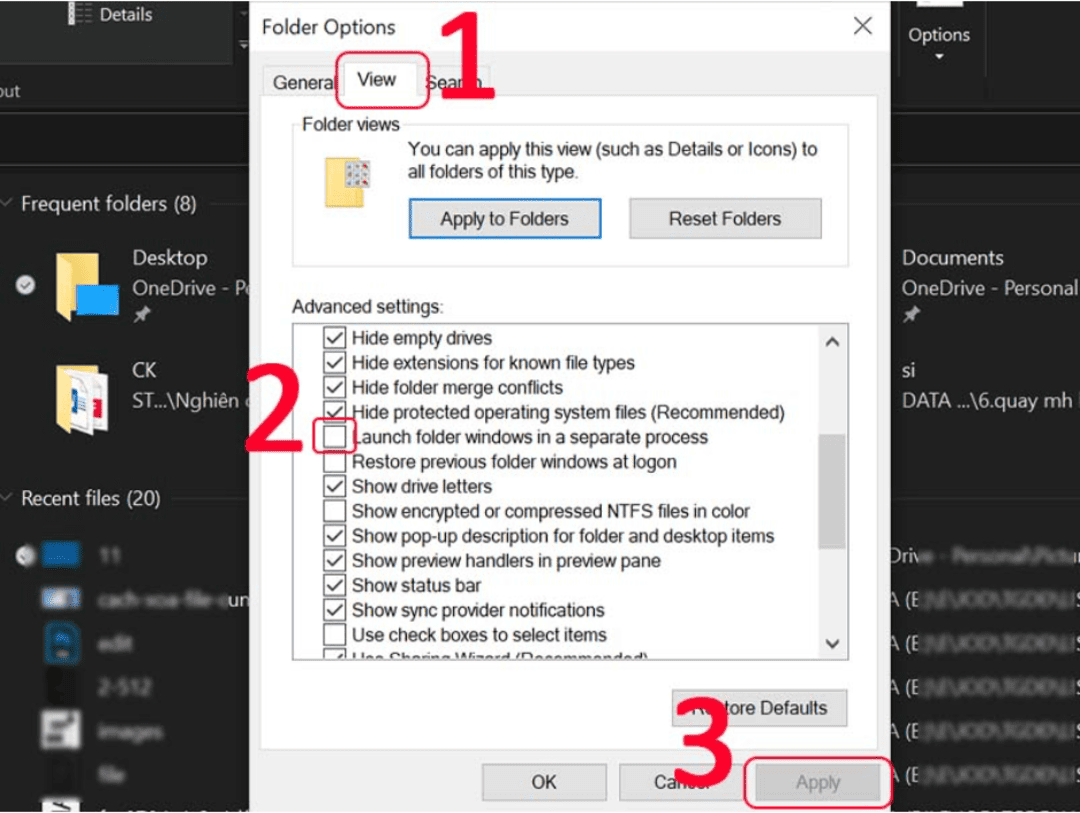
2.5 Sử dụng lệnh để xóa trong DOS
Thay vì bạn xóa các File trên giao diện làm việc thì bạn còn có thể có cách khác là xóa trong mục Command Prompt theo hướng dẫn dưới đây:
- Bước 1: Truy cập vào Command Prompt và nhập các câu lệnh sau để truy cập vào folder chứa các File mà bạn cần xóa.
Trong đó, ý nghĩa của các câu lệnh lần lượt là:
cd Desktop: Chuyển đến giao diện Desktop.
cd SON: Chuyển đến giao diện folder SON.
dir: Xem các folder con có chứa trong folder SON.
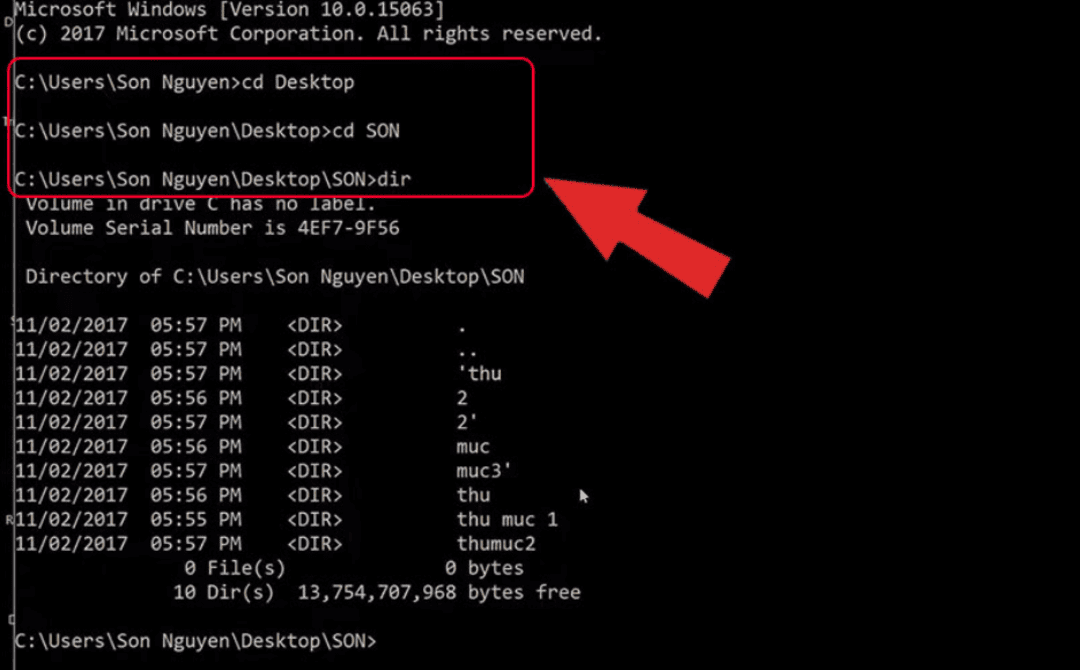
- Bước 2: Nhập lệnh để xóa được File rmdir tên_file_cần_xóa.
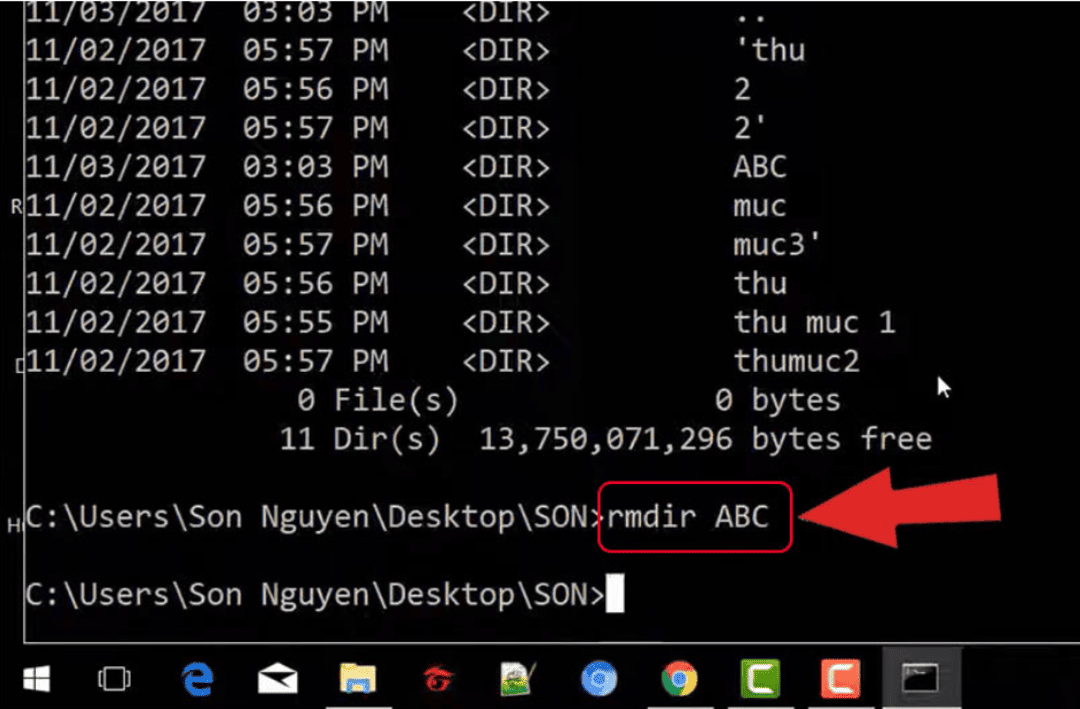
2.6 Gỡ các File không xóa được bằng lệnh Task Manager
Nếu File đang được mở thì bạn không thể xóa được file ngay lập tức mà lúc này bạn cần tắt đi hoạt động của ứng dụng đang mở File thì mới xóa được File này. Để gỡ bạn thực hiện các bước sau:
- Bước 1: Bạn click chuột phải vào thanh Taskbar và chọn Task Manager.
- Bước 2: Click chuột phải vào ứng dụng bạn cần tắt và chọn End task.
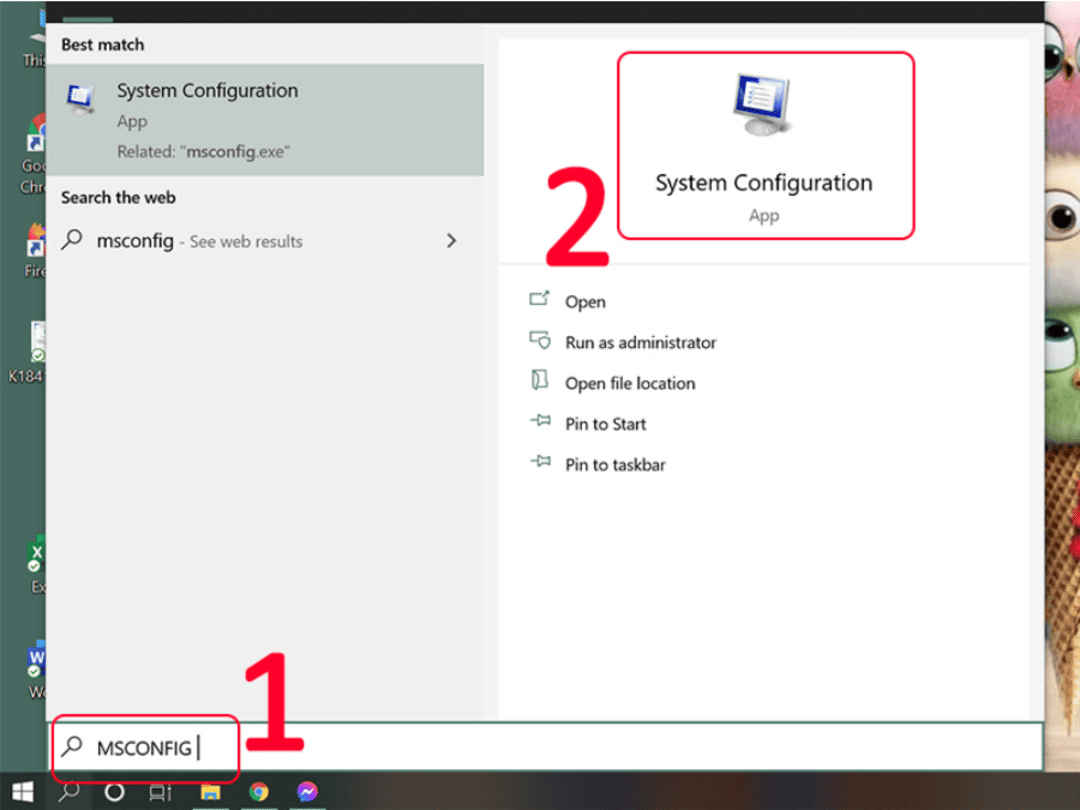
2.7 Gỡ các File không xóa được bằng Safe boot
Khi bạn mở chế độ Safe boot thì máy sẽ được chạy với chế độ cơ bản nhất định mà không cần có các ứng dụng bổ sung. Vậy nên để giúp máy trở về trạng thái như lúc đầu và có thể khắc phục các lỗi cơ bản. Hãy cùng làm theo hướng dẫn của Limosa dưới đây.
- Bước 1: Chọn vào biểu tượng Tìm kiếm và gõ ‘msconfig‘. Sau đó, nhấn chọn ứng dụng System Configuration.
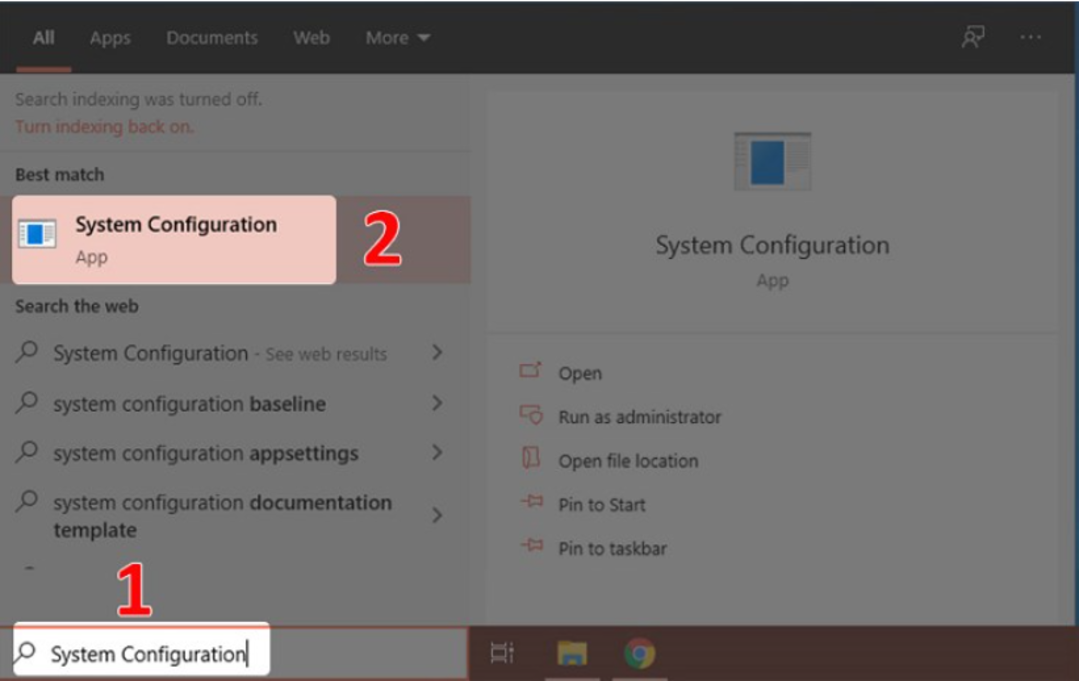
- Bước 2: Nhấn chọn tab Boot và chọn tick vào Safe booth. Chọn Apply.
2.8 Sử dụng công cụ của bên thứ ba
Nếu bạn vẫn không xóa được File trên máy tính khi mà đã áp dụng các cách hướng dẫn trên thì bạn nên sử dụng một công cụ hỗ trợ xóa các File trong máy. Một ứng dụng được nhiều người sử dụng và được đánh giá khá tốt hiện nay là Unlocker. Bạn hãy tải và cài đặt sau đó xóa File theo c hướng dẫn dưới đây.
- Bước 1: Tải và cài đặt ứng dụng Unlocker
- Bước 2: Cài đặt ứng dụng theo hướng dẫn. Đầu tiên, bạn nhấn chọn Next và chọn I Agree → Chọn Advanced → Chọn Next →Chọn Next → Chọn Install. Và cuối cùng chọn Finish.
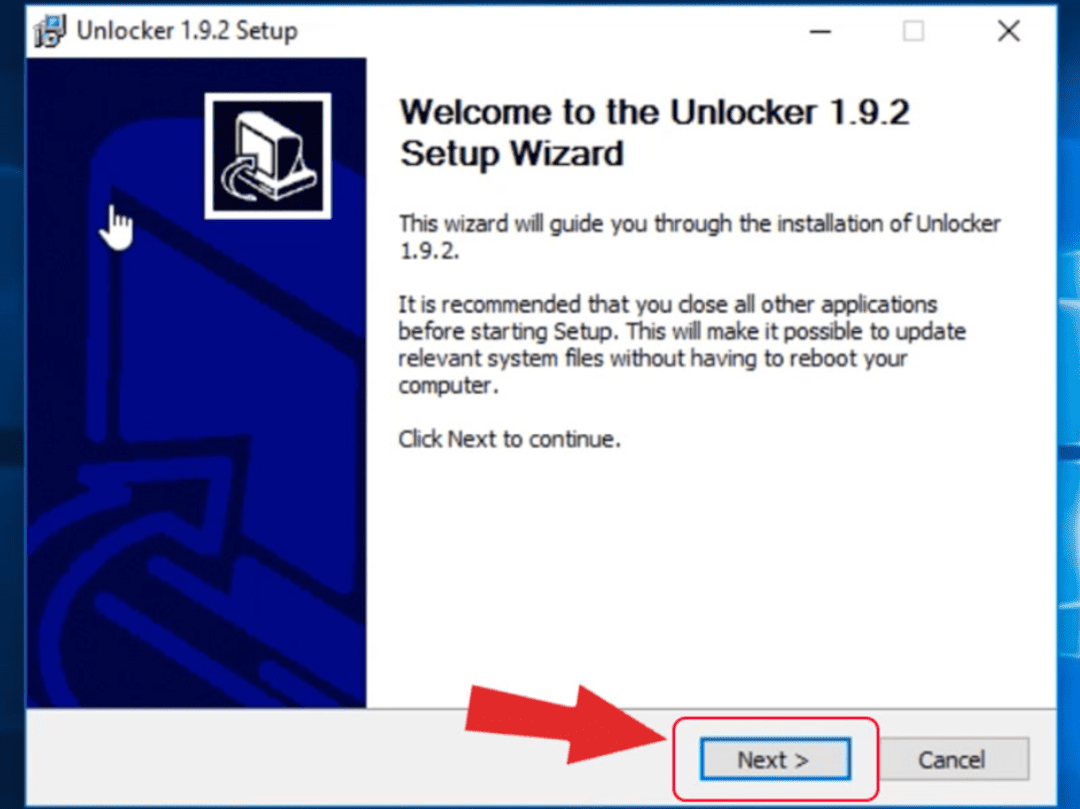
- Bước 3: Vào ứng dụng Unlocker bạn đã cài đặt.
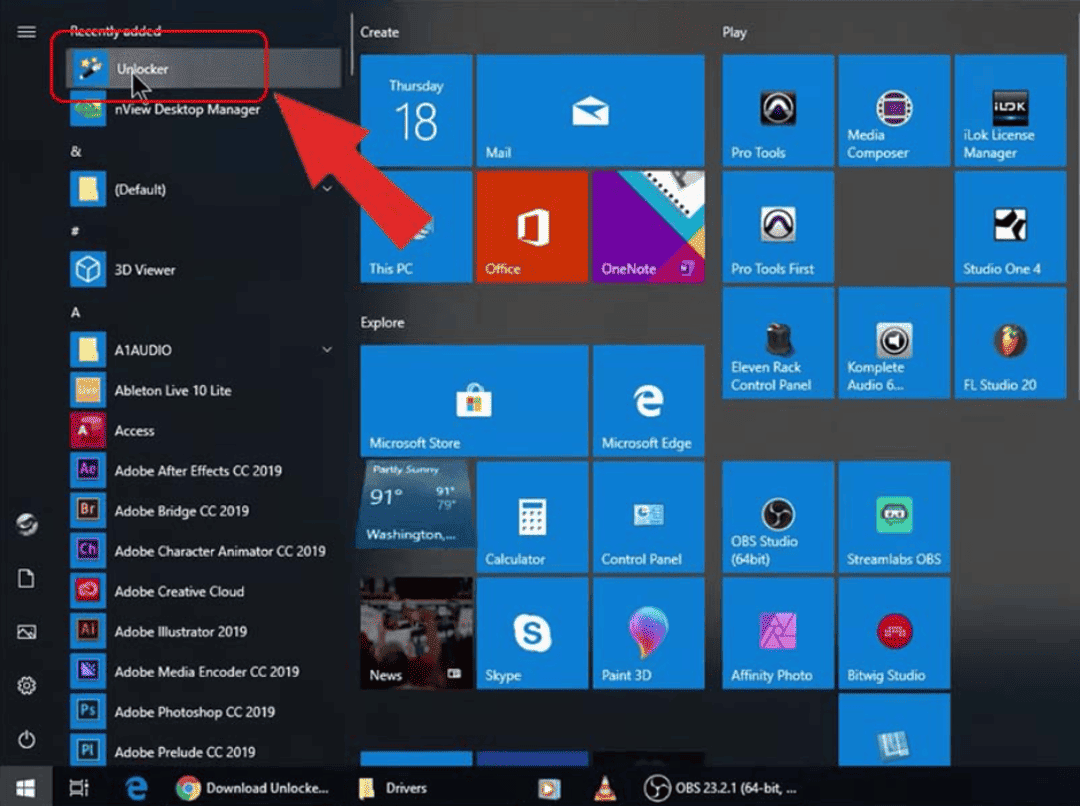
Bước 4: Vào mục folder chứa File cần xóa.
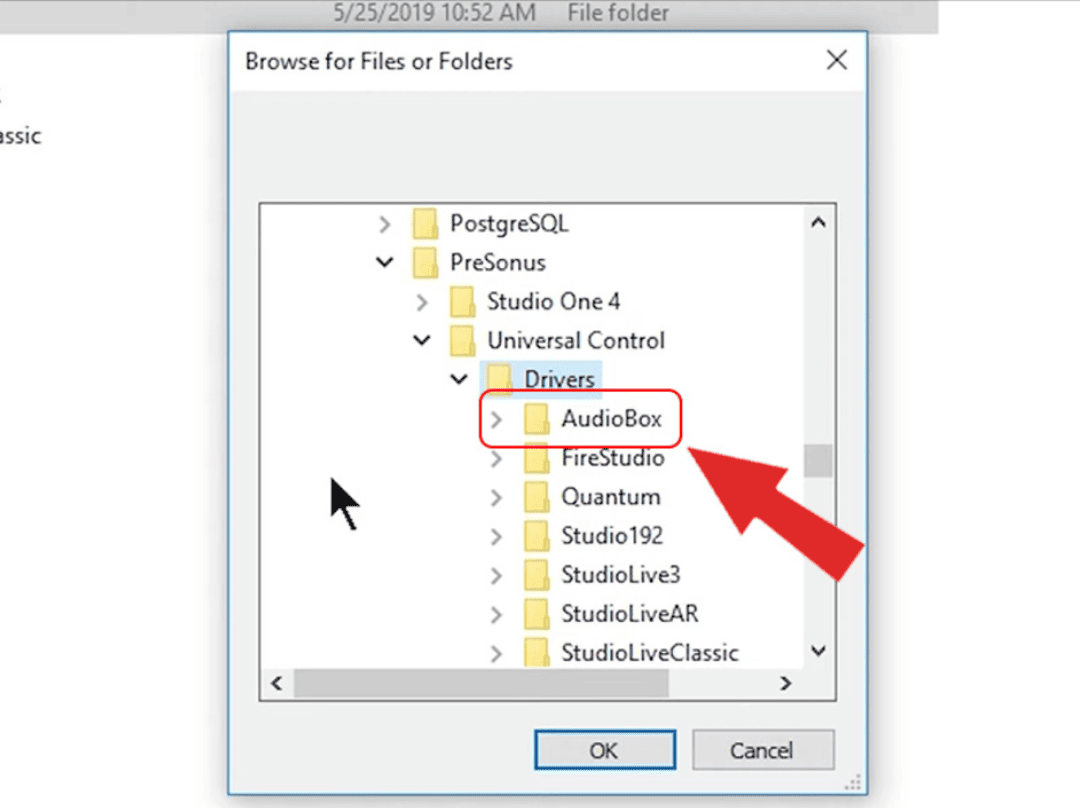
- Bước 5: Chọn Delete và nhấp OK. Như vậy là bạn đã có thể xóa các file thành công.
Trên đây là những chia sẻ của Trung tâm sửa chữa điện lạnh – điện tử Limosa về lỗi không xóa được file trên máy tính. Nếu còn có câu hỏi nào hãy liên hệ tới HOTLINE 1900 2276 để được chúng tôi giải đáp nhanh nhất nhé.

 Thời Gian Làm Việc: Thứ 2 - Chủ nhật : 8h - 20h
Thời Gian Làm Việc: Thứ 2 - Chủ nhật : 8h - 20h Hotline: 1900 2276
Hotline: 1900 2276




