Có đôi lúc người dùng sẽ cần phải kiểm tra các thông tin của máy tính để có những nâng cấp hoặc sửa chữa phù hợp. Nhiều người dùng cần kiểm tra thông tin máy tính để đưa ra quyết định có chọn mua hay không. Vậy có những cách kiểm tra máy tính nào ? Làm thế nào để thực hiện ? Hãy để Limosa giải đáp những thắc mắc này của các bạn qua bài viết dưới đây nhé.

MỤC LỤC
1. Vì sao nên kiểm tra các thông tin của máy tính ?
Không phải ai trong chúng ta cũng đều có thể hiểu rõ được các thông tin của máy tính. Có những thông tin sẽ được hiển thị ngay ở bên ngoài phần vỏ case, tại các chi tiết ở trên máy. Nhưng có những thông tin phải thực hiện các bước kiểm tra thì mới có thể nắm bắt được đặc biệt là những linh kiện phần cứng.
Những thông tin về máy tính đặc biệt quan trọng với những ai đang cần lựa chọn mua một chiếc để phục vụ nhu cầu của mình. Mỗi máy tính với những linh kiện phần cứng khác nhau sẽ có mức giá bán khác nhau.
Ngoài ra, bạn cũng có thể thực hiện kiểm tra những thông tin phần cứng để có những nâng cấp đáp ứng nhu cầu sử dụng của chính mình.
Vậy có những cách kiểm tra máy tính nào ? Thực hiện cách kiểm tra thông tin laptop ra làm sao ? Hãy cùng với chúng tôi tìm hiểu ở phần sau của bài viết nhé.

2. Cách kiểm tra máy tính
Cách kiểm tra thông số laptop bằng Computer Properties
Đây là cách kiểm tra core i của laptop khá nhanh chóng và dễ thực hiện để có thể kiểm tra dung lượng laptop, có thể thực hiện trên các phiên bản Windows từ XP, Vista, 7,… tới Windows 10.. Cách làm này được thực hiện như sau:
Đầu tiên, bạn hãy chọn chuột phải vào biểu tượng “My Computer” hoặc “This PC” ngay trên màn hình Desktop của máy.
Tiếp theo, tại bảng chọn hiện lên bạn hãy nhấn chọn “Properties”.
Lúc này, màn hình hiển thị các thông tin của máy tính sẽ xuất hiện để người dùng có thể thực hiện kiểm tra.
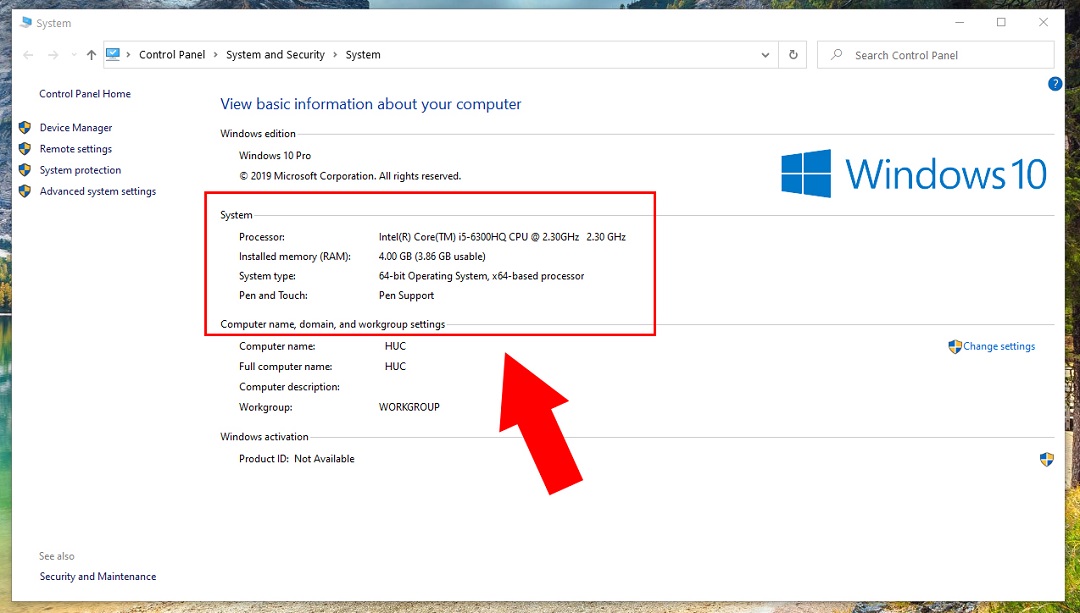
Cách kiểm tra thông tin laptop bằng DirectX Diagnostic Tool
Tương tự như Computer Properties, DirectX Diagnostic Tool cũng cho phép bạn có thể kiểm tra được các thông tin của máy tính. Hãy thực hiện theo những bước như sau:
Bước 1: Sử dụng tổ hợp phím “Windows + R” để mở hộp thoại RUN. Tại mục Open hãy nhập “dxdiag” và nhấn “OK”. Khi thấy có thông báo, hãy nhấn chọn “Yes”.
Bước 2: Khi cửa sổ DirectX Diagnostic Tool xuất hiện, bạn sẽ có thể xem được tất cả các thông tin trên chiếc máy tính của mình bao gồm Computer Name, Operating System, Language, System Manufacturer, System Model, BIOS, Processor, Memory, Page file, DirectX Version,…
Cách kiểm tra thông số laptop sử dụng lệnh msinfo32
Để thực hiện kiểm tra dung lượng laptop hãy tiến hành theo các bước như sau:
Mở hộp thoại Run của máy tính bằng cách sử dụng tổ hợp phím Windows + R sau đó hãy nhập msinfo32 và thanh tìm kiếm để xem toàn bộ thông tin máy tính.
Khi cửa sổ System Information xuất hiện, bạn sẽ có thể kiểm tra được rất nhiều các thông tin của máy tính như: Tên hệ điều hành, phiên bản Windows, các thông tin liên quan đến phần cứng: bộ vi xử lý, các thông số của RAM,…
Bạn cũng hoàn toàn có thể kiểm tra các thông tin về phần cứng, phần mềm và các thành phần khác bằng cách sử dụng menu phía bên trái và lựa chọn phần cần kiểm tra.
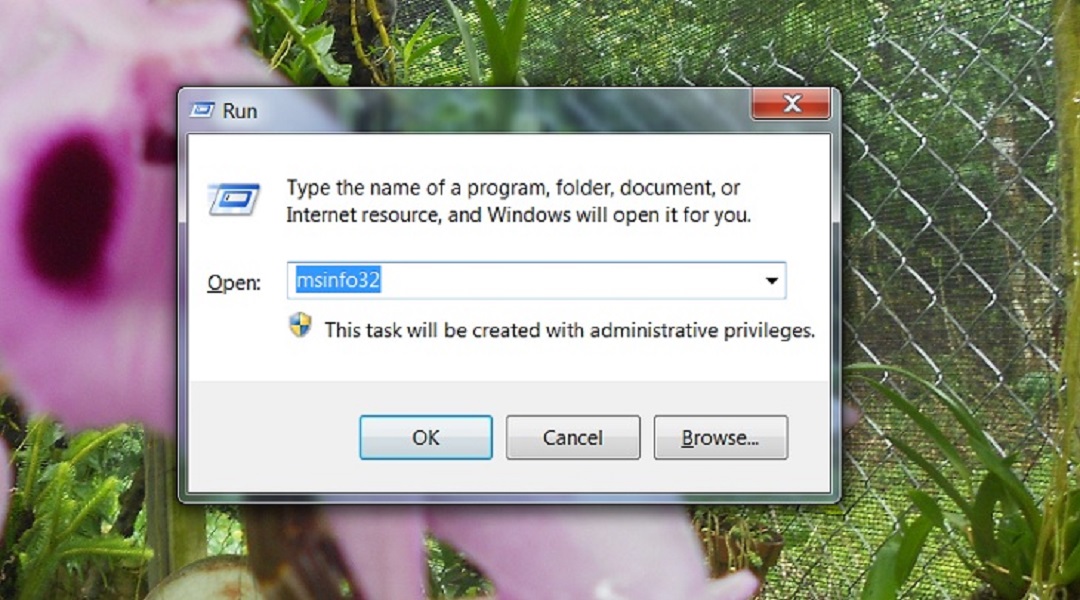
Cách kiểm tra máy tính bằng phần mềm CPU-Z
Đầu tiên, bạn hãy truy cập và tải xuống phần mềm CPU-Z tại https://www.cpuid.com/downloads/cpu-z/cpu-z_1.72-en.exe
Sau khi đã tải xuống thành công và hoàn tất các bước cài đặt phần mềm trên máy. Hãy mở phần mềm lên, giao diện phần mềm sẽ có rất nhiều tab khác nhau tương ứng là thông tin về những bộ phận khác nhau của máy tính.
Ví dụ: Ở tab CPU, bạn sẽ có thể kiểm tra được các thông tin như: Tên của CPU, nguồn điện, tốc độ, số vi xử lý, kiểu cấu trúc,…
Các thông tin về RAM, Mainboard, Card màn hình đều sẽ được phần mềm hiển thị thông tin chi tiết. Đây được coi là cách kiểm tra core i của laptop khá hiệu quả và được nhiều người sử dụng.
3. Các yếu tố quyết định đến việc cấu hình laptop mạnh hay yếu
Tùy vào nhu cầu sử dụng của mỗi người để có thể đánh giá cấu hình của một chiếc máy tính có phù hợp với nhu cầu sử dụng hay không. Việc đánh giá cấu hình của một chiếc máy tính mạnh hay yếu phụ thuộc chính vào một vài yếu tố sau đây:
CPU/ Chip
Đây là yếu tố hàng đầu quyết định tốc độ xử lý của một chiếc máy tính mạnh hay không. Thông thường Tên của CPU có số càng lớn thì hiệu năng xử lý càng mạnh.
Ví dụ:
– Đối với các loại CPU sản xuất bởi Intel: I3 dành cho các máy phổ thông, I5 cho máy trung cấp, I7 cho dòng máy cận cao cấp và I9 cao cấp nhất.
– Đối với CPU của AMD: Theo đánh giá sẽ là R5 < R7 < R9.
– Card đồ họa
Đây là thành phần chịu trách nhiệm cho việc xử lý các dữ liệu liên quan đến hình ảnh trên máy tính. Hiện nay, các sản phẩm card đồ họa có 2 nhà sản xuất lớn là AMD và NVIDIA.
Đối với phân loại mạnh yếu của các loại card đồ họa, Limosa sẽ có những bài đánh giá chi tiết khác để các bạn có thể tham khảo.
RAM
Với các máy tính thông thường sẽ được sản xuất với 2GB RAM là có thể đáp ứng nhu cầu sử dụng cơ bản.
Nếu cần sử dụng máy tính cho các tác vụ nặng hơn như chơi game, xử lý đồ họa thì sẽ cần phải nâng cấp lên dung lượng RAM lớn hơn.
Trên đây là những cách kiểm tra máy tính mà Limosa muốn giới thiệu cho bạn. Nếu có bất cứ thắc mắc nào khác, hãy liên hệ đến Hotline 1900 2276 hoặc 0933 599 211 để được hỗ trợ giải đáp nhanh chóng.
 Thời Gian Làm Việc: Thứ 2 - Chủ nhật : 8h - 20h
Thời Gian Làm Việc: Thứ 2 - Chủ nhật : 8h - 20h Hotline: 1900 2276
Hotline: 1900 2276




