Màn hình laptop quá sáng hoặc quá tối khiến bạn khó chịu nhưng lại không chỉnh được độ sáng màn hình laptop theo ý muốn được? Nguyên nhân do đâu và cách khắc phục lỗi này như thế nào? Hãy cùng Limosa tìm hiểu về lỗi không tăm giảm độ sáng màn hình laptop và biện pháp sửa lỗi không tăng giảm độ sáng màn hình laptop bằng cách theo dõi bài viết dưới đây nhé.
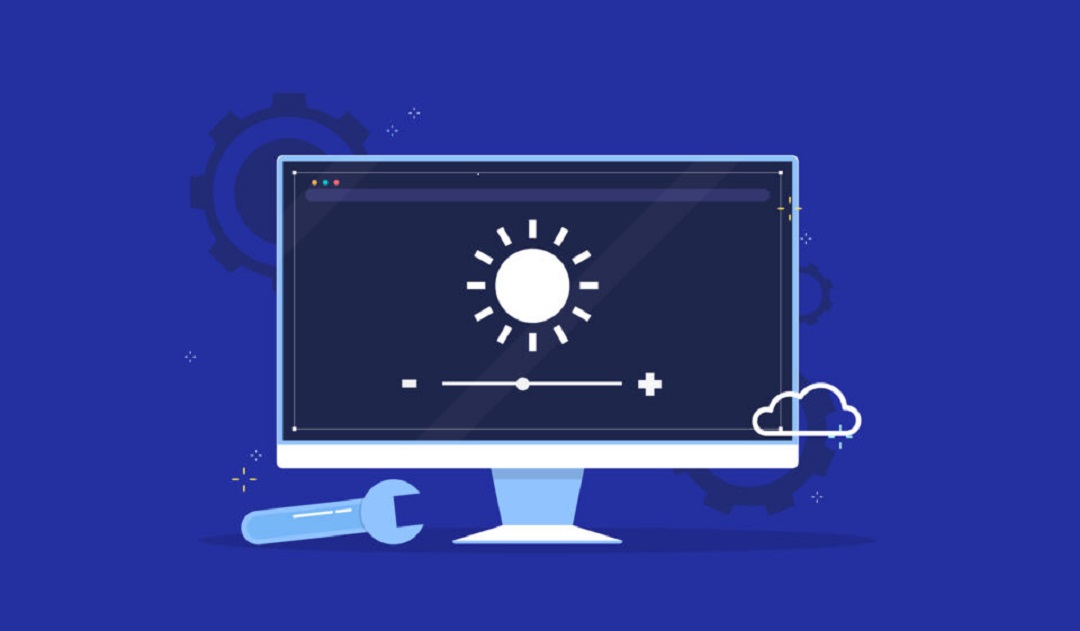
MỤC LỤC
- 1. Nguyên nhân không chỉnh được độ sáng màn hình laptop?
- 2. Cách sửa lỗi không tăng giảm độ sáng màn hình laptop
- Cách 1: Chỉnh độ sáng màn hình laptop bằng cách sử dụng phím tắt.
- Cách 2: Điều chỉnh độ sáng màn hình máy tính với Windows Mobility Center.
- Cách 3: Điều chỉnh độ sáng màn hình máy tính bằng cách xóa các thiết bị ẩn trong PnP Monitors.
- Cách 4: Khắc phục không tăng giảm độ sáng màn hình laptop bằng phần mềm.
- Cách 5: Khắc phục không tăng giảm độ sáng màn hình laptop bằng phần cứng.
1. Nguyên nhân không chỉnh được độ sáng màn hình laptop?
Không tăng giảm độ sáng màn hình laptop là một trong những lỗi phổ biến mà người dùng máy tính hiện nay đang gặp phải. Trước khi tìm cách khắc phục bạn nên tìm hiểu rõ vấn đề khiến máy tính của bạn gặp phải lỗi không chỉnh được độ sáng màn hình laptop.
Sau đây là những nguyên nhân thường gặp khiến máy tính của bạn không điều chỉnh sáng được:
– Nguyên nhân đầu tiên có thể kể đến là do các drivers chưa tương thích với hệ điều hành mới, do đó tính năng chỉnh độ sáng của laptop tạm thời không hoạt động.
– Nguyên nhân thứ hai là do màn hình của laptop có vấn đề. Nếu laptop bị một vài va đập hoặc là máy đã cũ thì màn hình cũng có thể có vấn đề với việc chuyển đổi và tăng giảm độ sáng.
– Nguyên nhân thứ ba là do phần mềm laptop của bạn đã lỗi thời. Windows 10 hoặc driver đồ họa của laptop không được cập nhật và nâng trong một khoảng thời gian thì cũng có thể là nguyên nhân khiến máy tính của bạn có vấn đề với việc chuyển đổi độ sáng.
– Nguyên nhân thứ tư là do sự cố bàn phím. Nếu bạn thường sử dụng các lệnh bàn phím để điều chỉnh độ sáng và nó không hoạt động vào một thời điểm nào đó thì có thể là do bàn phím của laptop bị hỏng chứ không phải do lỗi màn hình.
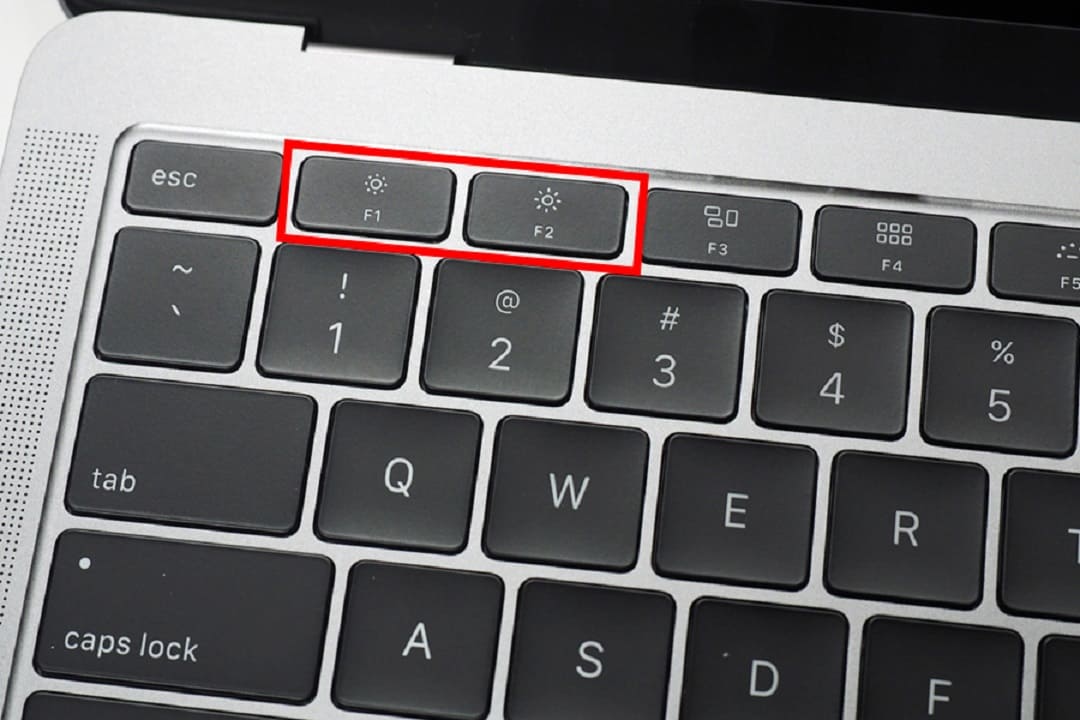
2. Cách sửa lỗi không tăng giảm độ sáng màn hình laptop
Limosa giới thiệu đến bạn 5 cách cơ bản để sửa lỗi không tăng giảm độ sáng màn hình laptop:
Cách 1: Chỉnh độ sáng màn hình laptop bằng cách sử dụng phím tắt.
Đối với mỗi dòng laptop hiện nay đều sẽ tích hợp tính năng thay đổi độ sáng màn hình bằng phím tắt trên bàn phím máy tính, thường là dãy chức năng từ F1 đến F12 tùy vào từng loại máy cụ thể. Trên một số dòng laptop sử dụng bàn phím đảo thì bạn không cần dùng tổ hợp phím Fn mà có thể bấm trực tiếp phím F có ký hiệu tăng giảm độ sáng.
Ví dụ: với laptop Dell hoặc Asus để điều chỉnh độ sáng của màn hình, bạn bấm:
F4: để giảm độ sáng màn hình laptop
F5: để tăng độ sáng màn hình laptop
Cách 2: Điều chỉnh độ sáng màn hình máy tính với Windows Mobility Center.
Đối với máy tính dùng hệ điều hành Windows 7: bấm tổ hợp phím Windows + X
Đối với máy tính dùng hệ điều hành Windows 10: bấm tổ hợp phím Windows + X, chọn Mobility Center.
Sau đó cửa sổ hiện ra, bạn có thể tùy ý điều chỉnh độ sáng màn hình máy tính bằng cách di chuyển thanh điều chỉnh tại Display Brightness.
Cách 3: Điều chỉnh độ sáng màn hình máy tính bằng cách xóa các thiết bị ẩn trong PnP Monitors.
Để khắc phục sự cố ánh sáng của laptop, bạn thực hiện như sau:
Bước 1: Nhấn và giữ phím Windows, nhấn R và ứng dụng Run sẽ được khởi động.
Bước 2: Để mở Device Manager, nhập zphotos.org và nhấn OK.
Bước 3: Tại giao diện của Device Manager, nhấp chọn View và sau đó tích vào Show hidden devices.
Bước 4: Mở rộng Monitors bằng cách nhấp vào biểu tượng mũi tên trên màn hình.
Bước 5: Ấn chuột phải vào tất cả các thiết bị ẩn (mờ hơn các thiết bị bình thường) và chọn Uninstall device.
Bước 6: Khởi động lại máy tính và bạn có thể thử thực hiện điều chỉnh độ sáng.
Cách 4: Khắc phục không tăng giảm độ sáng màn hình laptop bằng phần mềm.
Trong trường hợp này nhiều khả năng Driver điều khiển màn hình máy tính của bạn đã bị lỗi.
Ta tiến hành kiểm tra Driver có thực sự bị lỗi không như sau: Click chuột phải vào My computer, chọn Manager và ấn vào mục Devices Manager. Lúc này bạn xem tại Display Adapters có mục nào bị đánh dấu vàng không. Nếu có thì Driver màn hình của máy tính chắc chắn đã bị lỗi và bạn nên bỏ đĩa driver cũ đi.
Khi chắc chắn driver màn hình bị lỗi, bạn có thể tải lại driver theo hướng dẫn sau: Bạn nên cài đặt bằng driver chính hãng laptop của mình là tốt nhất, tránh những xung đột không đáng có gây hư hại cho máy. Tại trang chủ website của hãng laptop, bạn tìm kiếm driver dành cho dòng máy tính đang sử dụng, sau đó tải về và tiến hành cài đặt như bình thường.
Cách 5: Khắc phục không tăng giảm độ sáng màn hình laptop bằng phần cứng.
Nếu bạn đã thử những cách xử lý trên đây mà vẫn không sửa lỗi không tăng giảm độ sáng màn hình laptop được thì có thể nguyên nhân là do phần cứng gây ra như do cáp, bóng hoặc bo mạch trên màn hình laptop. Lỗi này yêu cầu tay nghề và chuyên môn cao do đó bạn nên tìm đơn vị sửa chữa laptop uy tín để được giúp đỡ khắc phục chứ không nên tự mình thực hiện nếu như không có kiến thức.
Hy vọng bài viết trên đây của Limosa sẽ giúp nhiều bạn đọc có thêm những tri thức mới về lỗi không tăng giảm độ sáng màn hình laptop để lựa chọn được cách sửa lỗi không tăng giảm độ sáng màn hình laptop phù hợp và hiệu quả. Nếu bạn đã tự mình khắc phục nhưng không có hiệu quả, hãy liên hệ với chúng tôi qua HOTLINE 1900 2276 để được hỗ trợ sửa chữa nhé.

 Thời Gian Làm Việc: Thứ 2 - Chủ nhật : 8h - 20h
Thời Gian Làm Việc: Thứ 2 - Chủ nhật : 8h - 20h Hotline: 1900 2276
Hotline: 1900 2276




