Các loại máy tính hiện nay đều có rất nhiều tính năng tiện ích cho người dùng trong đó có tính năng chuyển danh bạ từ outlook sang android. Hãy cùng Limosa tìm hiểu về tính năng này trong bài viết dưới đây nhé.
MỤC LỤC
1. Outlook là gì?
Đầu tiên chúng ta cùng tìm hiểu Outlook là gì? Outlook chính là phần mềm quản lý những thông tin cá nhân của Microsoft, bao gồm: email, lịch, hay các công việc quản lý, ghi chú, quản lý liên lạc, tạp chí và cả duyệt web. Outlook cũng có thể sử dụng như một ứng dụng thực thụ độc lập, hay cũng có thể làm việc với những ứng dụng kết hợp khác cho nhiều người trong cùng một tổ chức, ví dụ như share các hộp thư hay lịch biểu, trao đổi thư mục, danh sách SharePoint và danh sách những lịch trình cuộc họp.
2. Hệ điều hành Android là gì?
Android là một hệ điều hành có các mã nguồn mở dựa trên một nền tảng Linux được thiết kế dành riêng cho các thiết bị di động và nó có màn hình cảm ứng giống các loại điện thoại thông minh hay máy tính bảng.
Với các mã nguồn mở cùng với những giấy tờ được cấp đã cho phép những nhà phát triển thiết bị và các lập trình viên được điều chỉnh và phân phối Android một cách tự do mà không có quá nhiều ràng buộc . Với những yếu tố trên đã giúp Android dần trở thành nền tảng điện thoại phổ biến nhất trên thế giới.

3. Cách chuyển danh bạ từ Microsoft Outlook sang thiết bị Android.
Bước 1: Bạn nhanh chóng xuất danh bạ từ Outlook sang tệp (.csv)
Trước đó, bạn phải xuất hay còn gọi là lưu danh bạ MS Outlook trong máy sang một tệp ( .csv ). Để làm việc được việc đó:
– Từ menu chính của giao diện Outlook, bạn chọn File sau đó chọn Import and Export. Bạn cần chú ý rằng ở trong bản Outlook 2010 và cùng với các phiên bản Outlook mới nhất bạn nhấn click chọn File > Options sau đó nhấn Export trong mục Advanced.
– Tại thư mục Import and Export Wizard bạn lựa chọn lệnh Export to a file và sau đó nháy Next.
– Ở màn hình tiếp theo, bạn nhấn chọn Comma Separated Values (Windows) và nháy Next.
– Chọn Contacts từ danh sách của bạn và nháy Next.
– Nhấn vào hộp thoại Browse và chỉ định tên và vị trí của tệp mà bạn cần xuất.
– Chọn vị trí thích hợp mà bạn muốn lưu hay xuất danh bạ từ Outlook của mình (ví dụ bạn có thể chọn máy tính để bàn) và nhập tên của những tệp đã xuất (ví dụ như Outlook Contacts) và nhấn vào OK.
– Nhấn Next.
– Cuối cùng, nhấn chọn Finish và đợi đến khi quá trình xuất danh bạ được hoàn tất.
– Đóng Outlook lại.
Bước 2: Chuyển danh bạ từ Outlook sang Android/ Google
Giờ đã đến lúc nhập danh bạ từ Outlook vào tài khoản Google của bạn. Để làm được việc này bạn cần:
– Đăng nhập nhanh vào tài khoản Gmail của bạn bằng máy để bàn.
– Trong giao diện cửa sổ chính của Gmail, các bạn hãy nhấp vào drop-down kế bên của Gmail và lựa chọn lệnh Contacts.
–Trong mục Contacts, các bạn nhấn vào More và chọn Import.
– Bây giờ thì bạn nhấn vào Choose File.
– Bạn di chuyển điều hướng đến vị trí tệp nơi mà bạn đã xuất danh bạ từ Outlook ở bước phía trên và Open tệp đã xuất ra trước đó.
– Cuối cùng thì bạn nhấn vào Import và chờ cho đến khi quá trình nhập hoàn tất. Đóng Gmail trên máy và đồng bộ hóa dữ liệu với điện thoại Android và tài khoản Gmail của bạn.
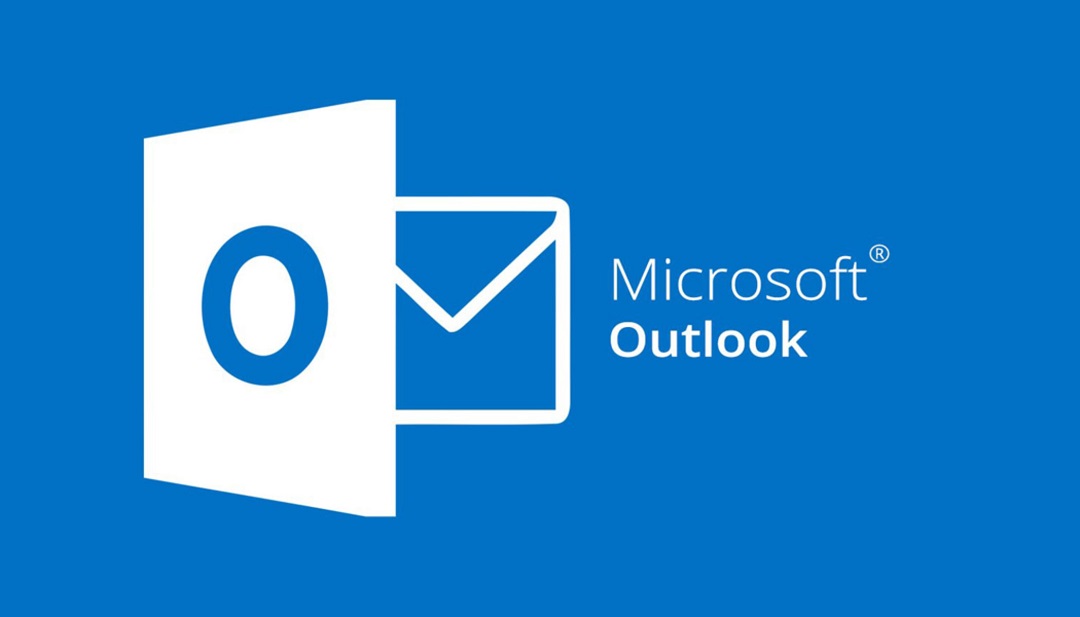
4. Cách đồng bộ danh bạ Google với điện thoại Android của bạn.
Ngoài việc chuyển danh bạ từ outlook sang android thì chúng ta cũng cần đồng bộ danh bạ Google với điện thoại Android để đảm bảo các dữ liệu không bị mất đi. Cách thực hiện như sau:
– Đầu tiên, bạn thực hiện trên điện thoại Android, bạn hãy truy cập vào Settings > Accounts and Sync.
– Ở dưới mục Manage Accounts bạn chọn Add tài khoản Google bạn đã sử dụng để có thể nhập danh bạ WLM.
– Cuối cùng, bạn hãy nhấp vào Sync Contacts. Như vậy là bạn đã hoàn thành rồi đó.
5. Những lưu ý khi chuyển danh bạ từ outlook sang android.
Trong ứng dụng của Outlook, bạn đi tới mục Cài đặt và nhấn vào tài khoản đang không được đồng bộ. Sau đó, bạn nhấn vào Đặt lại tài khoản. Và kiểm tra xem tài khoản của bạn có đang được chuyển không.
Nếu vẫn không hoạt động. Bạn hãy xóa và thêm lại tài khoản email của mình:
Từ mục cài đặt, bạn nhấn vào tài khoản đang không được đồng bộ và nhấn vào Xóa tài khoản – Xóa khỏi thiết bị này. Tiếp đó, bạn thêm lại tài khoản email của mình trong mục Outlook for Android.
Bạn hãy nhớ rằng nếu bạn đang tiến hành thực hiện thay đổi trong danh bạ Outlook của mình thì bạn cần phải lặp lại quy trình này và đồng bộ hóa lại danh bạ giữa Outlook và điện thoại Android hoặc tài khoản Google của bạn một lần nữa.
Bài viết trên đã đem đến những thông tin bổ ích về tính năng chuyển danh bạ từ outlook sang Android hay Google và cách đồng bộ danh bạ Google với điện thoại Android nhanh nhất. Nếu bạn còn chưa rõ về quy trình thực hiện này hay còn có những thắc mắc. Hãy liên hệ tới hotline 1900 2276 của Limosa để được giải đáp nhé. Chúc bạn thành công.

 Thời Gian Làm Việc: Thứ 2 - Chủ nhật : 8h - 20h
Thời Gian Làm Việc: Thứ 2 - Chủ nhật : 8h - 20h Hotline: 1900 2276
Hotline: 1900 2276




