Đối với người dùng máy tính hoặc laptop thì cài lại Win từ ổ cứng là một kỹ năng không thể thiếu. Thay vì tốn thời gian mang ra tiệm hoặc sử dụng dịch vụ cài Win có bản quyền thì bạn có thể làm theo các bước mà Limosa chia sẻ sau đây để có thể cài lại Win trên ổ cứng nhé!
MỤC LỤC
1. Các dấu hiệu cần cài lại Win từ ổ cứng cho máy tính:
– Máy tính không vào được Windows mặc dù khởi động bình thường.
– Máy tính không thay được hình nền và bị đen màn hình desktop.
– Có yêu cầu update hoặc không tắt được máy tính mỗi khi vào Windows
– Máy tính xuất hiện nhiều quảng cáo khi lướt Web hoặc các chương trình thừa – lỗi.
– Mỗi khi bật máy tính lên thì hiện màn hình xanh và các dòng chữ trắng chạy quanh.
– Khi vào tới màn hình của Windows, máy tính của bạn thường xuyên tự động reset.
2. Nguyên nhân khiến máy tính/laptop/PC bị chậm:
– Khi bật máy các phần mềm tự động khởi chạy: Được coi là nguyên nhân phổ biến nhất khiến máy tính của bạn hoạt động chậm dần theo thời gian. Có nhiều loại phần mềm sau khi được cài được thường được thiết lập để khởi động cùng với Windows. Chính vì lý do đó mà cài đặt càng nhiều thì thời gian khởi động càng lâu mà chưa kể nhiều loại phần mềm này sẽ tiêu tốn tài nguyên máy như CPU, RAM, … khiến máy tính của bạn càng ngày trở nên chậm chạp.
– Các plug-in, dịch vụ của Explorer: Nhiều ứng dụng thêm phím tắt vào menu context của Windows Explorer. Lý do này sẽ khiến việc bạn nhấn chuột phải vào một phần mềm nào đó trở nên lâu hơn. Ngoài ra, có một số phần mềm khác thì lại tự cài đặt dưới dạng ứng dụng hệ thống, do vậy mà chúng sẽ luôn chạy dưới nền mà bạn không biết.
– Các công cụ dọn dẹp PC: Chúng ta có thể thấy nhiều công cụ dọn dẹp PC được quảng cáo nhiều nhưng về cơ bản chúng lại khiến máy tính của bạn chạy chậm hơn. Trên thực tế, nếu chúng khởi động cùng Windows và luôn chạy nền, máy tính của bạn thậm chí còn chậm hơn trước. Đáng nói, có nhiều phần mềm độc hại thường ẩn dưới dạng các phần mềm bảo vệ càng khiến máy tính bạn trở nên “chậm lại chậm hơn”
– Dữ liệu rác khác: Những ứng dụng độc hại cũng có thể đi kèm với những tập tin DLL và thêm nhiều entry không cần thiết vào registry. Ngay cả khi bạn gỡ cài đặt chúng thì các dữ liệu này vẫn để lại “rác” trong máy tính của bạn.
– Thanh công cụ trình duyệt: Các tiện ích mở rộng dù chính hãng vẫn có thể làm chậm máy của bạn ở một mức độ nhất định.
Tựu chung lại, việc cài đặt các phần mềm rác là nguyên nhân khiến cho hệ thống Windows bị chậm theo thời gian.
- Cách khắc phục:
Thông thường khi máy tính/Laptop/PC của bạn gặp lỗi hoặc gặp phải các dấu hiệu nêu trên thì việc cài lại win từ ổ cứng được coi là phương pháp tối ưu nhất.
Bước 1: Giải nén file cài đặt
Bước 1.1: Đầu tiên bạn cần di chuyển file .ISO cài Windows ra thư mục gốc của 1 ổ đĩa trên máy tính (lưu ý không được lưu trên ổ C).
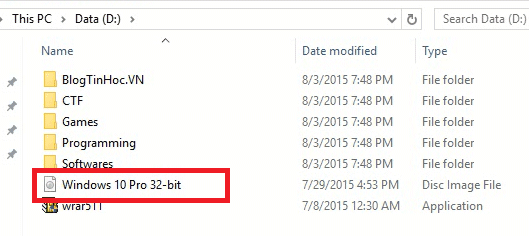
Bước 1.2: Bạn cần nhấp chuột phải vào file .ISO và chọn Extract to Windows 10 Pro 32-bit để giải nén file .ISO ra 1 thư mục cùng tên với file cài đặt.
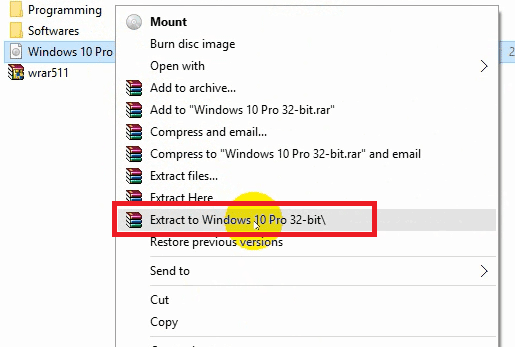
Nếu máy tính của bạn chưa cài Winrar thì khi nhấp chuột phải phần này sẽ không hiện. Vì thế bạn có thể tải Winrar 32-bit hoặc Winrar 64-bit về cài đặt và thực hiện giải nén lại. Cuối cùng, bạn sẽ thấy một thư mục giống tên với tên file .ISO
Bước 1.3: Bạn đổi tên thư mục vừa giải nén sao cho dễ nhớ nhất.
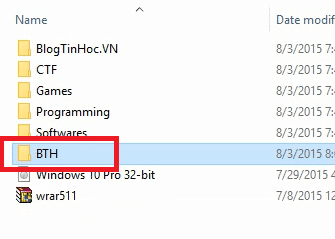
Bước 2: Cài lại Win trực tiếp trên ổ cứng
Đối với bước này, các thao tác trên Windows 7, 8, 10 sẽ khác nhau.
- Cài windows từ máy tính/laptop/PC đang chạy hệ điều hành windows 7
- Trước tiên bạn hãy khởi động lại Windows 7, sau đó nhấn phím F8 liên tục để vào Safe Mode.
- Chọn Repair Your Computer, sau đó chọn Command Prompt và Enter
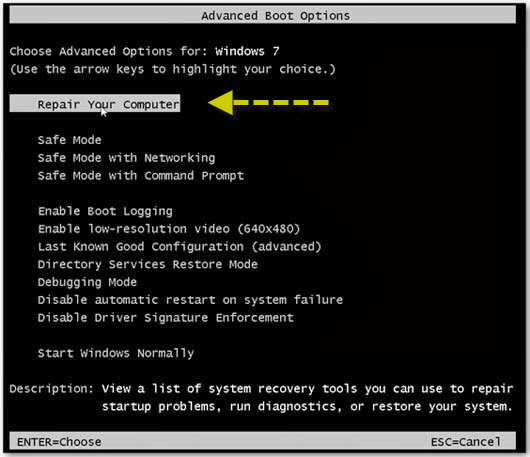
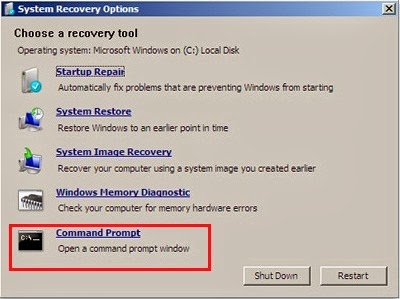
- Cài windows từ máy tính/laptop/PC đang chạy hệ điều hành windows 8 / 10
- Đầu tiên bạn cần vào phần Restart trên Windows 8, 8.1 và 10 sau đó nhấn giữ nút Shift và nhấp vào Restart
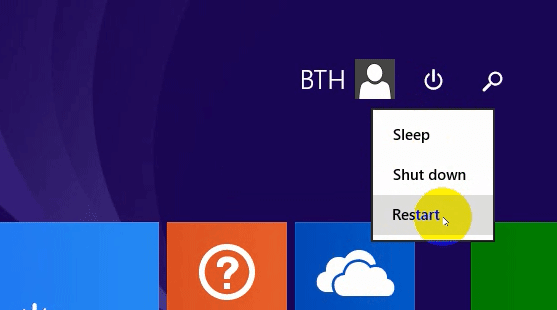
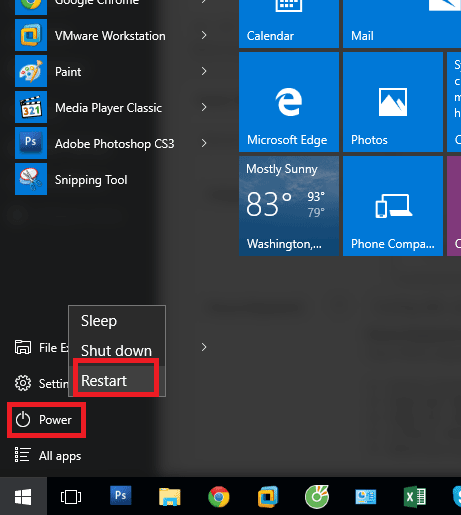
- Tiếp đến bạn chọn TroubleShoot >> Advanced Option >> Chọn Commend Prompt.
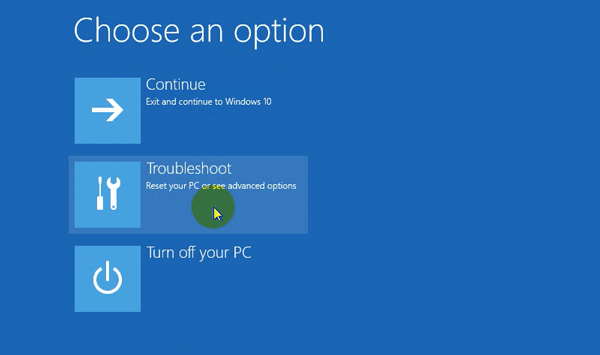
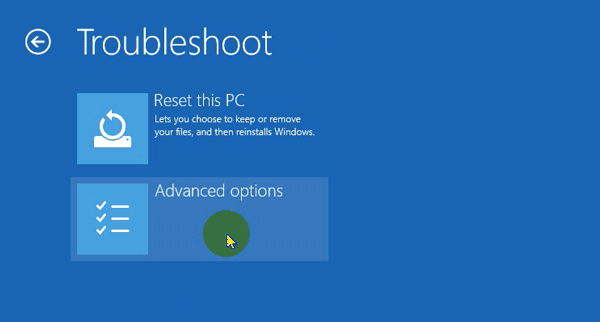
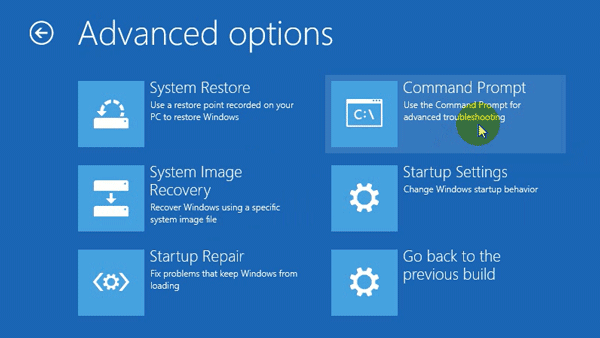
- Nếu bạn không đặt mật khẩu cho Windows thì nhấn Enter hoặc Cotinue.
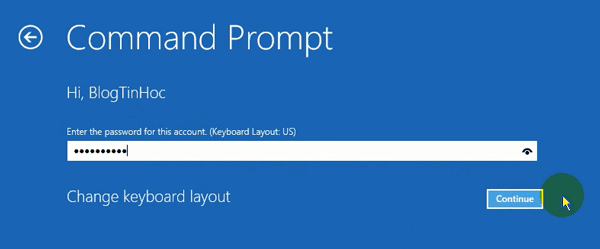
- Sau bước trên thì giao diện cửa sổ CMD xuất hiện.
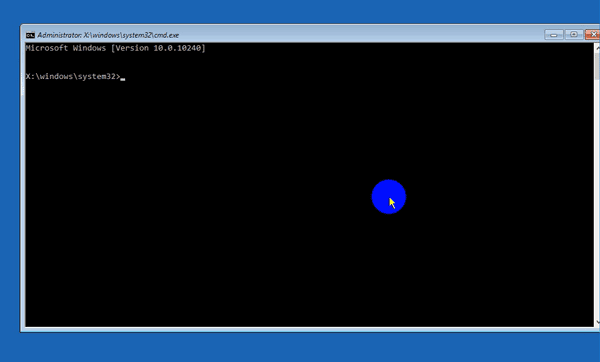
Bước 3: Chạy tệp tin setup Windows bằng cách gõ lệnh CMD
- Bạn hãy xem thông tin ổ đĩa hiện có trên máy tính/laptop/PC của bạn, tại cửa sổ CMD nhập câu lệnh sau: wmic logicaldisk get size,caption sau đó nhấn Enter
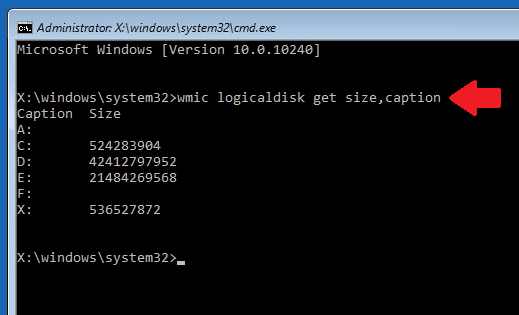
- Sau đó, bạn hãy tìm dung lượng ổ đĩa phù hợp với ổ đĩa mà bạn đã giải nén bộ cài đặt.
- Sau bước trên thì máy tính sẽ khởi động lại và sau khi đã vào được cửa sổ Command, bạn thực hiện như sau:
Bước 1: Nhập d: hoặc e: và nhấn Enter.
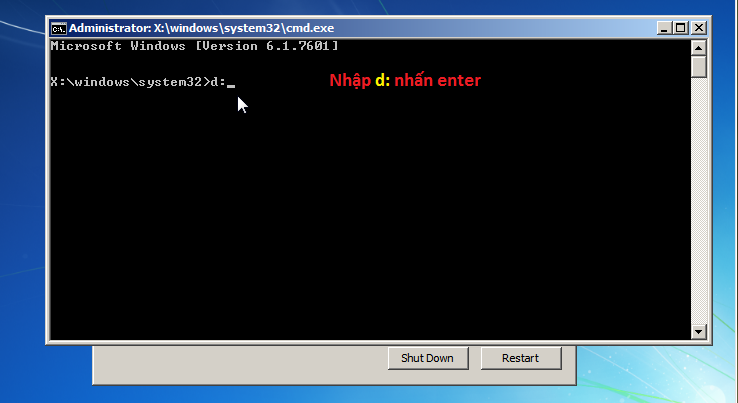
Bước 2: Nhập cd win8 và nhấn Enter để truy cập vào thư mục của bộ cài đặt mà bạn đã đặt tên sau khi giải nén.
cd [Thư muc]
Khi thực hiện câu lệnh này, bạn có thể truy cập được vào các folder hiện có trên ổ đĩa, phân vùng đó.

Bước 3: Để chạy tệp tin setup.exe trong thư mục của bộ cài đặt Windows, chúng ta chỉ cần nhấn Enter.
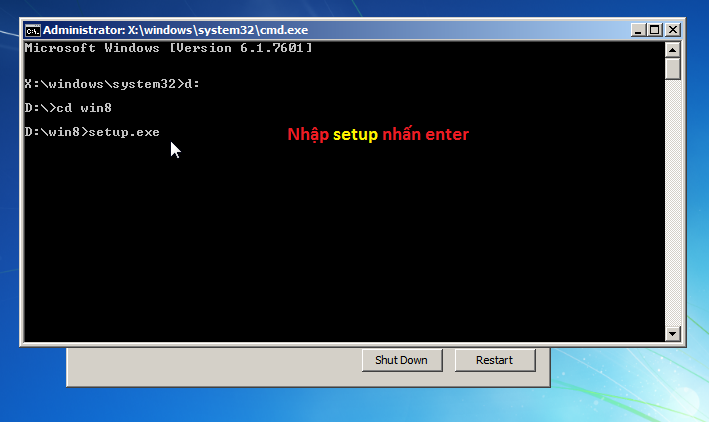
Sau khi thực hiện hết các bước trên, giao diện cài đặt Windows sẽ hiện lên và máy tính đã sẵn sàng để có thể thực hiện quá trình cài đặt Windows 7, Windows 8.1 hoặc Windows 10.
Trên đây Limosa đã chia sẻ đến các bạn cách cài lại Win từ ổ cứng chi tiết nhất. Nếu bạn gặp khó khăn gì khác trong việc cài lại Win trên ổ cứng hoặc có bất kỳ thắc mắc gì, hãy liên hệ ngay với chúng tôi qua số Hotline: 1900 2276 để được tư vấn kịp thời!
 Thời Gian Làm Việc: Thứ 2 - Chủ nhật : 8h - 20h
Thời Gian Làm Việc: Thứ 2 - Chủ nhật : 8h - 20h Hotline: 1900 2276
Hotline: 1900 2276




