Hiện nay, phần mềm kiểm tra thông tin máy tính CPU Z được sử dụng rất thông dụng. Tuy nhiên, có thể nhiều bạn chưa biết CPU Z là gì. Do đó, trong bài viết này, Limosa sẽ giới thiệu cho bạn thông tin chi tiết về CPU Z và cách sử dụng phần mềm này hiệu quả, hãy theo dõi nhé.

MỤC LỤC
1. CPU Z là gì?
CPU Z được phát triển bởi CPUID, là một ứng dụng khá tiện ích dành cho hệ điều hành Windows. CPU Z có chức năng cung cấp tất cả thông tin trên máy tính, laptop của bạn bao gồm bộ nhớ đệm (Cache) thông số CPU, bo mạch chủ (Mainboard), bộ nhớ hay card hồ họa,…
Bên cạnh đó, CPU Z còn hỗ trợ người sử dụng biết được hiệu suất máy tính/laptop của mình, qua đó giúp người dùng tải báo cáo lên CPU Z, dễ dàng so sánh hiệu suất laptop/máy tính của bạn với hiệu suất laptop/máy tính của người khác.
2. Hướng dẫn download CPU Z về máy tính/laptop
Sau khi bạn đã nắm được CPU Z là gì, bạn hãy thực hiện công đoạn tiếp theo là tải về để sử dụng phần mềm này.
Dưới đây là các bước cụ thể:
❍ Bước 1: Tải CPU Z
Trước hết, bạn truy cập vào trang chủ CPUID theo đường link sau để tải phần mềm CPU Z: https://www.cpuid.com/softwares/cpu-z.html
❍ Bước 2: Sau khi vào trang chủ CPUID thành công, bạn cuộn xuống sẽ thấy có 2 mục Classic và Custom. Bạn chọn mục nào để tải phần mềm về cũng được.
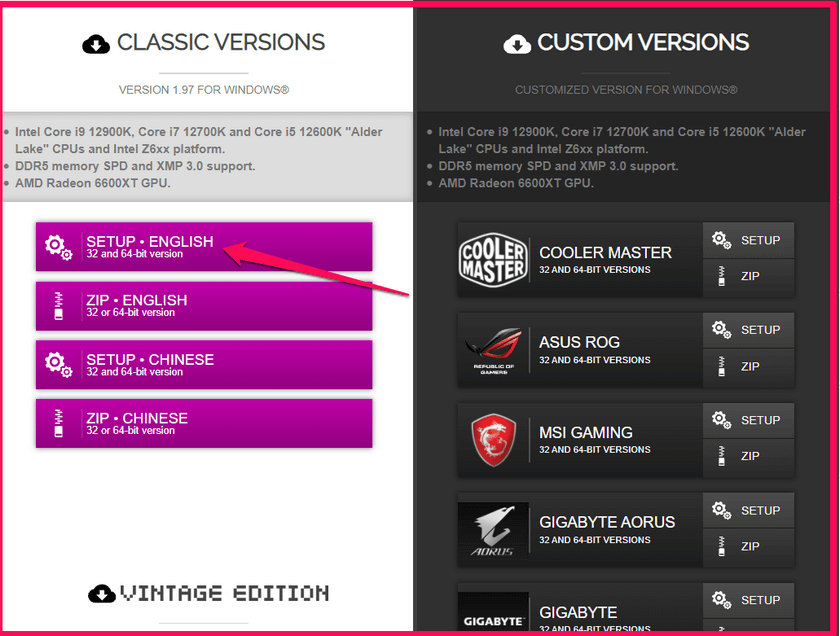
❍ Bước 3: Tiếp theo, bạn nhấn ô Download để tải CPU Z về.
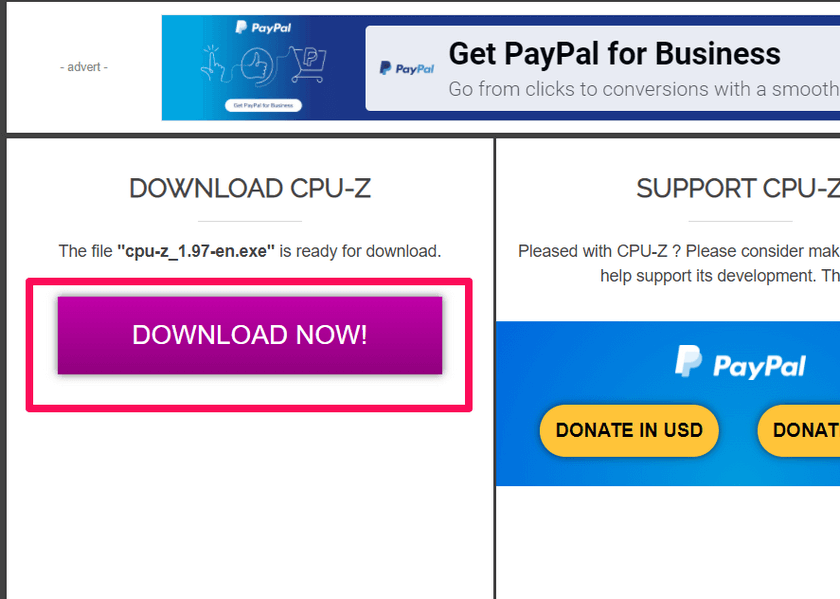
❍ Bước 4: Khi tải thành công, máy tính sẽ xuất hiện file vừa tải về. Bạn hãy mở file này lên, click chọn dòng chữ “I accept the agreement” và nhấn Next để tiếp tục.
❍ Bước 5: Tiếp theo, bạn hãy chọn thư mục để cài đặt phần mềm, rồi nhấn Next.
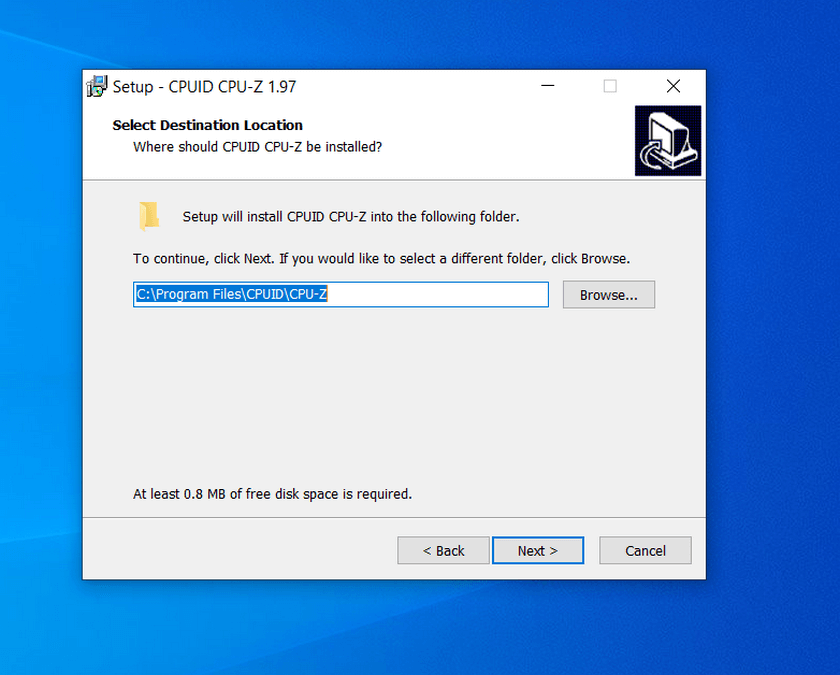
❍ Bước 6: Tiếp theo, một cửa sổ xuất hiện, bạn hãy ấn chọn Install để tiến hành cài đặt CPU Z.
❍ Bước 7: Cuối cùng, bạn ấn chọn Finish để hoàn tất quá trình cài đặt ứng dụng CPU Z.
3. Hướng dẫn sử dụng phần mềm CPU-Z
Giao diện của phần mềm CPU Z được người dùng nhận xét là đơn giản, dễ sử dụng. Do đó, bạn chỉ cần mở CPU Z lên là phần mềm sẽ tự động quét toàn bộ phần cứng của laptop/máy tính sau đó trả về kết quả ngay trên màn hình laptop/máy tính của bạn. Dưới đây là một số thông số cơ bản:
3.1. Tab thứ nhất – Tab CPU
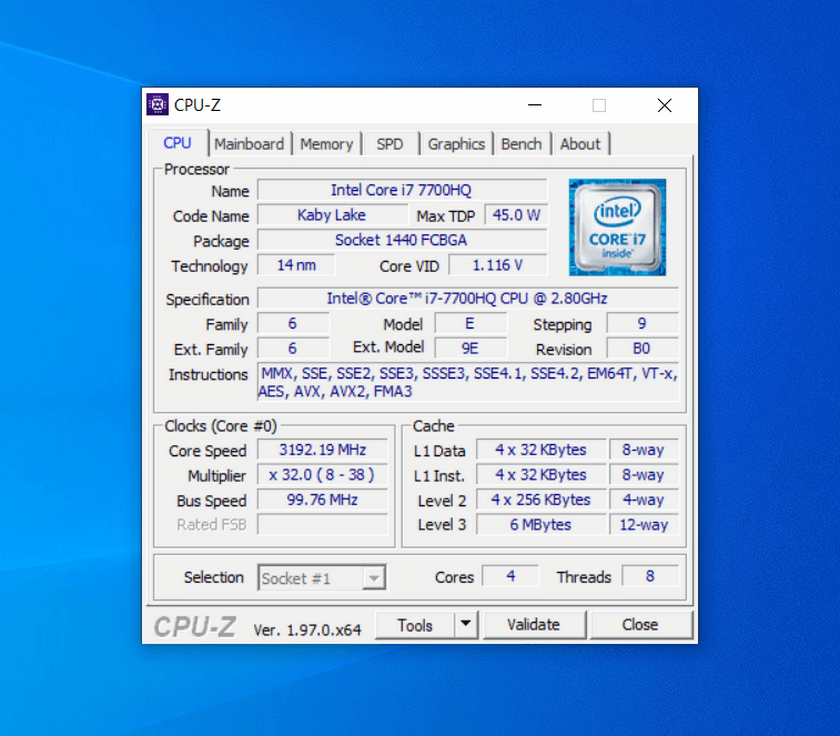
Với tab đầu tiên này, phần mềm sẽ hiển thị những thông tin cần thiết, cơ bản của CPU cho người sử dụng như:
+ Xem được tên của bộ vi xử lý (name)
+ Xem được tên của thế hệ CPU (codename)
+ Xem được chân cắm socket (package)
+ Xem được tên đầy đủ của CPU (specification)
+ Xem được độ xung nhịp (core speed)
+ Xem được tốc độ bus trên CPU
+ Xem được thông số bộ nhớ đệm L1, L2, L3 (cache). Và có lưu ý nhỏ là bộ nhớ đệm L2, L3 càng lớn thì CPU hoạt động càng nhanh
3.2. Tab thứ hai – Tab Mainboard
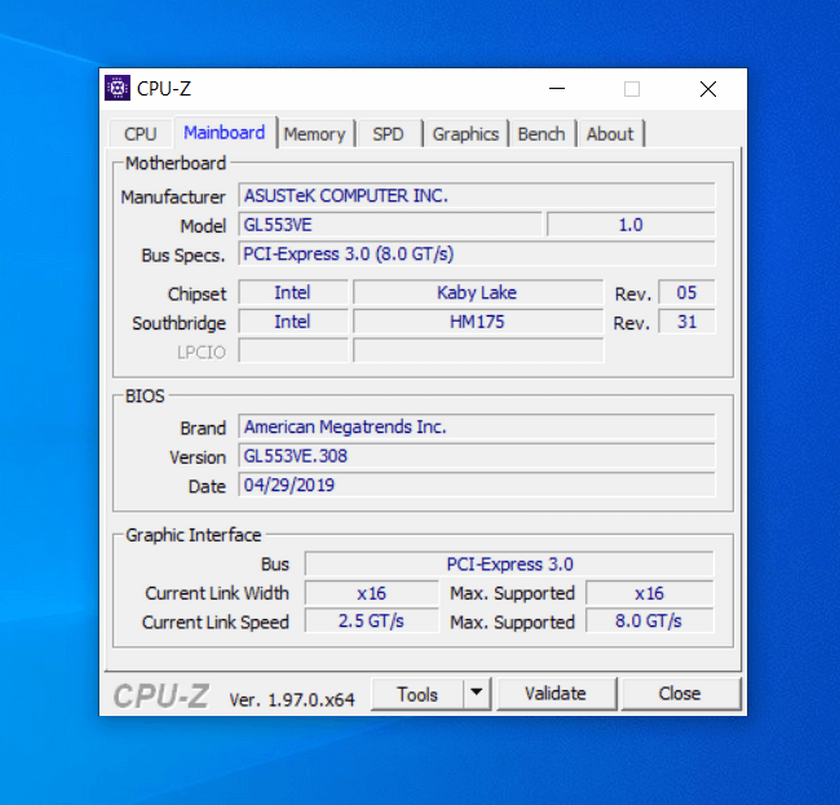
Ở tab thứ 2 – tab Mainboard này, bạn sẽ được biết:
+ Các thông tin chi tiết về bo mạch chủ của máy tính/laptop
+ Nơi sản xuất của mainboard (manufacturer) và model của bo mạch chủ. Đôi khi bạn sẽ cần nắm được thông tin này vì có nó, bạn sẽ tìm kiếm driver dễ dàng hơn
+ Khi muốn update lại version cho máy tính/laptop, bạn cũng sẽ tìm hiểu được nhà sản xuất, phiên bản, ngày sản xuất qua tab Mainboard này.
3.3. Tab thứ ba – Tab Memory
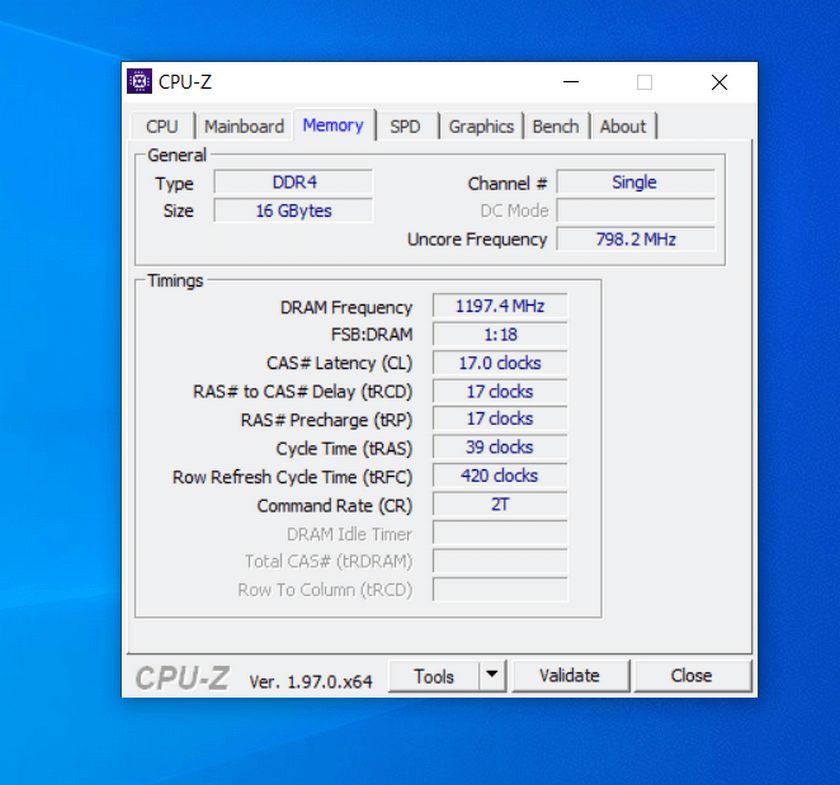
Ở tab memory này, bạn sẽ biết được các thông số sau đây:
+ Loại RAM máy tính/laptop bạn đang sử dụng (Type) chẳng hạn như DDR3, DDR4…
+ Tổng dung lượng RAM trên máy tính/laptop của bạn (Size)
+ Số lượng khe ram (channel), single (một khe cắm), dual (2 khe cắm) hoặc triple (3 khe cắm)
+ Tốc độ bus thật của RAM máy tính/laptop (DRAM Frequency)…
3.4. Tab thứ tư – Tab SPD
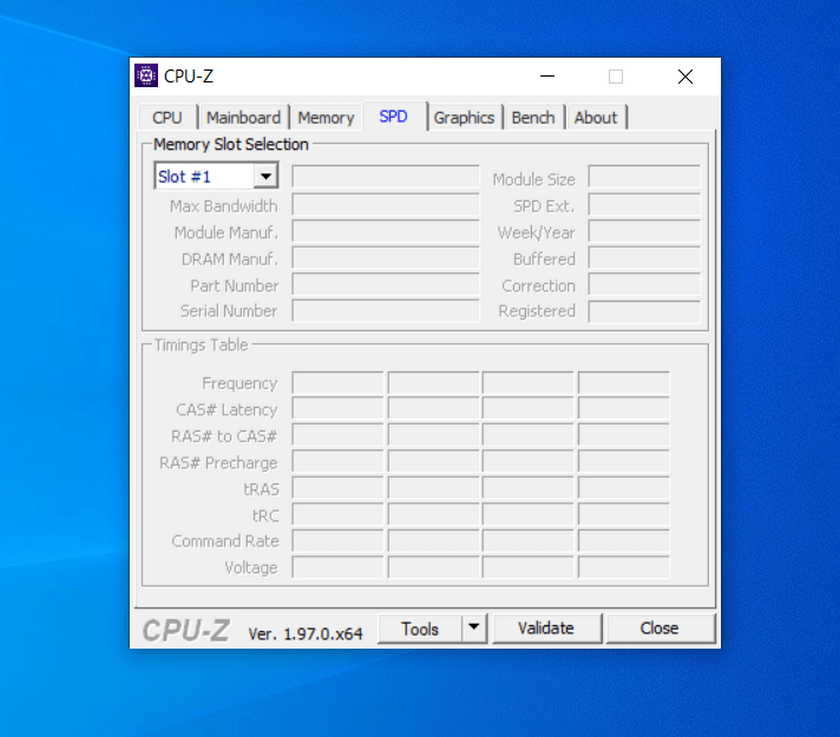
Trong tab SPD này, bạn sẽ biết được các thông tin sau:
+ Thông tin về từng khe cắm RAM
+ Thông tin về nơi sản xuất
+ Thông tin về tốc độ băng thông (max bandwidth)
Thông số max bandwidth sẽ giúp bạn tính được Bus RAM bằng cách lấy phần xung nhịp trong dấu ngoặc đơn nhân với 2, ví dụ như 800Mhz x 2 = 1600Mhz.
3.5. Tab thứ năm – Tab Graphics
Trong tab Graphics này, bạn sẽ biết được thông tin về card đồ họa mà laptop hoặc máy tính bạn đang sử dụng. Nếu chỉ có 1 card màn hình thì phần Display Device Selection sẽ bị mờ đi, còn nếu có nhiều card màn hình thì phần này sẽ cho phép bạn chọn xem những card đó dễ dàng.
Ngoài ra, bạn còn biết được tên của GPU, kích thước card đồ họa, nơi sản xuất, hoặc kiểu xử lý card đồ họa (type). Đặc biệt là nếu thông số này càng cao thì kết quả xử lý các tác vụ đồ họa của laptop/máy tính càng tốt.
3.6. Tab thứ sáu – Tab Bench
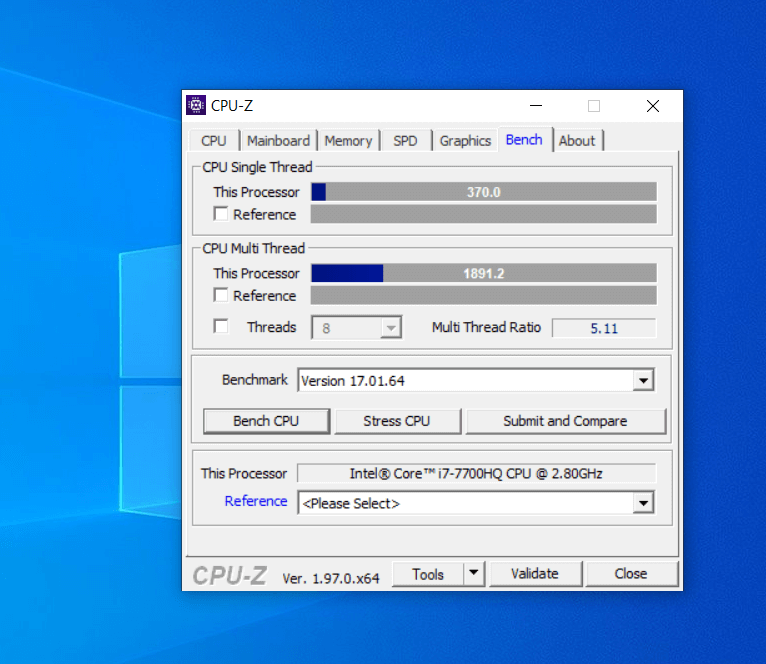
Tab Bench được coi là một trong những tab được sử dụng nhiều nhất bởi vì tính năng vượt trội của nó. Bạn có thể dễ dàng xem được điểm benchmark CPU bằng cách đơn giản – nhấn vào Bench CPU. Và nếu bạn muốn so sánh CPU của mình với CPU khác, bạn hãy vào tab này, chọn Reference bên dưới và chọn CPU bạn muốn. Tiếp theo bạn tick vào ô bên cạnh Reference màu đen, từ đó sẽ xuất hiện kết quả quy đổi thành phần trăm để bạn dễ so sánh.
Trên đây là bài viết chia sẻ về CPU Z là gì của Limosa. Hy vọng những thông tin này sẽ giúp ích cho bạn trong quá trình làm việc cũng như học tập. Nếu cần giải đáp bất kỳ thắc mắc khác hãy liên hệ với chúng tôi qua số hotline 19002276 nhé.

 Thời Gian Làm Việc: Thứ 2 - Chủ nhật : 8h - 20h
Thời Gian Làm Việc: Thứ 2 - Chủ nhật : 8h - 20h Hotline: 1900 2276
Hotline: 1900 2276




