Ở Windows 10 thì khi thực hiện thao tác cài đặt ổ cứng cần phải cẩn thận thì mới hoạt động ổn định, bền bỉ. Limosa trong bài viết này sẽ hướng dẫn cài đặt ổ cứng mới trên Windows 10 cho bạn chi tiết, cụ thể.

1. Hướng dẫn cài đặt ổ cứng mới trên Windows 10 với Disk management
Trường hợp nếu như bạn sở hữu một ổ cứng mới hoàn toàn và cũng chưa bao giờ được cài đặt bằng cách format, ổ cứng này sẽ không xuất hiện ở trong file Explorer.
Lúc này thì bạn phải thực hiện những thao tác như định nghĩa ổ cứng, tạo 1 phân vùng mới, format ổ cứng thì bạn mới có thể sử dụng được.
Để bắt đầu hướng dẫn cài đặt ổ cứng mới trên Win 10 bằng cách format với Disk Management thì bạn hãy thực hiện như sau:
Bước 1: Bạn hãy mở Disk Management lên bằng cách nhấn tổ hợp phím là Windows + X và lựa chọn vào Disk Management
Bước 2: Lúc này ổ cứng mới của bạn sẽ được đánh dấu với dòng chữ là Not Initialized. Bạn hãy click chuột phải vào đó rồi lựa chọn Initialize Disk.
Bước 3: Tiếp theo bạn có thể lựa chọn kiểu phân vùng, nếu như thấp hơn 2 TB thì bạn hãy chọn MB, còn nếu như cao hơn 2 TB thì hãy lựa chọn GPT.
Bước 4: Tiếp theo bạn nhấn nút OK
Bước 5: Bạn hãy bấm chuột phải lần nữa lên ổ cứng mới và lựa chọn New Simple Volume
Bước 6: Hãy nhấn vào nút Next, sau đó cứ để mọi thứ theo mặc định nếu như bạn có ý định sử dụng toàn bộ ổ cứng mới để tiến hành lưu trữ.
Bước 7: Bạn nhấn Next, và tại mục Assign the following drive letter, thì bạn hãy lựa chọn ký tự mà mình mong muốn cho ổ cứng.
Bước 8: Bạn tiếp tục nhấn vào Next, sau đó lựa chọn NTFS tại mục File System, Default tại mục Allocation unit size, tên mà bạn mong muốn cho ổ cứng ở mục Volume label. Sau đó đừng quên bấm Perform a quick format.
Bước 9: Hãy nhấn Next, rồi lựa chọn Finish để hoàn tất quá trình cài đặt ổ cứng mới. Như vậy là đã hoàn thành xong hướng dẫn cài đặt ổ cứng mới trên win 10 rồi.
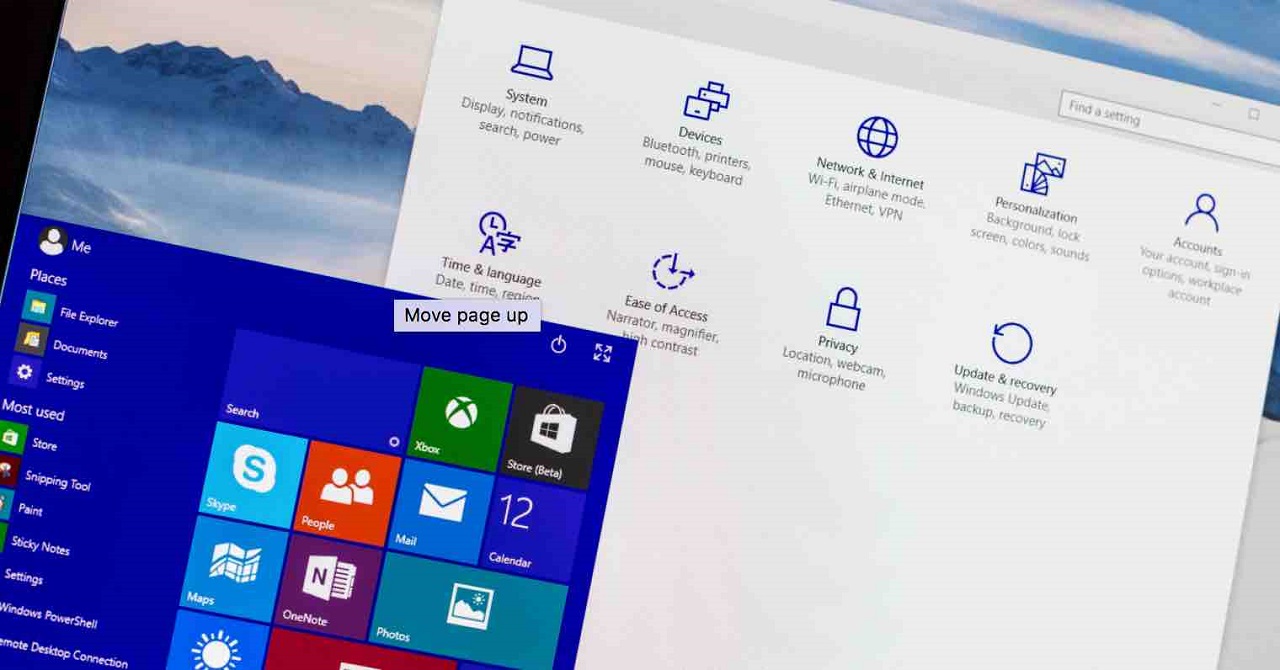
2. Cách để cài đặt Windows 10 trên một ổ cứng mới
Trước khi tiến hành cài đặt Windows 10 vào 1 ổ đĩa mới thì bạn có thể rút phích cắm ở bất kỳ ổ đĩa nào được kết nối, đặc biệt là nếu như nó có chứa dữ liệu quan trọng mà bạn muốn lưu trữ lại.
Theo đó bạn sẽ không nhất thiết phải thực hiện điều này nhưng nếu như bạn thực hiện thì bạn sẽ không bị vô tình xóa phải bất kỳ một thứ gì trong quá trình thao tác cài đặt.
Sau đó, thực hiện lần lượt theo các bước cụ thể như sau:
Bước 1: Bạn cài đặt ổ cứng mới hoặc ổ cứng SSD vào máy tính của mình
Bước 2: Bạn hãy cắm ổ USB cài đặt Windows 10 của mình hoặc hãy lắp đĩa Windows 10
Bước 3: Bạn hãy thay đổi thứ tự khởi động ở trong BIOS để tiến hành khởi động từ phương tiện cài đặt của mình
Bước 4: Bạn hãy khởi động lại ổ đĩa DVD hoặc là ổ đĩa USB để tiến hành ài đặt Windows 10 của mình
Bước 5: Khi đã được cung cấp tùy chọn thì bạn hãy lựa chọn Ngôn ngữ, thời gian, Ngôn ngữ bàn phím và sau đó hãy lựa chọn Kế tiếp
Bước 6: Bạn tiến hành nhập khóa giấy phép hoặc sản phẩm của bạn rồi chọn Cài đặt ngay.
Bước 7: Hãy xác nhận rằng bạn đã chấp nhận toàn bộ Thỏa thuận cấp phép và sau đó lựa chọn kế tiếp
Bước 8: Hãy lựa chọn tùy chỉnh Chỉ cài đặt Windows (Nâng cao)
Màn hình sau sẽ cung cấp cho bạn được quyền truy cập cứng vào tất cả những ổ đĩa đã được cài đặt ở trên hệ thống của mình và khi nói tới việc lựa chọn cái nào để tiến hành định dạng và thực hiện cài đặt Windows là rất quan trọng và bạn cần phải lựa chọn đúng.
Nếu như vô tình lựa chọn phải một ổ đĩa khác thì dữ liệu đó sẽ có thể bị mất đi và không thể nào sửa chữa hay khôi phục phục lại rất khó
Khi nhận được câu hỏi Bạn muốn cài đặt Windows ở đâu thì hãy tìm ổ đĩa mới của bạn, nó sẽ dễ dàng phát hiện bởi không gian chưa được phân bổ và nó sẽ có cùng 1 kích thước với ổ đĩa mới.
Bạn lựa chọn ổ đĩa đó và chọn Sự sắp xếp. Ngoài ra thì cũng có thể tạo số lượng phân vùng yêu thích của mình bằng cách là lựa chọn Mới mẻ hoặc bạn chỉ cần lựa chọn Kế tiếp để có thể bắt đầu cài đặt Windows của mình.
Bước 9: Sau đó thì Windows của bạn sẽ bắt đầu cài đặt ở trên ổ cứng mới của bạn và tùy thuộc vào tốc độ của ổ cứng cũng như bộ xử lý của máy tính của bạn mà quá trình này sẽ có thể phải mất một chút thời gian. Theo đó bất kể là bao lâu thì bạn cũng sẽ có thể theo dõi khi trang trạng thái di chuyển trong suốt quá trình thao tác.
Limosa với những chia sẻ về hướng dẫn cài đặt ổ cứng mới trên Windows 10 nói trên hy vọng bạn có thể thực hiện được thành công. Nếu còn bất cứ vấn đề nào cần giải đáp, Limosa sẵn sàng giải đáp khi nhận được yêu cầu từ bạn.

 Thời Gian Làm Việc: Thứ 2 - Chủ nhật : 8h - 20h
Thời Gian Làm Việc: Thứ 2 - Chủ nhật : 8h - 20h Hotline: 1900 2276
Hotline: 1900 2276




