Chia ổ cứng máy tính là thủ thuật vô cùng cần thiết và quan trọng giúp việc sử dụng máy tính của người dùng được hiệu quả hơn. Vậy các bạn đã biết cách chia ổ cứng khi cài win chưa? Nếu chưa biết thì hãy theo dõi bài viết dưới đây của Limosa để biết thêm thông tin nhé!

MỤC LỤC
1. Lý do khiến người dùng máy tính cần chia ổ cứng khi cài win
Đã bao giờ bạn thắc mắc vì sao khi cài win, bạn cần phân vùng ổ cứng chưa? Vậy thì hãy theo dõi những lý do cơ bản cho việc phân chia ổ cứng máy tính trong quá trình cài win dưới đây nhé!
- Bởi vì quá trình phân chia những ổ có dung lượng lưu trữ lớn thành những ổ nhỏ hơn sẽ giúp cho việc sao lưu dữ liệu trong máy tính được diễn ra một cách nhanh chóng và dễ dàng hơn.
- Ngoài ra nó còn tăng tính bảo mật thông tin cho thiết bị máy tính của bạn, bảo vệ dữ liệu được an toàn hơn.
- Bảo vệ máy tính khỏi các phần mềm độc hại cũng như tránh bị đánh cắp dữ liệu bởi hacker.
- Bên cạnh đó nó còn giúp bạn quản lý, phân loại và lưu trữ dữ liệu một cách có tổ chức.
- Giúp bạn tìm kiếm dữ liệu một cách nhanh chóng và dễ dàng hơn.
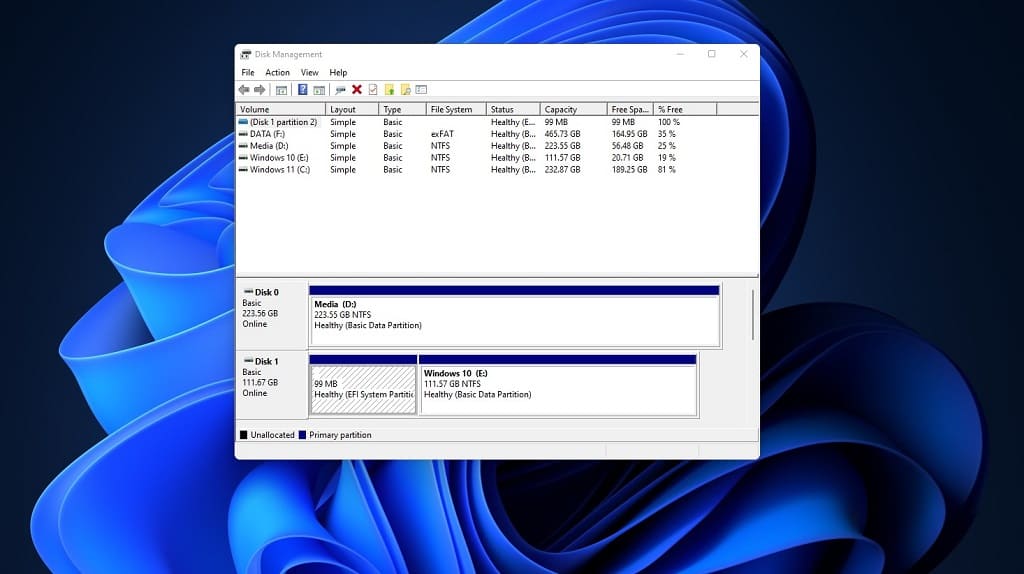
2. Limosa hướng dẫn cách chia ổ cứng khi cài win
Bạn đã biết cách chia ổ cứng mới mua chưa? Nếu chưa biết thì hãy cùng theo dõi các bước thực hiện mà Limosa hướng dẫn dưới đây để việc chia ổ cứng trở nên dễ dàng và nhanh chóng hơn nhé!
- Bước 1: Đầu tiên, bạn nhấn chuột phải vào This PC (đối với Win 10) hoặc Computer (đối với win 7,8), sau đó chọn Manager.
- Bước 2: Tại cửa số Manager, bạn click vào mục Disk Management, sau đó click chuột phải vào phân vùng cần chia, rồi chọn mục Shrink Volume.
- Bước 3: Tại ô Enter the amount of space to shrink in MB, bạn nhanh chóng nhập dung lượng cần chia để cắt và phân vùng ổ đĩa.
- Bước 4: Nhấn vào Shrink để thực hiện các bước tiếp theo.
- Bước 5: Sau đó bạn nhấn chuột vào phân vùng vừa chọn, sau đó click vào New Simple Volume, rồi chọn Next.
- Bước 6: Tại ô cửa số sau đó bạn tiếp tục chọn Next.
- Bước 7: Tại mục Assign the Following driver letter, bạn chọn tên ổ đĩa rồi nhấn Next.
- Bước 8: Tiếp theo bạn chọn kiểu định dạng ổ đĩa (File system) sau đó tiến hành đặt tên tại ô Volume label, rồi tiếp tục chọn Next để thực hiện các bước tiếp theo.
- Bước 9: Sau đó bạn phải kiểm tra thông tin trong mục You selected the following settings, cuối cùng click vào Finish để hoàn thành quy trình phân vùng ổ cứng.
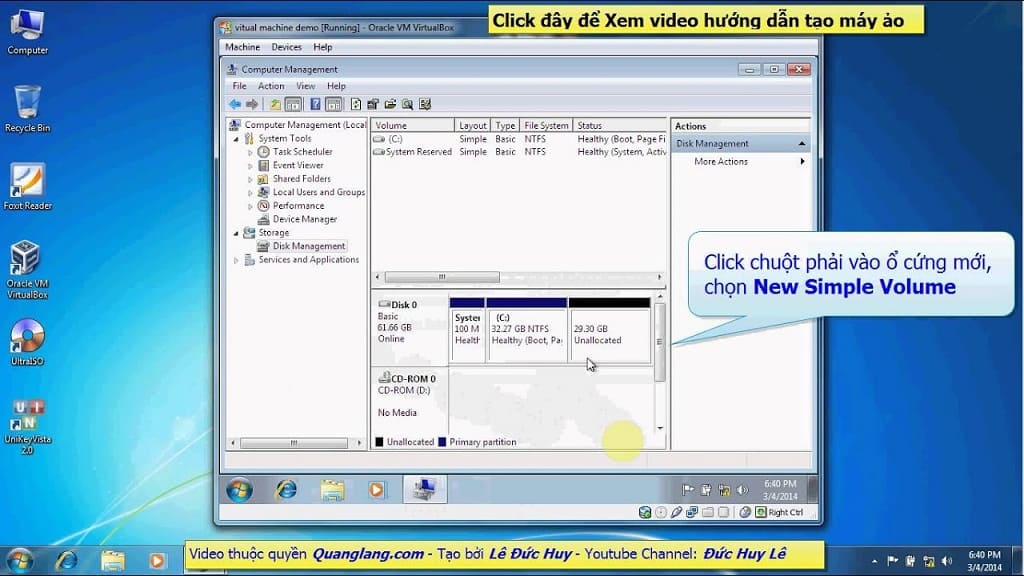
3. Limosa hướng dẫn cách chia ổ đĩa khi cài Windows 10
Nếu bạn đang sử dụng máy tính hệ điều hành Windows 10 thì dưới đây là hướng dẫn cách chia ổ cứng khi cài win dành cho bạn:
- Bước 1: Đầu tiên, bạn tạo ổ đĩa mới bằng cách click vào New.
- Bước 2: Sau đó bạn nhập số dung lượng mà bạn cần chia ổ rồi chọn Apply, sau đó nhấn OK
- Bước 3: Sau khi chia ổ xong, Windows sẽ xuất hiện 1 ổ chính và các ổ nhỏ recovery, system, MSR phục vụ cho việc cài win của bạn.
- Bước 4: Tiếp theo bạn chọn mục phân vùng Drive Unallocated Space để phân vùng, sau đó nhấn chuột vào New.
- Bước 5: Quyết định dung lượng cần chia, sau đó nhập vào và chọn Apply.
- Bước 6: Nhấn vào ổ phụ, sau đó để cấu hình lại ổ đĩa bạn chọn Format
- Bước 7: Sau khi thông báo xuất hiện, sau đó bạn nhấn vào chữ OK.
- Bước 8: Phân vùng ổ cứng xong, bạn chuyển sang cài Win như sau: chọn ổ Partition 4 (1), sau đó click chuột vào Next. Tại đây nó sẽ tự động cài format, vì thế bạn không cần cài đặt. Bạn chỉ cần format chia vùng tại ổ phụ thôi.
- Bước 9: Hoàn tất quy trình chia ổ và cài win, bạn quay lại mở This PC để kiểm tra lại.
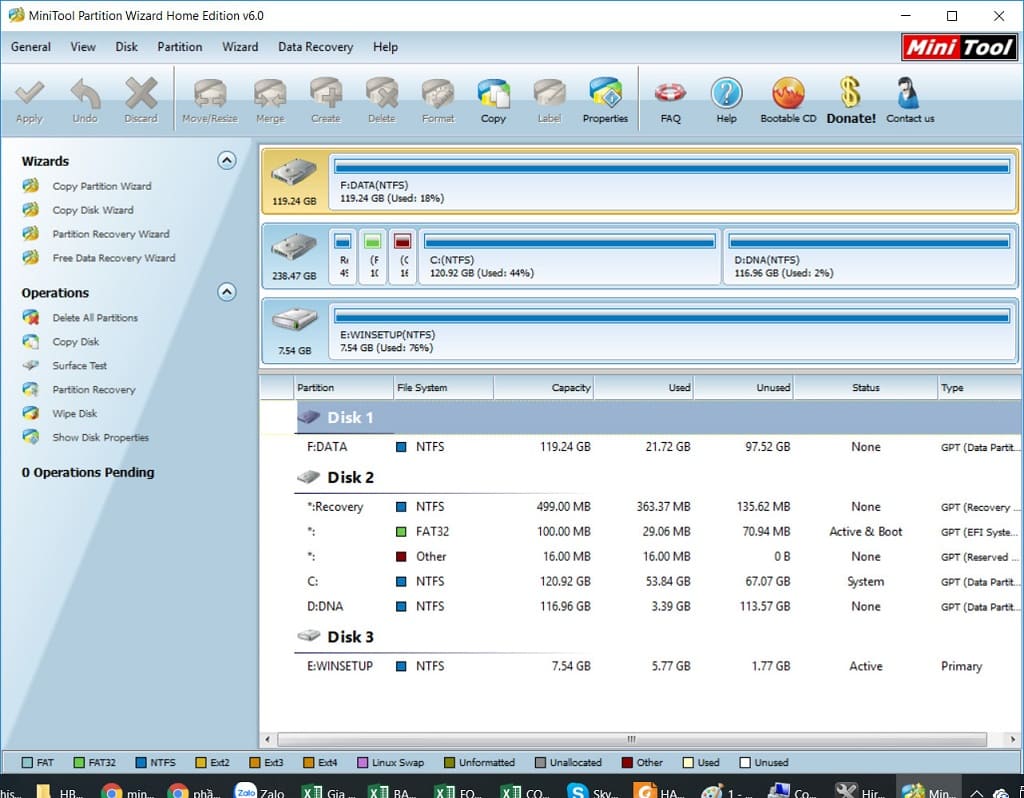
4. Hướng dẫn cách chia ổ cứng bằng phần mềm Minitool partition wizard
Đầu tiên bạn cần tiến hành cài đặt phần mềm Minitool partition, sau đó thực hiện quy trình chia ổ cứng với các bước sau đây:
- Bước 1: Bạn click chuột vào Minitool partition để mở phần mềm
- Bước 2: Tại mục đĩa E, bạn nhấn chuột phải mà chọn mục Move/Resize.
- Bước 3: Màn hình hiện lên cửa sổ Move/Resize, bạn gõ số 50.70GB tại ô Unallocated Space After để tạo vùng trống, sau đó nhấn OK để tiếp tục.
- Bước 4: Tại ổ đĩa F, bạn cũng nhấn chuột phải và chọn Move/Resize sau đó nhập 50.70GB tại Unallocated Space After rồi nhấn OK để sang các bước tiếp theo.
- Bước 5: Tiếp theo, bạn click vào mục Apply Changes.
- Bước 6: Trước khi tiến hành thực hiện việc chia lại phân vùng sẽ có hộp thoại hiện lên, bạn thực hiện theo hướng dẫn và chọn Yes để tắt chức năng tiết kiệm điện năng và tắt các ứng dụng khác.
- Bước 7: Sau khi thực hiện các bước trên, chương trình sẽ tự động chạy để thực hiện phân vùng, sau đó nhấp OK để kết thúc quy trình.
Hy vọng các cách chia ổ cứng khi cài win trong bài viết này sẽ giúp quá trình cài đặt và chia vùng dữ liệu của bạn được thuận tiện và nhanh chóng hơn. Nếu còn bất kỳ thắc mắc gì vui lòng truy cập Website Limosa.vn hoặc Fanpage Limosa để biết thêm thông tin.

 Thời Gian Làm Việc: Thứ 2 - Chủ nhật : 8h - 20h
Thời Gian Làm Việc: Thứ 2 - Chủ nhật : 8h - 20h Hotline: 1900 2276
Hotline: 1900 2276




