Việc chụp màn hình máy tính sẽ giúp bạn lưu giữ được những tài liệu, dữ liệu, hình ảnh trong và sẽ rất thuận tiện khi xem lại. Hãy theo dõi cách chụp màn hình máy tính mà Limosa chia sẻ dưới đây nhé.

MỤC LỤC
1. Hướng dẫn cách chụp màn hình trên máy tính Windows
1.1. Chụp ảnh màn hình máy tính bằng phím tắt
Để thực hiện việc chụp màn hình máy tính bằng phím tắt, thì chỉ cần tìm và nhấn phím Print Screen (PrtSc) trên bàn phím máy tính. Phím Print Screen sẽ có những cách ký hiệu khác nhau tùy vào dòng máy tính bạn sử dụng, như: PrtScn, Prnt Scr, hay Prt Sc,…
Một số máy tính chạy hệ điều hành Windows 8 hay 10 thì lúc này bạn có thể nhấn tổ hợp phím Windows + Print Screen (PrtSc) ở trên bàn phím để chụp.
Sau khi đã chụp ảnh màn hình xong, truy cập vào My Computer (hoặc This PC), lựa chọn vào thư mục Pictures, sau đó chọn Screenshots để xem lại ảnh màn hình mà bạn đã vừachụp.
Cách chụp màn hình máy tính Windows XP/7/8 bằng phím tắt tương tự như Windows 10 như sau:
Bước 1: Lựa chọn biểu tượng Windows (Menu Start), sau đó thực hiện nhập Paint để tìm kiếm và mở phần mềm Paint.
Bước 2: Bạn hãy dán hình vừa chụp vào Paint bằng cách nhấn tổ hợp phím Ctrl + V.
Bước 3: Sau khi đã hoàn tất, bạn hãy lựa chọn File và Chọn Save (hoặc Ctrl + S) để lưu lại.
Bước 4: Lựa chọn vị trí lưu rồi đặt tên cho file ảnh và nhấn Save để hoàn tất.
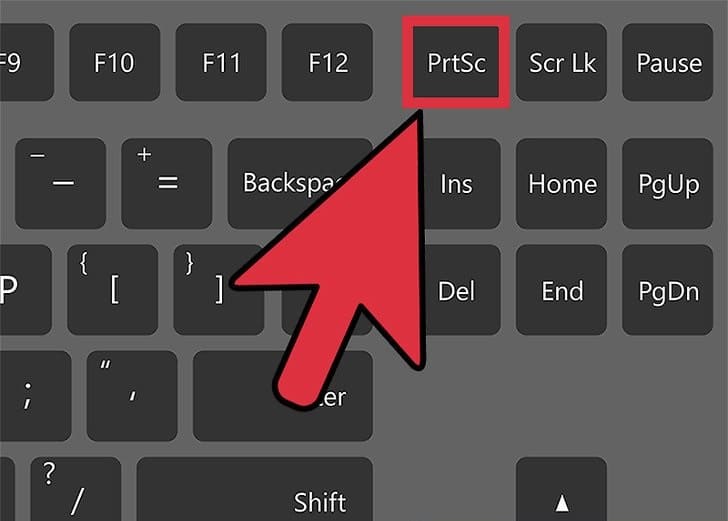
1.2. Hướng dẫn bạn cách chụp màn hình laptop bằng Snipping Tool
Snipping Tool – công cụ hữu ích tích hợp trên mọi phiên bản Windows mà lại ít ai biết về khả năng cách chụp màn hình máy tính hình tuyệt vời của nó. Các bước như sau:
Bước 1: Hãy mở Snipping Tool bằng cách nhấn tổ hợp phím Windows + Shift + S.
Bên cạnh đó thì bạn có thể mở Snipping Tool bằng nhiều cách tùy thuộc vào hệ điều hành Windows như:
- Đối với Windows 7/10: Bạn nhấn vào Start lựa chọn Accessories rồi chọn Snipping Tool.
- Đối với Windows 8/8.1: Bạn nhập Snipping Tool vào thanh tìm kiếm và ấn Enter.
Bước 2: Chụp ảnh màn hình trong Snipping Tool với 4 chế độ chụp:
- Free-form Snip: Chụp ảnh tự do với viền ảnh là đường mà bạn khoanh trên màn hình.
- Rectangular Snip: tức chụp ảnh thành 1 khung hình chữ nhật
- Window Snip: Chụp ảnh màn hình 1 cửa sổ đang mở.
- Full-screen Snip: tức chụp ảnh toàn màn hình máy tính.
Với kiểu chụp Free-form Snip và Rectangular Snip thì bạn chỉ cần khoanh vùng màn hình mà mình muốn chụp, rồi nhấp chuột để bắt đầu và nhả chuột khi kết thúc là được.
Nếu như có nhu cầu làm nổi bật 1 phần nào đó ở trên ảnh chụp, thì lúc này chỉ cần nhấp vào biểu tượng cây bút ở trên thanh công cụ rồi tiến hành khoanh vùng.
Với Windows 7, lựa chọn chế độ chụp bằng cách bấm vào mũi tên ở bên phải chữ New.
Với Windows 10, lựa chọn chế độ chụp bằng cách bấm vào mũi tên bên phải mục Mode.
Sau khi đã chụp màn hình bằng Snipping Tool thì bạn có thể nhấn Ctrl + V để dán vào Paint nếu như muốn tiếp tục chỉnh sửa.
Bên cạnh đó thì nếu như bạn thường xuyên phải chụp ảnh màn hình, thì bạn nên ghim Snipping Tool trên thanh Taskbar bằng cách bấm chuột phải vào biểu tượng của Snipping Tool ở trên Taskbar rồi bạn hãy lựa chọn Pin to taskbar.
1.3. Hướng dẫn cách chụp màn hình máy tính với Snip & Sketch
Bước 1: Sử dụng chức năng tìm kiếm để tiến hành tìm và mở Snip & Sketch trên máy.
Bước 2: Bạn nhấn chọn New rồi lựa chọn chế độ chụp và bắt đầu chụp.
Bước 3: Bạn nhấn vào biểu tượng Save, hoặc là Ctrl + S rồi lưu vào thư mục bạn muốn.
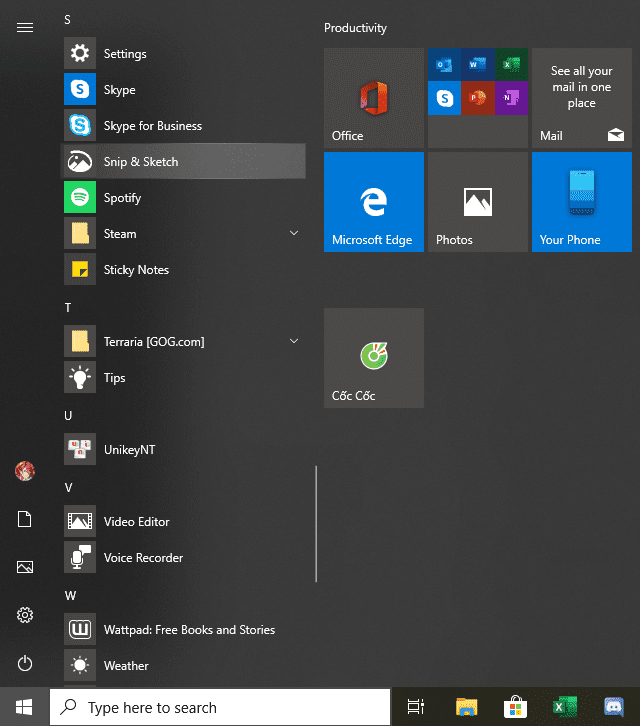
2. Cách chụp màn hình trên máy tính MacBook
2.1. Cách chụp ảnh toàn màn hình máy tính MacBook
Bạn nhấn phím Shift + Command (⌘) + 3. Lúc này thì ảnh chụp màn hình của bạn sẽ được lưu tự động và hiển thị trên màn hình chính.
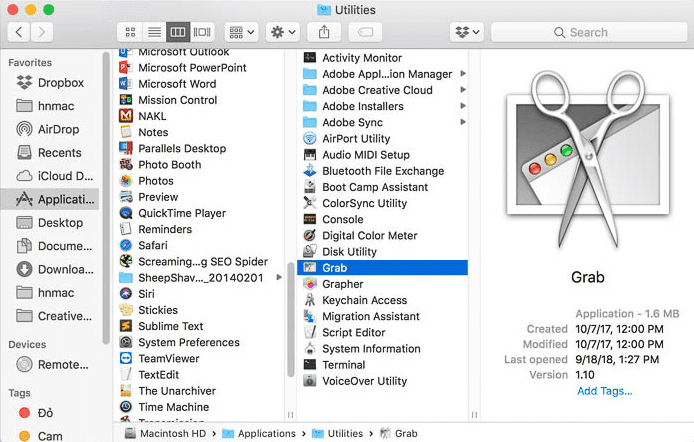
2.2. Cách chụp một phần màn hình máy tính MacBook
Bạn nhấn phím Shift + Command (⌘)+ 4.
Và con trỏ chuột lúc này sẽ đổi thành dấu +, và bạn sẽ chỉ cần nhấn giữ rồi kéo thả chữ thập tới hết vùng cần chụp.
Lưu ý rằng trong quá trình kéo thì bạn hãy giữ phím Shift, Option hoặc là Space để thay đổi cách di chuyển vùng chọn. Và khi đã lựa chọn xong vùng cần chụp màn hình rồi, thì bạn hãy nhả chuột hoặc trackpad.
Để thao tác hủy bỏ thì sẽ chỉ cần nhấn phím Esc trước khi nhả chuột.
Ảnh chụp màn hình mà bạn vừa chụp sẽ được lưu ở dưới dạng file .PNG ở trên desktop.
2.3. Cách chụp ảnh màn hình cửa sổ bất kỳ trên MacBook
Bước 1: Bạn thao tác nhấn tổ hợp phím Shift + Command (⌘)+ 4, thì con trỏ chuột lúc này sẽ thay đổi thành hình chữ thập. Bạn nhấn tiếp phím Space (phím cách), thì con trỏ lúc này sẽ chuyển thành biểu tượng camera.
Bước 2: Bạn di chuyển camera tới cửa sổ cần chụp rồi nhấp chuột vào camera để tiến hành chụp ảnh màn hình máy tính của cửa sổ.
Ảnh chụp màn hình bạn vừa chụp lúc này sẽ được lưu ở dưới dạng file .PNG trên màn hình chính.
Việc chụp ảnh màn hình máy tính mang tới nhiều lợi ích thiết thực và cần thiết với chúng ta thường ngày. Do đó hãy tham khảo ngay những cách chụp màn hình máy tính mà Limosa chia sẻ trên đây để áp dụng nhé. Truy cập vào website Limosa.vn để có thêm nhiều kiến thức bổ ích.

 Thời Gian Làm Việc: Thứ 2 - Chủ nhật : 8h - 20h
Thời Gian Làm Việc: Thứ 2 - Chủ nhật : 8h - 20h Hotline: 1900 2276
Hotline: 1900 2276




