Địa chỉ Mac là dãy số được gán cố định và sẽ không thay cho một chiếc laptop qua card mạng và thông qua địa chỉ MAC thì người dùng có thể dễ dàng để xác định được laptop truy cập mạng internet là laptop nào. Limosa dưới đây sẽ hướng dẫn cho bạn cách xem địa chỉ Mac của laptop đơn giản, chính xác.

MỤC LỤC
1. Địa chỉ mac là gì?
Mac (được viết tắt từ Medium Access Control), có nghĩa là điều khiển truy cập môi trường mở mức cao. Mac thuộc tầng con của tầng liên kết dữ liệu ở trong mô hình OSI.
Địa chỉ Mac cung cấp một cơ chế quản lý, tạo địa chỉ vật lý cho laptop, địa chỉ mac này có độ lớn lưu trữ là 6 Bytes, gồm những chữ cái và số, và duy nhất cho mỗi một card mạng laptop sở hữu.
Về ưu điểm thì địa chỉ Mac được sử dụng như một tính năng lọc trong những router wifi. Người dùng có thể yêu cầu router từ chối truy cập tới các địa chỉ Mac hoặc là sẽ chỉ cho phép 1 số địa chỉ Mac nhất định kết nối. Theo đó thì điều này sẽ giúp người dùng hạn chế được nguy cơ xâm nhập trái phép từ các thiết bị lạ, để hạn chế việc mất thông tin khi cùng kết nối với 1 đường truyền mạng.
Tuy nhiên về nhược điểm là rất dễ dàng để thay đổi được địa chỉ Mac của thiết bị, theo đó thì bất kỳ ai cũng có thể giả mạo địa chỉ Mac của người khác và làm cho những tính năng như bộ lọc Mac gần như là vô dụng.
Mặc dù vậy thì việc xem địa chỉ Mac cũng có ý nghĩa quan trọng cho người dùng trong quá trình sử dụng thiết bị. Và dưới đây thì Limosa sẽ hướng dẫn kiểm tra địa chỉ mac của máy tính cho bạn đầy đủ và tốt nhất.
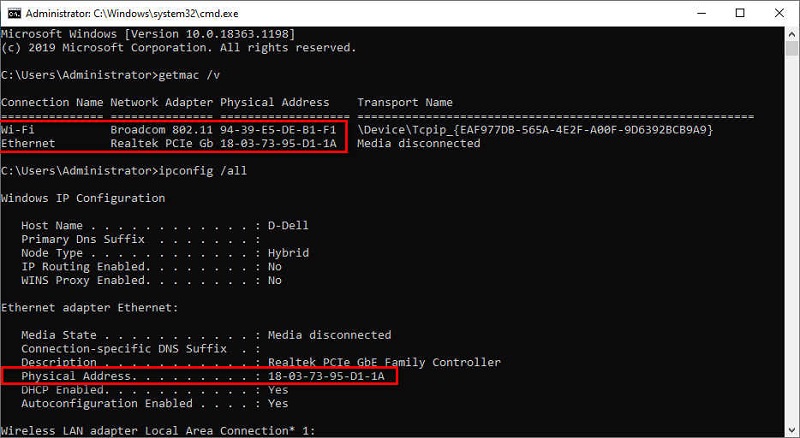
2. Xem địa chỉ MAC của laptop qua Settings
Cách xem địa chỉ Mac trên Windows qua phần cài đặt này thì bạn chỉ có thể áp dụng cách này ở trên Win 10. Để có thể thực hiện kiểm tra địa chỉ MAC, đầu tiên thì bạn mở Settings, sau đó di chuyển tới mục Network & Internet.
Tiếp theo thì bạn lựa chọn Ethernet cho mạng có dây hoặc là Wifi cho mạng không dây, sau đó hãy nhấn chuột lên tên mạng và lúc này bạn sẽ thấy địa chỉ MAC ở mục Properties.
Theo đó bạn có thể thấy nhận việc xem địa chỉ Mac của laptop qua Settings là một cách vô cùng dễ dàng, đơn giản và đây chính là cách xem địa chỉ thông dụng nhất mà người dùng có thể sử dụng. Ngoài cách này thì bạn cũng thế tham khảo một số những cách khác ở dưới.
3. Cách xem địa chỉ MAC máy tính qua Control Panel
Để có thể xem được địa chỉ MAC của máy tính của mình qua Control Panel, thì bạn hãy tìm tới mục Network and Internet rồi sau đó lựa chọn Network and Sharing Center. Sau đó bạn nhấp lên Change adapter settings để có thể mở Network Connections, tiếp theo bạn nhấp phải chuột lên Card mạng mà bạn muốn kiểm tra địa chỉ MAC và lựa chọn Status.
Tiếp theo thì bạn hãy nhấn nút Details và lúc này bạn sẽ thấy địa chỉ MAC của thiết bị ở mục Physical Address.
Theo đó thì bạn đã thực hiện xong thao tác xem địa chỉ MAC của laptop nhanh chóng, đơn giản.

4. Cách xem địa chỉ Mac trên Windows qua Command Prompt
Windows sẽ có khá nhiều dòng lệnh cho phép người dùng có thể xem địa chỉ MAC của thiết bị.
Theo đó thì bạn sẽ có thể bắt đầu tìm địa chỉ MAC với dòng lệnh phổ biến nhất là: Ipconfig /all
Và tiếp theo đó sẽ là dòng lệnh: Getmac /v
Trong đó, thì cụm /v sẽ liệt kê cho bạn nhiều thông tin về thiết bị có bao gồm cả tên kết nối (Connection Name) cũng như cả tên card mạng (Network Adapter).
Địa chỉ MAC chính là một địa chỉ định danh duy nhất hoặc nó còn được gọi là số nhận dạng của mỗi thiết bị được những nhà sản xuất gán ở trên mỗi thiết bị. Địa chỉ MAC sẽ dài 48 bit, và có dạng một chuỗi ký tự và số, được đặt cách nhau bởi 1 dấu gạch ngang.
Sử dụng cách trên bạn có thể xem được địa chỉ Mac trên máy tính của mình dễ dàng.
5. Kiểm tra địa chỉ mac của máy tính bằng công cụ quản lý network
Bên cạnh những cách xem địa chỉ Mac của laptop bằng Settings, Control Panel, Command Prompt thì người dùng cũng có thể sử dụng công cụ quản lý Network để có thể xem được địa chỉ Mac của máy tính của mình. Những bước thực hiện sẽ làm như sau:
Bước 1: Bạn truy cập vào Network And Sharing Center bằng cách bạn hãy click chuột phải vào biểu tượng mạng.
Bước 2: Tiếp theo thì bạn hãy click chuột trái vào mạng đang được kết nối (có thể là wifi hoặc là mạng dây)
Bước 3: Ở tại tab General chọn Details để có thể xem địa chỉ Mac của laptop chi tiết đang truy cập tại mục Physical Address.
Trên đây thì Limosa đã chia sẻ cho bạn một số những cách xem địa chỉ Mac của laptop đơn giản, hiệu quả và chi tiết. Nếu bạn còn thắc mắc nào cần được giải đáp kịp thời chi tiết, hãy truy cập vào website Limosa.vn hoặc liên hệ tới HOTLINE 19002276 của Limosa để được hỗ trợ nhanh nhất.

 Thời Gian Làm Việc: Thứ 2 - Chủ nhật : 8h - 20h
Thời Gian Làm Việc: Thứ 2 - Chủ nhật : 8h - 20h Hotline: 1900 2276
Hotline: 1900 2276




