WMI Provider Host được biết tới là tiến trình quan trọng của Windows và hoạt động ở chế độ nền cho phép ứng dụng khác trên máy tính yêu cầu thông tin về hệ thống. Hãy cùng Limosa tìm hiểu về Wmiprvse là gì và những thông tin liên quan đến nó trong bài viết này hoặc liên hệ HOTLINE 1900 2276 của chúng tôi để được tư vấn ngay.
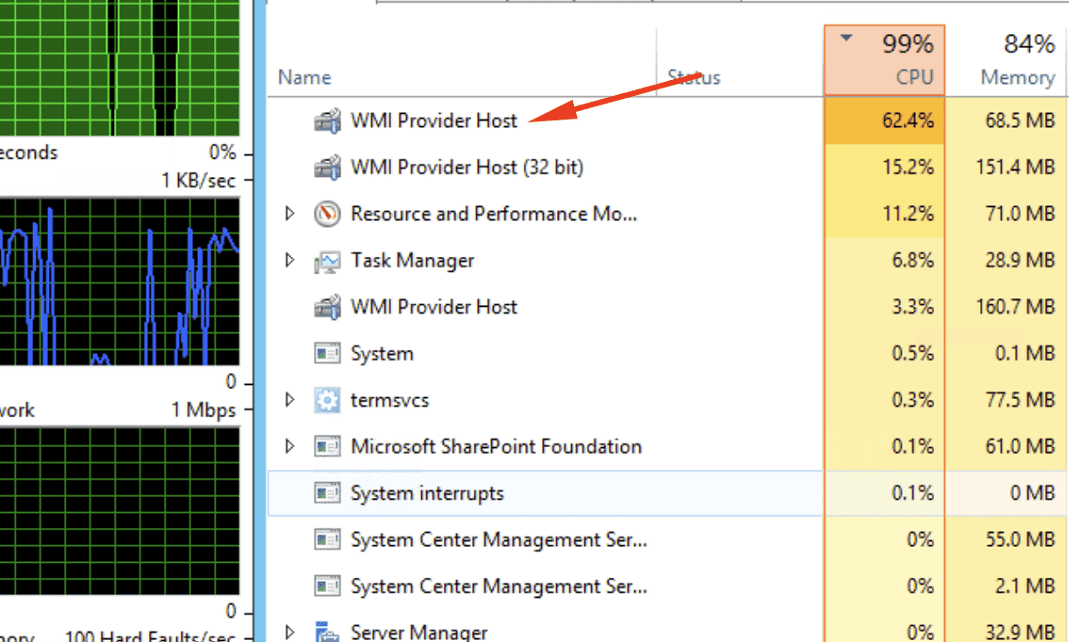
MỤC LỤC
1. WMIPrvse là gì?
WMIPrvse.exe là gì là câu hỏi được nhiều người dùng thắc mắc. Theo đó “WMI” chính là viết tắt của “Windows Management Instrumentation”, là tính năng của Windows cung cấp 1 cách tiêu chuẩn để phần mềm và những script yêu cầu thông tin tình trạng của hệ điều hành Windows cũng như dữ liệu trên đó. “WMIPrvse” sẽ cung cấp thông tin này khi được yêu cầu.
Ví dụ như phần mềm hoặc lệnh có thể tìm thông tin về trạng thái mã hóa ổ đĩa BitLocker, xem entry từ bản ghi sự kiện hoặc là yêu cầu dữ liệu từ ứng dụng đã cài đặt. Microsoft sẽ có 1 danh sách các WMIprvse ở trên trang web của nó.
Đây là tính năng đặc biệt hữu ích cho doanh nghiệp quản lý máy tính cá nhân, đặc biệt là những thông tin có thể được yêu cầu thông qua script và hiển thị theo cách tiêu chuẩn ở trong các bảng console. Tuy nhiên thì ngay cả PC sử dụng tại nhà, thì 1 số phần mềm người dùng đã cài đặt sẽ có thể yêu cầu thông tin về hệ thống thông qua giao diện WMI.
WMI cũng sẽ được sử dụng để có thể tìm ra nhiều loại thông tin hữu ích khác, thường sẽ không được hiển thị trong giao diện Windows trên máy tính cá nhân.
2. Lý do WMIPrvse sử dụng quá nhiều CPU?
Trên đây Limosa đã giải đáp về thắc mắc file WMIPrvse là gì, vậy lý nào WMIPrvse lại chiếm quá nhiều CPU.
WMIPrvse thường sẽ không sử dụng nhiều CPU, vì nó không làm bất cứ một điều gì. Thỉnh thoảng thì nó chỉ sử dụng một số CPU khi một phần mềm hoặc là script ở trên máy tính yêu cầu thông tin thông qua WMI và điều đó là rất bình thường. Việc sử dụng nhiều CPU sẽ có thể chỉ là 1 dấu hiệu cho thấy một ứng dụng khác đang yêu cầu dữ liệu thông qua WMI. Nhưng việc sử dụng nhiều CPU kéo dài là 1 dấu hiệu cho thấy có một số vấn đề xảy ra.
Khi đó, khởi động lại dịch vụ Windows Management Instrumentation sẽ có thể khắc phục được vấn đề này. Người dùng cũng nên khởi động lại máy tính của mình nhưng có một cách cũng để khởi động lại dịch vụ mà không cần khởi động lại máy tính.
Để có thể thực hiện được việc này, bạn hãy mở trình đơn Start, rồi gõ “Services.msc“, và sau đó nhấn Enter để tiến hành khởi chạy công cụ Services.
Hãy xác định vị trí “Windows Management Instrumentation service” ở trong danh sách, sau đó kích chuột phải vào nó và lựa chọn “Restart“.
Nếu như thấy mức sử dụng CPU cao, thì bạn có thể có một tiến trình khác ở trên hệ thống đang có vấn đề. Nếu như một tiến trình liên tục yêu cầu 1 lượng lớn thông tin từ nhà cung cấp WMI thì điều này sẽ làm tiến trình WMIPrvse sử dụng rất nhiều CPU.
Để có thể xác định tiến trình cụ thể đang gây ra sự cố với WMI, hãy sử dụng Event Viewer. Ở trên Windows 10 hoặc 8 thì bạn có thể nhấp chuột phải vào Start và lựa chọn “Event Viewer” để tiến hành mở nó. Còn trên Windows 7, thì bạn hãy mở trình đơn Start, sau đó gõ “Eventvwr.msc”, rồi nhấn Enter để khởi chạy.
Ở trong ngăn bên trái của cửa sổ Event Viewer, bạn hãy điều hướng đến Applications and Service Logs, lựa chọn Microsoft, chọn tiếp Windows, chọn WMI-Activity và sau đó chọn Operational.
Cuộn qua danh sách và hãy tìm các sự kiện “Error” gần đây. Sau đó nhấp vào mỗi sự kiện và tìm kiếm số ở bên phải của “ClientProcessId” khung dưới cùng. Con số này chính là số ID của quá trình gây ra lỗi WMI. Có thể có 1 vài lỗi ở đây, lỗi có thể gây ra bởi 1 số ID của cùng một tiến trình hoặc là nhiều tiến trình. Hãy nhấp vào từng lỗi và xem ClientProcessId.
Bây giờ thì bạn có thể ghim một tiến trình có thể gây ra vấn đề. Sau đó mở cửa sổ Task Manager bằng cách nhấn Ctrl + Shift + Escape hoặc là bằng cách kích chuột phải vào thanh tác vụ và lựa chọn “Task Manager“.
Tiếp theo nhấp vào tab “Details“, sau đó nhấp vào cột “PID” để tiến hành sắp xếp các tiến trình đang chạy theo ID và xác định lại tiến trình phù hợp với số ID xuất hiện trong các bản ghi sự kiện của Event Viewer.
Nếu như tiến trình đã đóng, bạn sẽ không nhìn thấy nó trong danh sách ở đây. Ngoài ra, thì khi một chương trình đóng và mở lại sẽ có một số ID tiến trình khác. Đó cũng là lý do tại sao cần phải tìm kiếm các sự kiện gần đây.
Với thông tin này, bây giờ bạn đã biết quá trình có thể gây ra vấn đề. Tìm kiếm tên của nó ở trên web để tìm ra phần mềm được liên kết hoặc bạn có thể nhấp chuột phải vào tiến trình trong danh sách và chọn vào “Open File Location” để tiến hành mở vị trí của nó trên hệ thống, sau đó bạn cập nhật phần mềm hoặc gỡ bỏ nó.

3. Có thể vô hiệu hoá WMIPrvse không?
Bên cạnh thắc mắc file WMIPrvse là gì thì việc nó có thể vô hiệu hay không cũng được quan tâm.
Về mặt kỹ thuật, thì có thể vô hiệu hóa dịch vụ “Windows Management Instrumentation” ở trên máy tính. Tuy nhiên, thì điều này sẽ gây ra sự cố cho máy tính, đó là 1 phần quan trọng của hệ điều hành Windows.
Nếu như dịch vụ này bị ngừng thì hầu hết phần mềm dựa trên Windows sẽ không được hoạt động đúng cách. Do đó không vô hiệu hóa được dịch vụ này. Nếu như xảy ra vấn đề với nó, thì bạn cần phải xác định tiến trình nào ở trên máy tính gây ra vấn đề WMIPrvse sử dụng nhiều CPU và hãy cập nhật, gỡ bỏ hoặc là vô hiệu hóa tiến trình đó.
Trên đây Limosa đã chia sẻ tới bạn về WMIPrvse là gì và những thông tin liên quan đến nó. Nếu bạn còn thắc mắc nào khác về WMIPrvse.exe là gì hoặc cần giải đáp yêu cầu khác, hãy liên hệ đến số HOTLINE 1900 2276 của Limosa để được giải đáp kịp thời nhé.

 Thời Gian Làm Việc: Thứ 2 - Chủ nhật : 8h - 20h
Thời Gian Làm Việc: Thứ 2 - Chủ nhật : 8h - 20h Hotline: 1900 2276
Hotline: 1900 2276




