Việc máy tính khởi động chậm không chỉ làm cho bạn khó chịu mà còn làm cản trở quá trình làm việc của bạn. Vậy phải làm gì để khắc phục tình trạng win 10 khởi động chậm? Cùng tham khảo bài viết của Limosa dưới đây để biết câu trả lời nhé!

1. Nguyên nhân khiến win 10 khởi động chậm
Việc máy tính của bạn khởi động chậm có thể đến từ nhiều nguyên nhân, dưới đây là những nguyên nhân cơ bản:
- Do bạn tải quá nhiều phần mềm dẫn đến quá tải và làm cho máy hoạt động chậm.
- Cũng có thể do ổ cứng của bạn đang gặp vấn đề làm cho thiết bị máy tính ì ạch trong quá trình khởi động.
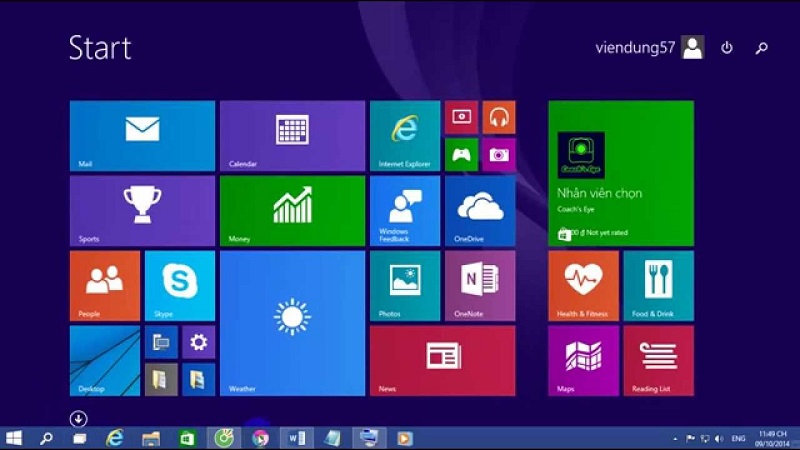
2. Cách sửa lỗi win 10 bị chậm
Nếu máy tính xuất hiện tình trạng win 10 chạy chậm bất thường bạn có thể tham khảo một vài phương pháp xử lý nhanh chóng, hiệu quả của Limosa dưới đây nhé!
- Vô hiệu hóa tính năng Fast Boot
Khi win 10 gặp sự cố khởi động chậm thì việc vô hiệu hóa tính năng Fast Boot là một trong những phương pháp hiệu quả giúp các bạn khắc phục được sự cố. Limosa hướng dẫn chi tiết việc vô hiệu hóa tính năng Fast Boot trên laptop như sau:
Bước 1: Đầu tiên bạn cần tìm mục Power Options bằng cách click chuột phải vào Start Menu và gõ Power Options, tại đây bạn chọn Power & sleep settings.
Bước 2: Tiếp theo bạn click chọn mục Additional power settings, sau đó nhấn chọn mục Choose what the power buttons do.
Bước 3: Click vào mục Change Settings that are currently unavailable.
Bước 4: Để tắt tính năng, bạn tích vào mục Turn on fast startup (recommended) rồi chọn Save changes để lưu thay đổi và hoàn tất quy trình vô hiệu hóa Fast Boot.
Sau đó bạn tắt máy tính đi và khởi động lại xem máy tính đã nhanh hơn chưa nhé!
- Vô hiệu hóa card Driver đồ họa AMD hoặc Nvidia
Vô hiệu hóa card Driver đồ họa AMD hoặc Nvidia cũng là một phương pháp hữu ích được sử dụng để sửa lỗi win 10 bị chậm trong quá trình khởi động. Dưới đây là hướng dẫn chi tiết cách vô hiệu hóa card Driver đồ họa.
Bước 1: Đầu tiên bạn vào biểu tượng Start và chọn mục Device Manager.
Bước 2: Sau đó để xác nhận phiên bản Driver mà bạn đang sử dụng, bạn click chọn mục Display adapters.
Có một số phiên bản thường gặp như NVIDIA, AMD Radeon hoặc ATi Radeon
Lưu ý: Bạn không cần vô hiệu hóa card Driver đồ họa trong trường hợp thiết bị máy tính của bạn chỉ có Intel(R) UHD Graphics.
Bước 3: Bạn click vào phiên bản Driver mà bạn đang sử dụng sau đó click vào Disable Device để hoàn thành quy trình vô hiệu hóa, cuối cùng bạn chỉ cần khởi động lại thiết bị và kiểm tra xem nó đã hoạt động nhanh hơn lúc đầu chưa nhé!
- Sửa lỗi bằng cách điều chỉnh Virtual Memory
Virtual Memory là phần mềm giả lập bộ nhớ ảo giúp quá trình sử dụng máy tính được thuận tiện hơn. Tuy nhiên thỉnh thoảng máy tính của bạn sẽ tự động thay đổi một vài tính năng trong Virtual Memory mà vô tình làm chậm thiết bị của bạn. Tốt hơn hết là bạn nên kiểm tra lại mà thiết lập lại tính năng Virtual Memory để khắc phục lỗi win 10 khởi động chậm nhé!
Hướng dẫn cách thực hiện:
Bước 1: Đầu tiên bạn vào mục Start Menu và tìm kiếm mục Performance.
Bước 2: Bạn click vào mục Adjust the appearance and performance of Windows.
Bước 3: Bạn kiểm tra kích thước của bộ nhớ ảo tại mục Advanced, sau đó bạn click vào mục Change để thay đổi thiết lập ban đầu.
Bước 4: Bạn cần quan tâm đến dung lượng của bộ nhớ ảo mà máy tính giới thiệu trong mục Recommended để thay đổi một cách hợp lý nhất.

- Tắt công cụ Linux Terminal
Bạn cũng có thể sửa lỗi win 10 khởi động chậm bằng việc tắt công cụ Linux Terminal – 1 công cụ hữu dụng của những người trong ngành lập trình. Còn đối với người sử dụng máy tính thông thường, bạn nên tiến hành tắt nó đi để cải thiện quá trình sử dụng.
Hướng dẫn cách tắt công cụ Linux Terminal
Bước 1: Tại mục Start Menu, bạn Turn Turn Windows features on or off
Bước 2: Tại đây bạn click vào mục Windows Subsystem for Linux (Beta), nhấn bỏ tick, sau đó nhấn OK rồi tiến hành khởi động lại PC và kiểm tra tốc độ khởi động xem đã bình thường trở lại chưa nhé!
- Vô hiệu hóa các ứng dụng khởi động cùng lúc với máy tính
Win 10 chạy chậm bất thường một phần cũng do có quá nhiều ứng dụng khởi động cùng lúc, làm chậm quá trình khởi động của thiết bị. Vì vậy cách tốt nhất là bạn nên vô hiệu hóa chúng đi, có thể tắt một số ứng dụng không cần thiết đi để máy được khởi động nhanh hơn nhé!
- Cài đặt lại hệ điều hành win 10
Nếu bạn đã thử hết tất cả các cách trên mà vẫn không hiệu quả thì cài đặt lại win là giải pháp cuối cùng để giúp bạn có thể khắc phục được tình trạng win 10 khởi động chậm. Tuy nhiên bạn nên chú ý sao chép lại dữ liệu trước khi cài win để tránh mất những dữ liệu quan trọng của bạn nhé!
Hi vọng những kiến thức mà Limosa chia sẻ trong bài viết này sẽ giúp bạn biết cách khắc phục khi bạn gặp sự cố win 10 khởi động chậm. Nếu bạn còn bất kỳ thắc mắc gì cần được giải đáp, hãy liên hệ qua Hotline 1900 2276 – 0933599211, truy cập Website Limosa.vn hoặc Fanpage Limosa để được hỗ trợ nhé!

 Thời Gian Làm Việc: Thứ 2 - Chủ nhật : 8h - 20h
Thời Gian Làm Việc: Thứ 2 - Chủ nhật : 8h - 20h Hotline: 1900 2276
Hotline: 1900 2276




