Công nghệ nhận diện khuôn mặt ở trên Win 10 được Microsoft ra mắt khá lâu và đã được sử dụng phổ biến rộng rãi. Bài viết này Limosa sẽ chia sẻ chi tiết, cụ thể hơn về tính năng nhận diện khuôn mặt trên Windows 10 để có thể sử dụng phát huy tối đa được công dụng của nó nhé.

1. Tổng quan tính năng nhận diện khuôn mặt ở trên Windows 10
Windows Hello là một công nghệ bảo mật khuôn mặt ở trên Win 10 nhằm cải thiện việc bảo mật và nó dần thay thế việc đăng nhập bằng mật khẩu.
Hệ thống bảo mật sinh trắc học của Windows Hello sẽ cho phép người dùng có thể dễ dàng truy cập được vào máy tính của mình bằng việc sử dụng cảm biến nhận diện tích hợp trên máy tính, bao gồm: Quét võng mạc, cảm biến vân tay, bảo mật nhận dạng khuôn mặt ở trên Win 10.
Windows Hello hoạt động ổn định, theo đó người dùng có thể tự trải nghiệm Microsoft hiện đang dần cải tiến được chức năng của Windows sao cho thuận tiện, an toàn nhất cho người dùng.
Theo đó tính năng nhận diện khuôn mặt trên Windows 10 có thể sẽ có sai số với tỉ lệ là 1/100.000. Đây không phải con số quá ấn tượng nhưng công nghệ này là hướng phát triển đúng của Microsoft trong thời đại công nghệ thông tin bùng nổ, vấn đề bảo mật dữ liệu được quan tâm hàng đầu hiện nay.
Với tính năng Windows Hello sẽ cung cấp cho người dùng nhiều cách để đăng nhập vào máy tính, từ mật khẩu tới số PIN, quét vân tay, nhận dạng khuôn mặt.
Để có thể sử dụng được tính năng nhận diện khuôn mặt này ở trên Windows 10 thì yêu cầu đặt ra cho bạn là cần phải sở hữu một camera 3D, ví dụ như Intel RealSense. Với loại camera này thì bạn sẽ có thể thiết lập được Windows Hello, sử dụng khuôn mặt của người dùng để có thể truy cập được vào máy tính của bạn hoặc là xác minh hoàn tất được giao dịch ở trên Windows Store.
Nếu như bạn đang sở hữu một chiếc camera RealSense thì bạn sẽ thiết lập Windows Hello để có thể làm màn hình bảo mật đăng nhập, và giúp cho bạn xác minh được danh tính của mình mà sẽ không cần phải nhấn vào bàn phím để thực hiện việc đăng nhập, dù việc đăng nhập để mua hoàn toàn sẽ ở trong Store thì cũng sẽ được hỗ trợ.
Windows Hello sẽ không lưu trữ ảnh hoặc là hình ảnh của khuôn mặt, dấu vân tay ở trên thiết bị của bạn hoặc là bất cứ nơi nào khác. Khi bạn đã thiết lập được tính năng Windows Hello thì lúc này sẽ không lưu hình ảnh mà sẽ mã hóa khuôn mặt, dấu vân tay của bạn thành dữ liệu, cũng giúp bạn có thể tự khóa máy tính của bạn khi rời đi.
Tính năng nhận diện khuôn mặt có thể kích hoạt ở trên Surface Book, Surface Pro 4 hay bất kỳ thiết bị nào, đã đang cài đặt, sử dụng hệ điều hành Windows 10, có trình đọc dấu vân tay thì đều sẽ có thể sử dụng tính năng này.
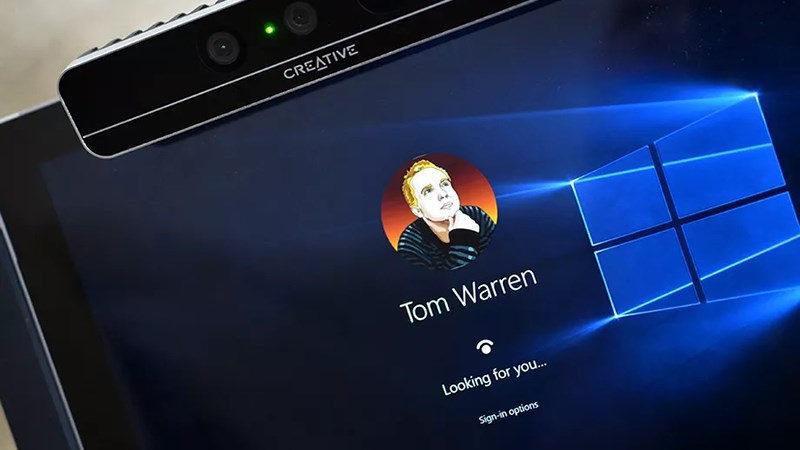
2. Cách cài đặt nhận diện khuôn mặt bằng Hello Facial Recognition trên win 10
Để có thể cài đặt được tính năng nhận diện khuôn mặt trên laptop Win 10 của bạn thì cần lưu ý rằng, trước khi thực hiện kích hoạt bảo mật khuôn mặt thì bạn cần lưu ý về phần cứng của laptop nếu như bạn muốn kích hoạt thì phải có thể đáp ứng việc được tích hợp 1 trong ba những cảm biến bao gồm: Nhận dạng khuôn mặt Win 10 3D, quét mống mắt và vân tay.
Sau đó bạn tiến hành thực hiện cách cài đặt nhận diện khuôn mặt bằng Hello Facial Recognition trên win 10 theo những bước như sau:
Bước 1: Bạn hãy click vào Menu Start và sau đó lựa chọn cài đặt tính năng nhận diện khuôn mặt trên Windows 10.
Bước 2: Bạn click tiếp vào mục Accounts bao gồm các tùy chọn cài đặt tài khoản như là Tài khoản Email, tài khoản Microsoft, cài đặt đồng bộ, công việc, gia đình,…
Bước 3: Tiếp theo bạn click vào tab Sign-in Options (những tùy chọn đăng nhập vào tài khoản)
Bước 4: Bạn tiến hành tạo một mã pin để có thể sử dụng, để làm việc này thì bạn cần click vào Add ở tùy chọn PIN. Sau khi đã thiết lập xong tính năng windows Hello lúc này sẽ được mở khóa.
Lưu ý: Đối với laptop Win 10 được cấu hình phần cứng khác nhau, yêu cầu về tùy chọn cài đặt mật khẩu, vân tay hoặc là quét mống mắt, nhận dạng khuôn mặt 3D sẽ có thể khác nhau.
Bước 5: Bạn tiếp tục click vào nút Setup ở tùy chọn Face.
Bước 6: Và sau đó click vào Get Started để tiếp tục.
Bước 7: Tại giao diện quét ghi nhớ khuôn mặt, thì bạn sẽ chỉ cần đưa khuôn mặt mình về phía camera.
Bước 8: Bạn cũng có thêm tùy chọn cài đặt tính năng nhận diện khuôn mặt nhận diện nâng cao mục đích để có thể cải thiện bảo mật khuôn mặt trên win 10 bằng việc bạn hãy click vào improve recognition. Lúc này bạn có thể đeo kính để thiết bị có thể ghi nhớ hoặc thêm điểm nhận diện lúc đeo kính hoặc không.
Trên đây Limosa đã chia sẻ cho bạn về tính năng nhận diện khuôn mặt trên Windows 10 và hướng dẫn về cách cài đặt tính năng này trên thiết bị của bạn để sử dụng. Theo dõi tin tức trên website Limosa.vn để cập nhận những thông tin hữu ích khác mới nhất nhé.

 Thời Gian Làm Việc: Thứ 2 - Chủ nhật : 8h - 20h
Thời Gian Làm Việc: Thứ 2 - Chủ nhật : 8h - 20h Hotline: 1900 2276
Hotline: 1900 2276




