Trong quá trình sử dụng, xuất hiện không ít trường hợp người dùng gặp phải tình trạng có quá nhiều svchost.exe chiếm bộ nhớ ram một cách nghiêm trọng mà không thể nào giải quyết được. Vậy svchost ngốn ram là gì? Cách khắc phục lỗi này ra sao? Hãy cùng Limosa tìm hiểu bài viết dưới đây nhé!
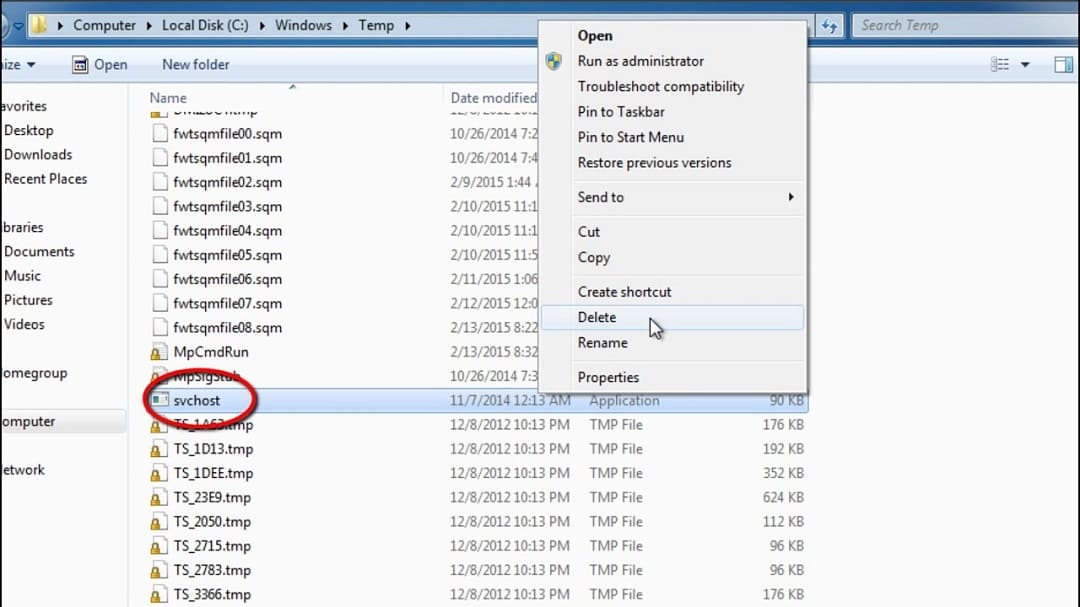
MỤC LỤC
1. Svchost ngốn ram là gì?
Trước khi trả lời câu hỏi svchost ngốn ram là gì? chúng ta hãy cùng nhau tìm hiểu về khái niệm svchost. Svchost.exe là tên của 1 tiến trình (process) hỗ trợ chung cho một số dịch vụ chạy từ các liên kết tự động trên Windows.
Svchost ngốn ram là việc tiến trình này chiếm một lượng lớn dung lượng bộ nhớ, biểu hiện của lỗi này là máy tính của bạn hoạt động chậm, ì ạch, giật lag và sử dụng không ổn định.
2. Nguyên nhân Svchost ngốn nhiều ram
Svchost.exe ngốn ram là một trong những hiện tượng phổ biến mà người dùng máy tính thường xuyên gặp phải. Không phải bỗng dưng lỗi này xuất hiện trên thiết bị của bạn, mà có thể do một số nguyên nhân sau:
– Máy tính xuất hiện nhiều loại virus hoặc phần mềm gián điệp hay mã độc
– Windows chưa được update thường xuyên
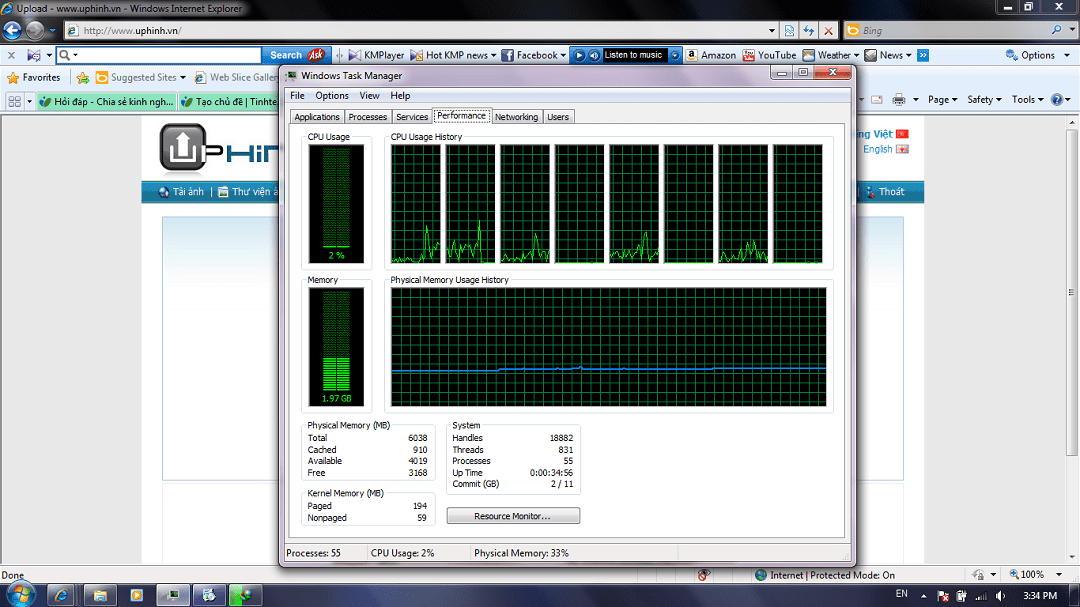
3. Cách khắc phục Svchost ngốn ram
Sau khi đã tìm được chính xác nguyên nhân gây ra hiện tượng svchost.exe ngốn ram. Sau đây Limosa sẽ đưa đến cho các bạn một số biện pháp khắc phục hiệu quả:
3.1. Kiểm tra các tiến trình Svchost.exe
Khi muốn kiểm tra các tiến trình Svchost.exe, bạn hoàn toàn có thể thực hiện điều này một bằng dòng lệnh. Bạn mở Command Prompt rồi nhập lệnh “tasklist /SVC” và cuối cùng là ấn Enter. Chỉ với thao tác đơn giản và nhanh gọn này, bạn sẽ thấy được tất cả các tiến trình svchost đang chạy
3.2. Dọn dẹp máy tính
Nếu chẳng may máy tính của bạn bị nhiễm virus, mã độc thì không còn cách nào khác là bạn cần phải loại bỏ chúng ngay lập tức. Bạn có thể sử dụng trình quét virus như: Kaspersky, Avira… để quét toàn bộ máy tính, đặc biệt là ổ C. Bên cạnh đó, bạn cũng nên sử dụng các công cụ dọn dẹp máy tính hoặc trình dọn dẹp ổ đĩa của Windows để dọn những tệp tin rác không cần thiết có trong máy
3.3. Nâng cấp Windows
Nếu Windows máy tính chưa được update thì bạn hãy nhanh chóng thực hiện bởi đây là một trong những biện pháp có thể giải quyết svchost ngốn ram triệt để
3.4. Xóa nhật ký Windows Event Viewer
Nếu file nhật ký Windows Event Viewer chiếm quá nhiều dung lượng trên máy tính của bạn, hãy làm theo những bước sau đây để có thể loại bỏ chúng một cách nhanh chóng:
Bước 1: Bạn hãy nhấn tổ hợp phím Win+R để mở Run
Bước 2: Sau khi mở hộp thoại Run, bạn chỉ cần nhập eventvwr và ấn Enter
Bước 3: Bạn tìm kiếm và bấm đúp vào Windows Logs để mở
Bước 4: Trên cùng một bảng điều khiển, nhấp chuột phải vào Application > Clear log
Bước 5. Đồng thời xóa các bản ghi nhật ký cho Security, Setup và System
Bước 6. Sau khi hoàn thành các thao tác trên, lúc này việc bạn cần làm là cần khởi động lại máy tính.
3.5. Vô hiệu hóa svchost
Ngoài các biện pháp khắc phục trên, bạn cũng có thể loại bỏ lỗi svchost ngốn ram thông qua việc vô hiệu hóa svchost. Dưới đây là 2 cách đơn giản mà bạn có thể thực hiện để vô hiệu hóa svchost:
– Cách 1: Dùng CMD
Bước 1: Để mở CMD bạn hãy nhấn tổ hợp phím Windows+R rồi gõ “cmd”, sau đó nhấn enter
Bước 2: Khi xuất hiện hộp thoại command line, bạn gõ “tasklist /SVC” và nhấn enter để kiểm tra các tiến trình đang chạy
Bước 3: Khắc phục bằng cách vô hiệu hóa dịch vụ svchost.exe như sau:
Từ command line gõ “sc config wuauserv start= disabled”
– Cách 2: Dùng Task Manager
Bước 1: Mở task manager bằng cách nhấn chuột phải vào thanh Taskbar chọn mục Task Manager.
Khi màn hình hiện bảng task manager thì các bạn tìm tiến trình nào chiếm nhiều ram nhất rồi sau đó, click chuột phải vào tiến trình đó, chọn Go to details để xem chi tiết của Processes. Cụ thể trong trường hợp này bạn đang cần vô hiệu hóa svchost.exe thì bạn chỉ cần nhấp phải vào một svchost.exe cụ thể, rồi chọn “Go to Services”
Ngay lập tức, bạn sẽ được đưa đến tab Services, nơi các dịch vụ chạy dưới process svchost.exe sẽ được chọn. Tại đây, bạn nhìn vào cột Description có thể biết được đó là dịch vụ của ứng dụng nào và bạn sẽ có thể đưa ra quyết định dừng dịch vụ của ứng dụng đó nếu thấy không cần thiết
Bước 2: Tắt vĩnh viễn
Để dừng dịch vụ bạn chỉ cần click chuột phải vào nó rồi chọn stop service.
Nếu máy tính của bạn đang gặp phải tình trạng svchost ngốn ram thì hãy sử dụng một trong những cách trên để có thể khắc phục lỗi này một cách nhanh chóng nhé!
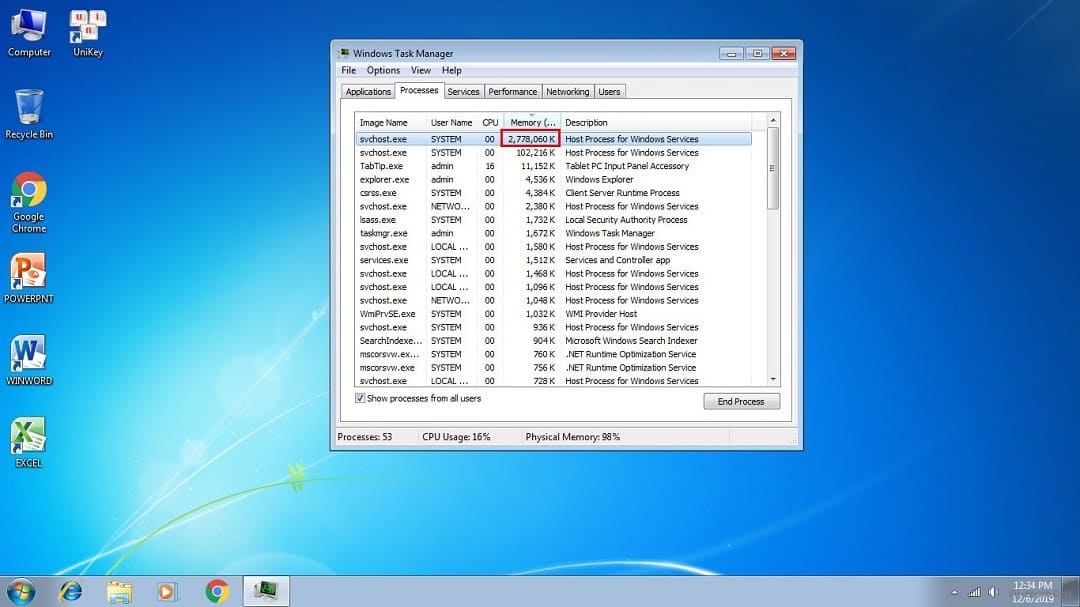
4. Những câu hỏi thường gặp khi máy tính gặp hiện tượng svhost ngốn ram
Nguyên nhân máy tính svhost ngốn ram?
Có thể máy tính của bạn đang xuất hiện nhiều loại virus hoặc phần mềm gián điệp hoặc mã độc, windows không được update thường xuyên.
Cách khắc phục những lỗi khi svhost ngốn ram?
Bạn nên kiểm tra và dọn dẹp máy tính, cập nhật windows thường xuyên, vô hiệu hóa service gây ra việc sử dụng CPU cao.
Limosa có nhận sửa lỗi máy tính svhost ngốn ram không?
Limosa nhận sửa tất cả các lỗi trên máy tính của bạn với cam kết linh kiện chính hãng, chất lượng Limosa nhận sửa máy tính bị trục trặc với cam kết thay thế linh kiện chính hãng, chất lượng hàng đầu, chính sách bảo hành dài hạn, giá cả cạnh tranh và được minh bạch trên website của Limosa. Hãy gọi đến Limosa bằng HOTLINE 1900 2276 – 0933 599211 để được tư vấn và báo giá cụ thể nhé.
Trên đây là bài viết liên quan đến lỗi svchost ngốn ram mà Limosa muốn chia sẻ đến các bạn. Đối với các thiết bị công nghệ, nếu không phải là người có chuyên môn thì việc tự khắc phục sẽ trở nên khó khăn. Đừng lo lắng, hãy gọi đến Limosa qua số Hotline 1900 2276 – 0933 599 211, chúng tôi sẽ hỗ trợ bạn khắc phục svchost.exe ngốn ram một cách nhanh chóng.
(*) Xem thêm các bài viết liên quan:
– Những phần mềm làm Video chuyên nghiệp nhất
– Cách sử dụng phần mềm quay màn hình bandicam
 Thời Gian Làm Việc: Thứ 2 - Chủ nhật : 8h - 20h
Thời Gian Làm Việc: Thứ 2 - Chủ nhật : 8h - 20h Hotline: 1900 2276
Hotline: 1900 2276




