Khi sử dụng máy tính bỗng nhiên bạn không thể nào gõ được những ký tự đặc biệt ở hàng ngang bàn phím, trong đó có trường hợp bấm shift 2 không ra @, vậy nguyên nhân từ đâu và cách sửa lỗi như thế nào? Trong bài viết này Limosa sẽ chia sẻ tới cho bạn.

MỤC LỤC
1. Tại sao bấm shift 2 không ra
Việc bạn bấm Shift 2 mà không ra @ nguyên nhân là do:
- Bạn bấm chuột phải vào chức năng khóa bàn phím cho nên không thể nào gõ được @ cũng như những ký tự đặc biệt ở trên bàn phím
- Phím shift của bạn bị lỗi hoặc bị liệt do dùng lâu ngày
- Lỗi xuất hiện do bảng mạch của máy tính đã bị hư hỏng
- Vùng ngôn ngữ chuẩn mà bạn cài đặt không phải là tiếng Việt hoặc tiếng Anh mà là 1 chế độ ngôn ngữ khác, khiến cho máy tính xuất hiện tình trạng lỗi không thể gõ được @ và những ký tự đặc biệt khác.
- Lỗi không bấm được phím Shift + phím số.
Vậy cách sửa lỗi Shift 2 không ra @ này thực hiện như thế nào, cùng theo dõi ngay phía dưới nhé.

2. Hướng dẫn sửa lỗi tại sao bấm shift 2 không ra trên Win 10
2.1. Thay đổi ngôn ngữ bàn phím
Bước 1: Bạn nhấn vào ô ENG tại góc phải ở phía cuối màn hình, sau đó lựa chọn vào Vietnamese keyboard.
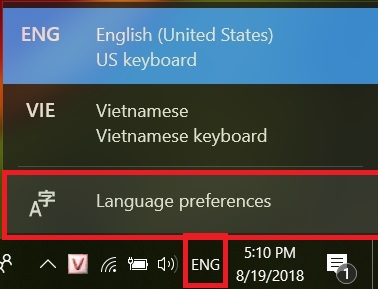
Bước 2: Bạn bấm Shift + 2 để có thể hiển thị kết quả. Như vậy là đã có thể khắc phục được lỗi Shift 2 không ra @.
2.2. Dùng bàn phím ảo
Bước 1: Ở trên thanh tìm kiếm hãy gõ “osk” sau đó chọn On – Screen Keyboard.
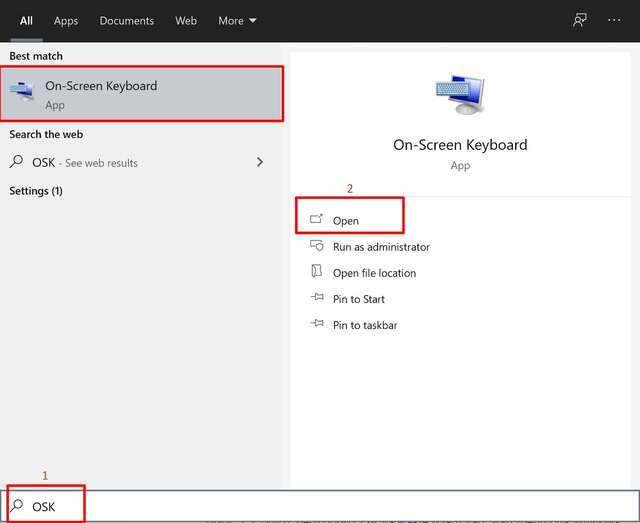
Bước 2: Tiếp theo bạn nhấn Alt + Shift để bàn phím ảo mặc định lại như bàn phím thật. (Nếu như bàn phím ảo của bạn đã sở hữu giao diện như bàn phím thật thì bạn hãy bỏ qua bước này nhé).
Tiếp theo bạn nhấn Alt để bàn phím ảo hiện lên như bàn phím thật
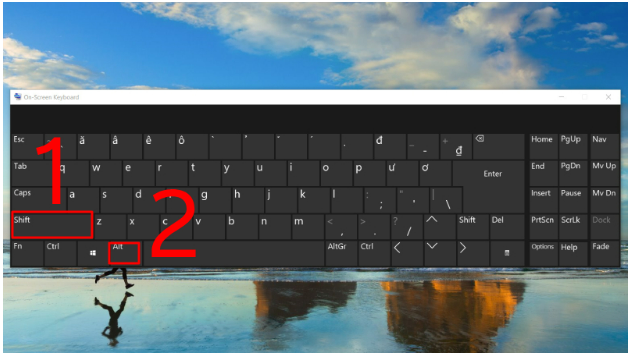
Bước 3: Sau đó bạn nhấn Shift + 2 và chờ hiển thị kết quả.
2.3. Cập nhật phiên bản driver mới cho bàn phím
Cách sửa lỗi shift 2 không ra @ tiếp theo là bạn có thể cập nhật phiên bản driver mới cho bàn phím.
Bước 1 : Do bàn phím của máy tính Win 10 đang bị lỗi cho nên nếu như muốn cập nhật driver cho bàn phím thì bạn hãy sử dụng bàn phím ảo (on-screen keyboard)
Bước 2 : Bạn dùng tổ hợp phím Ctrl + R để có thể mở cửa sổ Run, sau đó nhập mã lệnh devmgmt.msc và nhấn vào Enter
Bước 3 : Bạn lựa chọn vào mục Device Manager và chọn Keyboard, tiếp theo chọn Standard PS/2 Keyboards kích chuột phải và lựa chọn vào mục Update Driver Software
Bước 4 : Lúc này nếu như máy tính của bạn đã có sẵn phiên bản driver thì mới được cập nhật còn nếunhư chưa có thì có thể lựa chọn mục Search automatically for updated driver software để có thể yêu cầu hệ điều hành tìm cho máy tính bản driver mới.
Bước 5 : Có thể áp dụng một cách khác là truy cập vào thẻ Action và bạn lựa chọn Scan for hardware changes thì thiết bị của bạn sẽ được cập nhật driver bàn phím mới cho các bạn
2.4. Cài lại bàn phím laptop
Bạn cũng có thể khắc phục lỗi shift 2 không ra @ bằng cách cài lại bàn phím laptop, cụ thể thực hiện như sau:
Bước 1 : Bạn click chuột vào biểu tượng hình răng cưa ở trên thanh Start Menu để thao tác mở hộp thoại Settings.
Bước 2 : Tại giao diện Settings thì bạn lựa chọn vào mục Ease of Acces
Bước 3 : Tiếp theo bạn vào Keyboard tại vị trí bên phải màn hình thì bạn tìm tới Filter Keys chọn Ignore or slow down brief or repeated keystrokes and adjust keyboard repeat rates và chuyển sang chế độ on
Bước 4 : Tại mục Filter Keys thì tìm tớimục Display the Filter Keys icon on the task bar và chuyển từ chế độ off sang on.
Trường hợp nếu như bàn phím của bạn bị liệt và lỗi board mạch bị hư thì bạn cần phải nhờ tới sự trợ giúp từ địa chỉ sửa laptop, sửa máy tính uy tín để thực hiện.
Đối với trường hợp lỗi chuyển qua ngôn ngữ khác thì bạn làm những bước sau đây
Bước 1 : Bạn di chuyển chuột đến Menu Start tại vị trí góc dưới bên trái màn hình rồi lựa chọn vào mục Control panel
Bước 2 : Khi màn hình xuất hiện thì bạn hãy lựa chọn vào Clock, Language and Region và chọn Region
Bước 3 : Tại tab Formats and Location thì bạn lựa chọn Vietnamese hoặc là US cuối cùng hãy nhấn OK.

3. Hướng dẫn sửa lỗi shift 2 không ra @ trên Win 7
Để thực hiện việc sửa lỗi không gõ ra được @ từ shift 2 ở Win 7 thì bạn thực hiện như sau:
Bước 1 : Bạn lựa chọn vào menu Start ở ngay góc trái bên dưới màn hình và chọn Control Panel
Bước 2 : Khi cửa sổ của màn hình mới xuất hiện thì bạn hãy chọn vào mục Ease of Access Center
Bước 3 : Tiếp theo thì bạn chọn Make the keyboad easier to use rồi tìm tới mục có biểu tượng của hình bàn phím laptop tại vị trí đằng trước Use text or visual alternatives for sounds để lựa chọn.
Bước 4 : Sau khi bạn đã thực hiện xong 3 bước trên thì bạn hãy tiến hành bỏ chọn hết những dấu tích ở trong mọi ô và nhấn vào Enter.
Với những chia sẻ về cách sửa lỗi shift 2 không ra @ nói trên hy vọng bạn có thể thực hiện xử lý hiệu quả. Để lại bình luận nếu như bạn còn thắc mắc cần được giải đáp hoặc truy cập vào website Limosa.vn để có thêm nhiều thông tin hữu ích khác.

 Thời Gian Làm Việc: Thứ 2 - Chủ nhật : 8h - 20h
Thời Gian Làm Việc: Thứ 2 - Chủ nhật : 8h - 20h Hotline: 1900 2276
Hotline: 1900 2276




