Bài viết được tư vấn chuyên môn bởi ông Võ Văn Hiếu – Giám đốc kỹ thuật của Limosa.
Bạn đang có mong muốn ghi lại những video thú vị trên máy tính nhưng lại không biết nên thực hiện như thế nào? Hãy cùng Limosa theo dõi bài viết dưới đây để tìm hiểu chi tiết về cách quay màn hình laptop Asus đơn giản, dễ dàng và cực kỳ nhanh chóng ngay nhé.

MỤC LỤC
1. Quay màn hình laptop Asus bằng công cụ Game Bar
Game Bar là một công cụ của Microsoft được tích hợp trong Windows 10. Công cụ cho phép người sử dụng quay phim màn hình máy tính, kiểm soát quá trình quay phim, ghi âm, chụp ảnh mà không cần thêm phần mềm hỗ trợ.
Bước 1: Bạn hãy ấn tổ hợp phím Windows + G để kích hoạt Game Bar -> khi giao diện xuất hiện, tại thanh Capture bạn hãy ấn chọn dấu chấm để bắt đầu thực hiện quay màn hình laptop Asus.
Bước 2: Sau khi bấm vào dấu chấm, máy tính bắt đầu quay màn hình. Để dừng ghi hình, bạn chỉ cần nhấn nút Stop có hình vuông trên giao diện.
Bước 3: Sau khi bạn ấn nút dừng ghi, màn hình sẽ hiển thị thông báo Game clip recorded và cho biết video đã được lưu vào thiết bị.
Bước 4: Để xem video đã quay, bạn có thể bấm trực tiếp vào thanh thông báo, hoặc truy cập vào thư mục Video trên thiết bị của mình -> Tiếp theo, bạn vào Captures.
Bước 5: Để tùy chỉnh các thông số sao cho phù hợp, bạn bấm vào Cài đặt (biểu tượng bánh răng cưa) -> Chọn Capturing.
2. Quay màn hình laptop Asus bằng phần mềm
Hiện nay, có rất nhiều phần mềm hỗ trợ giúp bạn dễ dàng quay màn hình laptop Asus theo ý muốn của mình. Dưới đây là một số phần mềm phổ biến được đông đảo người dùng mà Limosa muốn chia sẻ tới các bạn.
2.1 Phần mềm VLC Media Player
Ưu điểm
– Hỗ trợ được nhiều định dạng video.
– Có thể thực hiện phát đĩa BluRay và HD.
– Hoàn toàn miễn phí
Nhược điểm: Có giao diện khá phức tạp.
Các bước thực hiện
Bước 1: Tải phần mềm VLC Media Player về máy tính.
Bước 2: Mở phần mềm – > Chọn mục Media -> Tiếp đến, bạn hãy chọn vào Convert/Save.
Bước 3: Ấn chọn Capture Device -> Chọn Capture mode -> Bấm chọn Desktop.
Bước 4: Bạn hãy chọn vào mục Desired frame rate for capture để có thể điều chỉnh được tốc độ quay cho video (tốc độ mặc định là 15 fps). Khi tốc độ càng cao thì chất lượng video sẽ càng tốt, nhưng dung lượng file cũng sẽ rất lớn.
Bước 5: Sau khi thiết lập xong, bạn hãy ấn chọn Convert/Save -> chọn tiếp mục Profile -> chọn định dạng cho video -> chọn biểu tượng Edit (nếu như bạn muốn thay đổi độ phân giải của video).
Bước 6: Trong mục Destination file, ấn chọn Browse -> chọn vị trí cần lưu lại video -> chọn Save để thực hiện lưu lại video.
Bước 7: Bấm chọn Start và bắt đầu quay màn hình laptop.
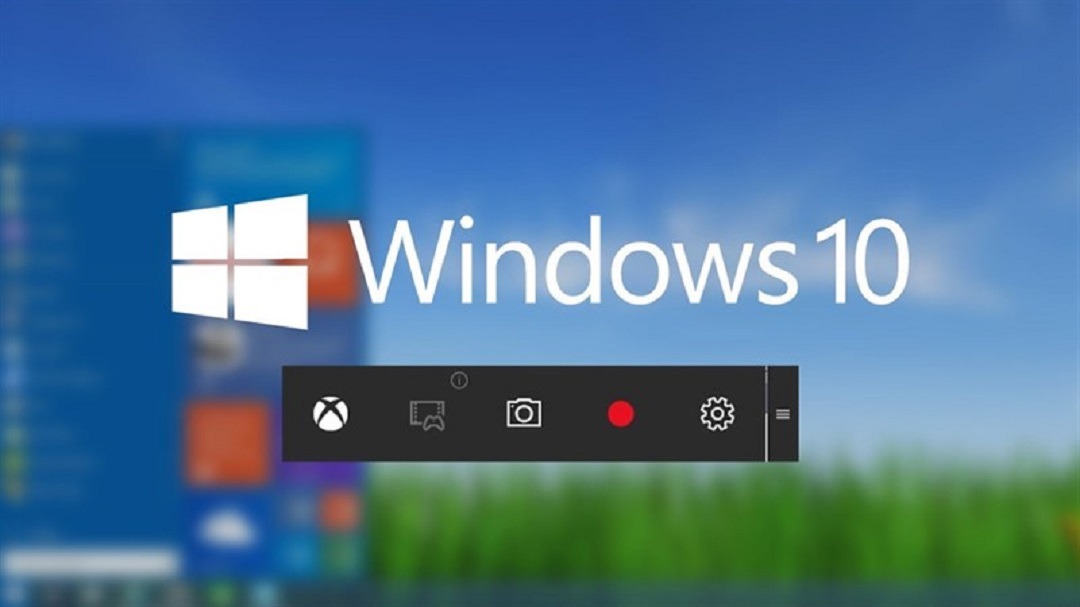
2.2 Phần mềm Bandicam
Ưu điểm
– Có chức năng ngăn tạp âm tốt.
– Chế độ quay linh hoạt, hiệu ứng chuột rất đa dạng, thu hút được nhiều người xem.
– Bộ cài đặt dễ sử dụng, gọn nhẹ.
– Video có chất lượng full HD.
– Hoàn toàn miễn phí.
Nhược điểm
– Vì là phiên bản miễn phí nên phần mềm hạn chế về thời lượng quay, tối đa chỉ 10 phút.
– Nếu muốn chỉnh sửa video thì cần phải sử dụng đến công cụ thứ 3.
Các bước thực hiện
Bước 1: Thực hiện tải và cài đặt phần mềm về laptop của mình.
Bước 2: Thiết lập một số chức năng cơ bản
– Chọn mục Tổng quát -> chọn dấu 3 chấm để chọn vị trí lưu trữ video sau khi quay.
– Chọn mục Video -> chọn Thiết lập các phím tắt chương trình.
– Chọn định dạng Video -> nhấn Thiết lập.
– Bạn cần thực hiện điều chỉnh kích thước, khung hình và chất lượng của video, sau đó ấn Đồng ý.
Bước 3: Bấm chọn vào dấu mũi tên hướng xuống dưới để chọn chế độ quay màn hình cho video.
Bước 4: Bạn hãy bấm chọn REC để bắt đầu quay màn hình và ấn vào Pause (2 dấu gạch đứng) để tạm dừng ghi hình và hình vuông màu đỏ để dừng ghi hình.
2.3 Phần mềm Camstudio
Ưu điểm
– Giao diện đơn giản, dễ sử dụng.
– Lựa chọn được nhiều chế độ quay khác nhau.
– Tích hợp nhiều tính năng chỉnh sửa video và có thêm chú thích bằng hình ảnh hoặc ghi âm đi kèm.
– Hoàn toàn miễn phí.
Nhược điểm
– Không có nhiều định dạng đầu ra.
– Kích thước file xuất lớn.
Các bước thực hiện
Bước 1: Tải và cài đặt phần mềm Camstudio.
Bước 2: Bạn hãy chọn mục Region và chọn kích cỡ màn hình khi quay màn hình.
– Fixed Region: lựa chọn kích thước màn hình phù hợp bằng cách nhập các thông số.
– Window: Quay màn hình dưới dạng cửa sổ.
– Full Screen: Quay toàn bộ màn hình.
Bước 3: Chọn biểu tượng hình tròn đỏ để thực hiện quay màn hình.
Bước 4: Nhấn vào biểu tượng Pause nếu bạn muốn tạm dừng.
Bước 5: Nhấn vào ô vuông xanh khi bạn muốn kết thúc việc ghi hình.
2.4 Phần mềm Camtasia Studio
Ưu điểm
– Người dùng dễ dàng chỉnh sửa video và thêm vào các hiệu ứng sinh động.
– Dễ dàng tạo trình chiếu Powerpoint.
– Hoàn toàn miễn phí.
Nhược điểm
– Video có dụng lượng xuất ra khá lớn.
– Cần phải trả phí khi muốn sử dụng các tính năng nâng cao.
Các bước thực hiện
Bước 1: Tải và cài đặt miễn phí phần mềm.
Bước 2: Bạn hãy bấm chọn vào mục New Recording.
Bước 3: Chọn REC để bắt đầu ghi hình.
Bước 4: Chọn Pause để tạm dừng và chọn Stop để dừng hẳn hoặc chọn Delete để xóa video vừa quay.
Trên đây là những thông tin về cách quay màn hình laptop Asus mà Limosa chia sẻ tới cho các bạn. Mọi thông tin chi tiết quý khách hàng vui lòng liên hệ tới hotline 1900 2276 để được tư vấn và hỗ trợ nhanh chóng ngay nhé.

 Thời Gian Làm Việc: Thứ 2 - Chủ nhật : 8h - 20h
Thời Gian Làm Việc: Thứ 2 - Chủ nhật : 8h - 20h Hotline: 1900 2276
Hotline: 1900 2276




