Bài viết được tư vấn chuyên môn bởi ông Võ Văn Hiếu – Giám đốc kỹ thuật của Limosa.
Hiện nay, có rất nhiều phần mềm hỗ trợ quay màn hình nhưng tại sao phần mềm quay màn hình Bandicam lại cực kỳ phổ biến, đặc biệt là đối với các game thủ. Trong bài viết dưới đây, Limosa sẽ chia sẻ chi tiết những thông tin hữu ích về phần mềm này, hãy cùng chúng tôi tìm hiểu ngay nhé.
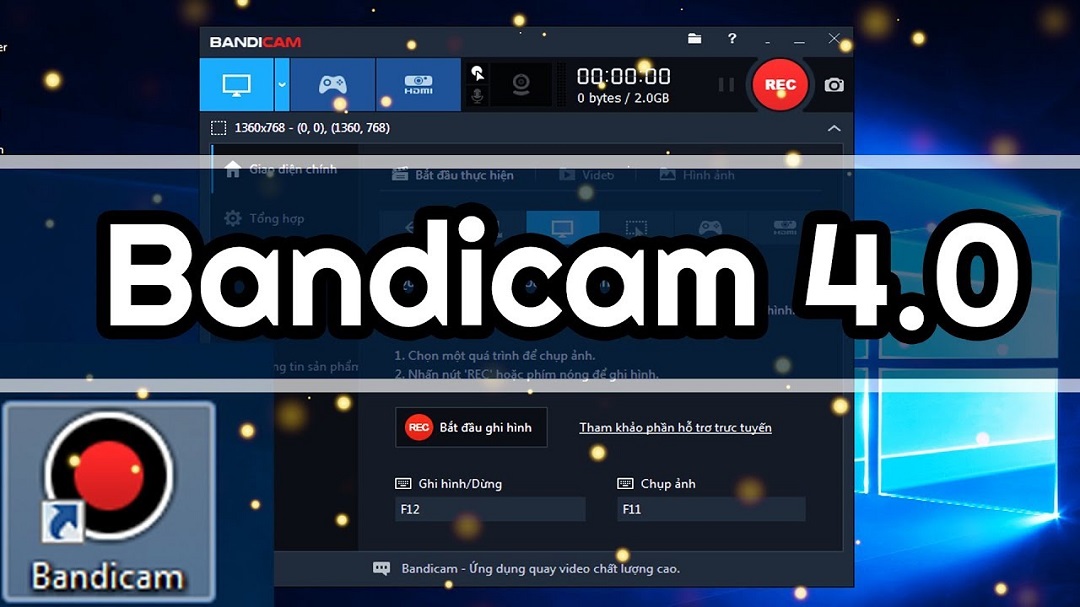
MỤC LỤC
1. Phần mềm quay màn hình bandicam là gì?
Bandicam là một phần mềm quay video màn hình máy tính chuyên nghiệp và được sử dụng rộng rãi hiện nay. Các bạn có thể thao tác dễ dàng để ghi hình lại tất cả mọi thứ xuất hiện trên màn hình laptop của mình, với chất lượng hình ảnh và âm thanh rõ nét, đa dạng.
Đặc biệt, bạn còn có thể chia sẻ hoặc đăng tải những video lên các trang mạng xã hội khác cho mọi người cùng xem.
2. Những tính năng của phần mềm quay màn hình máy tính bandicam
Là một phần mềm được sử dụng phổ biến trên các nền tảng mạng xã hội thì bandicam có những tính năng như sau:
2.1 Ghi hình, quay video những thứ xuất hiện trên màn hình máy tính một cách dễ dàng
Khi sử dụng phần mềm quay màn hình Bandicam, bạn có thể quay video hay ghi lại hình ảnh bất kỳ lúc nào một cách dễ dàng và được lưu lại dưới dạng tệp tin AVI hoặc MP4 và các tập tin ảnh. Đặc biệt, bạn còn có thể chèn thêm hiệu ứng hoặc những hình ảnh động trong quá trình quay màn hình.
2.2 Quay video khi chơi game
Khác với những phần mềm thông thường, bandicam có thể giúp bạn ghi lại những trò chơi 2D, 3D với hình ảnh và chất lượng video lên đến UHD 4K và có khả năng chụp ảnh lên tới 480 FPS.
2.3 Được lựa chọn chất lượng video khi quay
Bạn có thể dễ dàng lựa chọn chất lượng hình ảnh và video khi thực hiện ghi hình. Phần mềm có rất nhiều chế độ cho bạn lựa chọn và dễ dàng áp dụng.
2.4 Đa dạng các chế độ quay màn hình
Phần mềm quay màn hình máy tính Bandicam không chỉ quay toàn màn hình theo các truyền thống mà nó còn cho phép bạn lựa chọn những vùng màn hình để quay video tùy thích.
2.5 Chụp ảnh màn hình
Ngoài tính năng quay video, bandicam còn hỗ trợ bạn chụp ảnh màn hình máy tính và sẽ tự động lưu vào trong máy tính, hình ảnh được lưu lại sẽ có độ sắc nét cao.
2.6 Chèn thêm cửa sổ Webcam
Phần mềm quay màn hình Bandicam cho phép bạn chèn thêm các cửa sổ ghi hình bên ngoài như webcam, Xbox, Playstation, điện thoại thông minh,..
Đặc biệt, bạn còn có thể thoải mái ghi lại video webcam có âm thanh và đăng tải nó trên các trang mạng xã hội như Youtube, Facebook,…
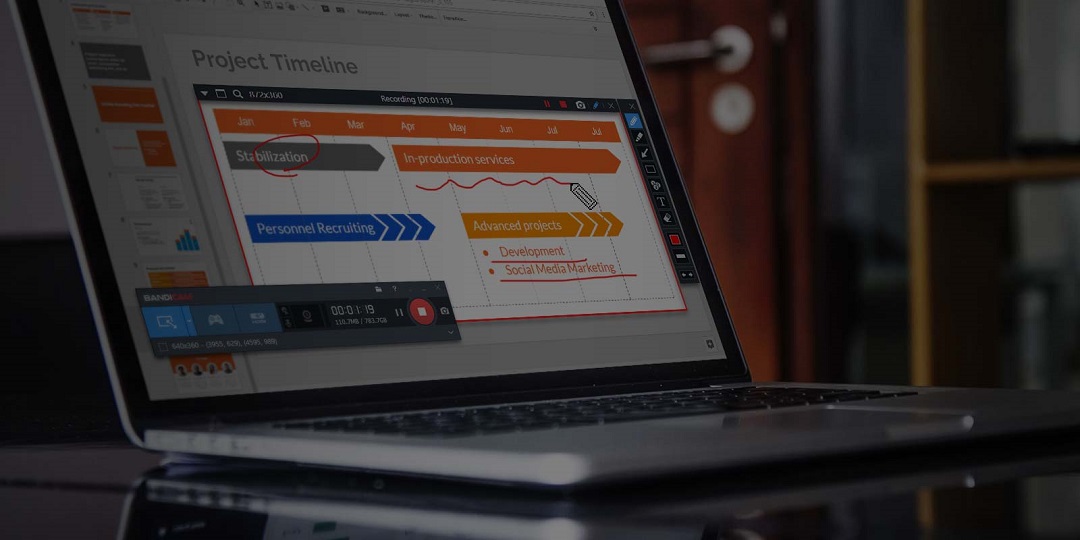
3. Limosa hướng dẫn các bạn cách sử dụng phần mềm quay màn hình bandicam
Bước 1: Tải và cài đặt phần mềm quay màn hình Bandicam
– Đầu tiên, bạn hãy vào trang chủ của bandicam và sau đó ấn Tải bandicam.
– Sau đó, các bạn sẽ được chọn ngôn ngữ sử dụng bandicam là ngôn ngữ Tiếng Việt để dễ dàng sử dụng.
– Tiếp đến, bạn ấn chọn Next và đồng ý với các điều khoản mà phần mềm đưa ra, sau đó ấn Cài đặt để sử dụng bandicam.
Bước 2: Thiết lập chung cho phần mềm
– Mở ứng dụng và chương trình sẽ được chạy trên máy tính, khi đó bạn có thể thay đổi nơi lưu trữ video và hình ảnh của bandicam ở mục Thư mục đầu ra.
– Nếu bạn thường xuyên ghi hình thì hãy chọn các chế độ tự động ghi hình khi bật bandicam.
– Nếu bạn muốn thay đổi ngôn ngữ giao diện thì hãy nhấn vào Tùy chọn nâng cao -> Ngôn ngữ
Bước 3: Chọn chế độ quay màn hình
Bạn hãy chọn chế độ quay/chụp màn hình như sau:
– Vùng chữ nhật trên màn hình: Có nhiều kích thước cửa sổ fix sẵn cho bạn lựa chọn.
– Toàn màn hình: Quay video, chụp ảnh toàn màn hình.
– Xung quanh con trỏ chuột: Chỉ lấy những vùng quanh con trỏ chuột.
Bước 4: Ghi màn hình chơi game
– Nhấn chọn biểu tượng game và mục video trên giao diện. Bạn có thể thay đổi Phím tắt ghi/dừng hoặc phím F12 theo cài đặt sẵn của chương trình.
– Chọn sẵn chế độ full screen để quay toàn màn hình rồi mở game và đến đoạn bạn muốn quay hãy ấn F12 hoặc thu nhỏ cửa sổ nhấn REC.
Bước 5:
– Để thực hiện quay video màn hình, bạn hãy nhấn chọn nút Rec màu đỏ ở phía trên cùng.
– Thông báo Đang ghi hình sẽ hiển thị ở trên đầu. Nếu bạn muốn dừng hoặc tạm dừng hãy nhấn vào biểu tượng trên khung ghi hình.
Bước 6:
Video sau khi được quay sẽ tự động lưu lại trong Thư mục đầu ra mà bạn đã thiết lập và nằm trong mục Documents/Bandicam. Để xem lại video, bạn hãy mở mục Bandicam và nháy đúp vào video là được.
Bước 7:
Nếu bạn muốn thực hiện quay video màn hình có kết nối với các thiết bị khác thì hãy ấn chọn biểu tượng HDMI hoặc sử dụng webcam hoặc cổng HDMI.
Bước 8:
Bạn có thể thiết lập thêm nhiều tùy chỉnh khác khi sử dụng bandicam, hãy vào mục Video và chọn Thiết lập để thay đổi các tùy chọn.
Bước 9:
Nếu bạn muốn chụp ảnh màn hình bằng phần mềm bandicam thì hãy ấn vào biểu tượng máy ảnh thu nhỏ cạnh chữ REC. Tại tab Hình ảnh, bạn hãy thay đổi phím tắt chụp màn hình, hiển thị con trỏ chuột, bật âm thanh chụp ảnh, hoặc thay đổi định dạng ảnh chụp màn hình.
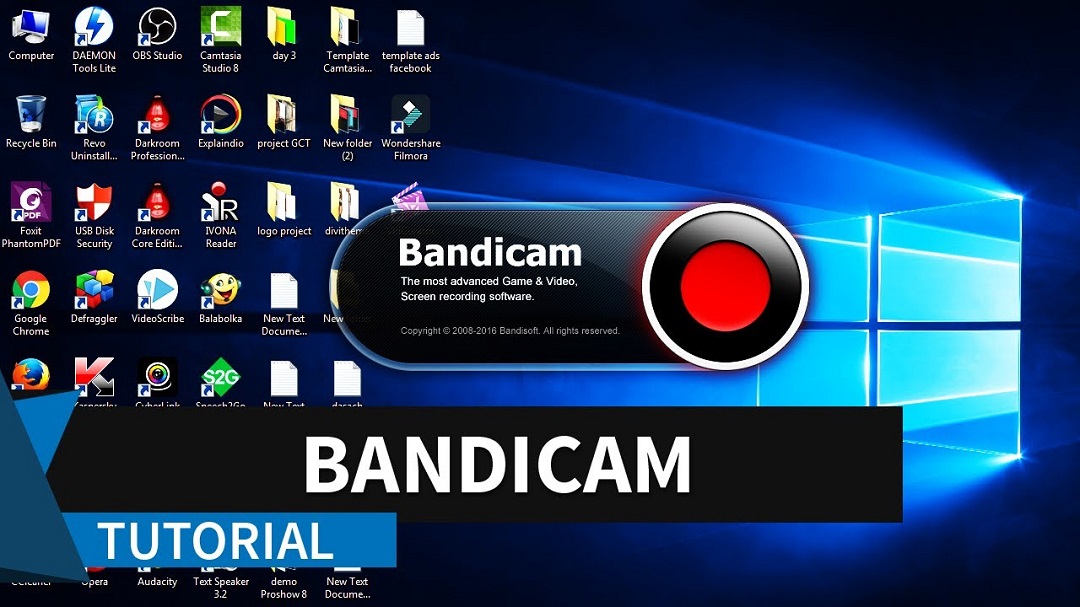
4. Các câu hỏi liên quan đến phần mềm quay màn hình bandicam
Lưu ý khi sử dụng phần mềm badicam quay màn hình?
Phiên bản bandicam miễn phí chỉ cho quay tối đa 10 phút, video đầu ra có logo bandicam.com ở trên cùng. Bạn muốn bỏ logo, tăng thời gian quay thì phải nâng cấp lên bản mất phí.
Bandicam có những tính năng nào nổi bật?
Bạn có thể dễ dàng ghi hình, quay video khi chơi game, có thể chọn chất lượng video khi quay, có thể chụp ảnh màn hình và dễ dàng chèn thêm sản phẩm vào webcam.
Sau khi quay màn hình qua phần mềm bandicam, video sẽ được lưu ở đâu?
Tất cả các video sẽ được lưu lại trong thư mục đầu ra mà bạn đã thiết lập. Nếu như bạn không thay đổi địa chỉ lưu thì mặc định chúng sẽ được nằm trong Documents/Bandicam.
Trên đây là những thông tin về phần mềm quay màn hình bandicam mà Limosa cung cấp tới cho các bạn. Nếu bạn muốn biết thêm chi tiết về phần mềm thì hãy liên hệ ngay với chúng tôi thông qua HOTLINE 1900 2276 – 0933 599211 để được hỗ trợ tư vấn ngay nhé.
(*) Xem thêm các bài viết liên quan:
– Những phần mềm làm Video chuyên nghiệp nhất
 Thời Gian Làm Việc: Thứ 2 - Chủ nhật : 8h - 20h
Thời Gian Làm Việc: Thứ 2 - Chủ nhật : 8h - 20h Hotline: 1900 2276
Hotline: 1900 2276




