Bài viết được tư vấn chuyên môn bởi ông Võ Văn Hiếu – Giám đốc kỹ thuật của Trung tâm sửa chữa điện lạnh – điện tử Limosa
Bạn có muốn tìm phần mềm chuyển dữ liệu từ iphone sang máy tính một cách an toàn, nhanh chóng và dễ dàng? Bạn có biết rằng bạn có thể sử dụng dr.fone để thực hiện việc này mà không cần iTunes hay iCloud? dr.fone là một phần mềm quản lý và chuyển dữ liệu cho các thiết bị iOS và Android, cho phép bạn sao lưu, khôi phục, chuyển và xóa dữ liệu trên iPhone, iPad, iPod touch cũng như các thiết bị Android. Trong bài viết này, Trung tâm sửa chữa điện lạnh – điện tử Limosa sẽ hướng dẫn bạn cách sử dụng dr.fone

MỤC LỤC
1. Phần mềm chuyển dữ liệu từ iphone sang máy tính đơn giản nhất
- Bước 1: Tải và cài đặt phần mềm chuyển dữ liệu từ iphone sang máy tính dr.fone trên máy tính của bạn. Bạn có thể tải dr.fone miễn phí tại địa chỉ https://drfone.wondershare.com/. Sau khi tải xong, bạn hãy mở file cài đặt và làm theo các hướng dẫn trên màn hình.
- Bước 2: Kết nối iPhone của bạn với máy tính bằng cáp USB. Nếu xuất hiện thông báo “Trust this computer?” trên iPhone, bạn hãy nhấn “Trust”.
- Bước 3: Khởi chạy dr.fone trên máy tính. Bạn sẽ thấy giao diện chính của phần mềm với nhiều tính năng khác nhau.
- Bước 4: Nhấn vào mục Phone Manager (Quản lý điện thoại) để vào phần quản lý và chuyển dữ liệu.
- Bước 5: Bạn sẽ thấy thông tin chi tiết về iPhone của bạn ở góc trên bên trái của giao diện. Bạn cũng sẽ thấy các tab Music (Nhạc), Videos (Video), Photos (Hình ảnh), Information (Thông tin) và Apps (Ứng dụng) ở thanh menu.
- Bước 6: Để chuyển dữ liệu toàn diện từ iPhone sang máy tính, bạn có thể làm theo hai cách:
- Cách 1: Chọn tab Transfer Device Media to PC (Chuyển dữ liệu phương tiện từ thiết bị sang máy tính) ở góc trên bên phải của giao diện. Sau đó, chọn thư mục muốn lưu dữ liệu trên máy tính và nhấn OK. Phần mềm sẽ tự động quét và chuyển tất cả các tệp nhạc, video và hình ảnh từ iPhone sang máy tính.
- Cách 2: Chọn từng tab Music, Videos, Photos, Information và Apps để xem chi tiết các loại dữ liệu trên iPhone. Sau đó, đánh dấu vào ô chọn các tệp mà bạn muốn chuyển hoặc chọn Select All (Chọn tất cả) để chọn tất cả các tệp trong mỗi loại. Sau đó, nhấn vào nút Export (Xuất) ở thanh công cụ và chọn Export to PC (Xuất sang máy tính). Chọn thư mục muốn lưu dữ liệu trên máy tính và nhấn OK.
- Bước 7: Chờ cho quá trình chuyển dữ liệu hoàn tất. Bạn sẽ thấy một thanh tiến trình ở góc trên của giao diện dr.fone.
- Bước 8: Để xem dữ liệu đã chuyển trên máy tính, bạn hãy mở thư mục đã lưu trong bước 6. Bạn sẽ thấy các thư mục con tương ứng với các loại dữ liệu trên iPhone của bạn.
Trên đây là toàn các bước thực hiện khi áp dụng phần mềm chuyển dữ liệu từ iphone sang máy tính nhanh chóng nhất mà quý khách có thể tham khảo
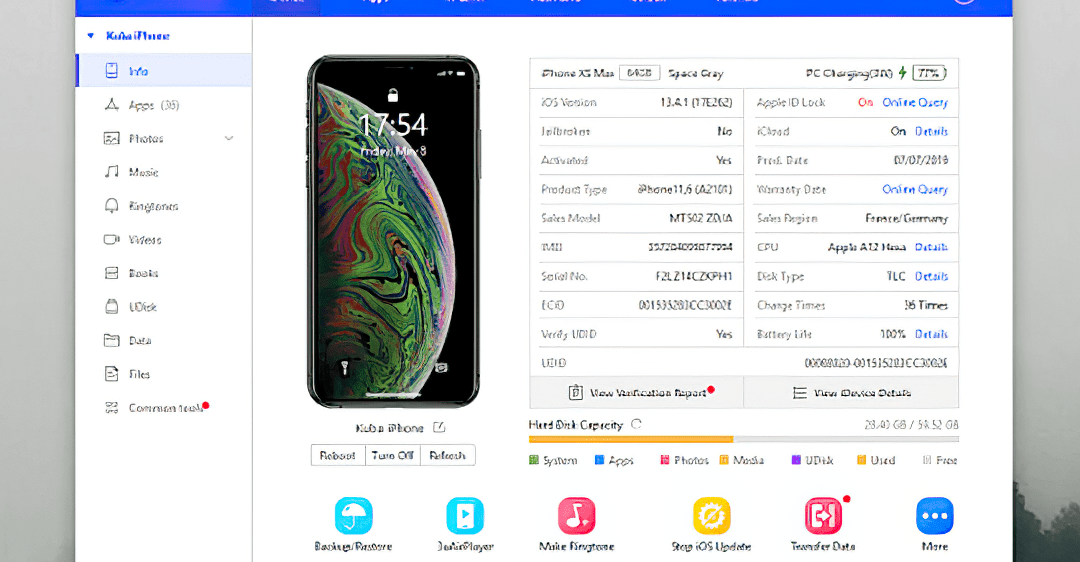
2. Chuyển sách điện tử từ iPhone sang máy tính bằng iMazing
- Bước 1: Tải và cài đặt phần mềm chuyển dữ liệu từ iphone sang máy tính iMazing trên máy tính của bạn. Bạn có thể tải iMazing miễn phí tại địa chỉ https://imazing.com/. Sau khi tải xong, bạn hãy mở file cài đặt và làm theo các hướng dẫn trên màn hình.
- Bước 2: Kết nối iPhone của bạn với máy tính bằng cáp USB. Nếu xuất hiện thông báo “Trust this computer?” trên iPhone, bạn hãy nhấn “Trust”.
- Bước 3: Khởi chạy iMazing trên máy tính. Bạn sẽ thấy giao diện chính của phần mềm với nhiều tính năng khác nhau.
- Bước 4: Nhấn vào mục Books (Sách) ở thanh menu bên trái để vào phần quản lý và chuyển sách điện tử.
- Bước 5: Bạn sẽ thấy danh sách các sách điện tử trên iPhone của bạn ở góc trên bên phải của giao diện. Bạn cũng sẽ thấy các nút Import (Nhập), Export (Xuất) và Delete (Xóa) ở thanh công cụ.
- Bước 6: Để chuyển sách điện tử từ iPhone sang máy tính, bạn có thể làm theo hai cách:
- Cách 1: Chọn các sách điện tử mà bạn muốn chuyển hoặc chọn Select All (Chọn tất cả) để chọn tất cả các sách điện tử trên iPhone. Sau đó, nhấn vào nút Export to Folder (Xuất sang thư mục) ở thanh công cụ. Chọn thư mục muốn lưu sách điện tử trên máy tính và nhấn OK.
- Cách 2: Kéo và thả các sách điện tử từ giao diện iMazing sang thư mục mong muốn trên máy tính.
- Bước 7: Chờ cho quá trình chuyển sách điện tử hoàn tất. Bạn sẽ thấy một thanh tiến trình ở góc trên của giao diện iMazing.
- Bước 8: Để xem sách điện tử đã chuyển trên máy tính, bạn hãy mở thư mục đã lưu trong bước 6. Bạn sẽ thấy các file sách điện tử với định dạng ePub, PDF hoặc iBooks.
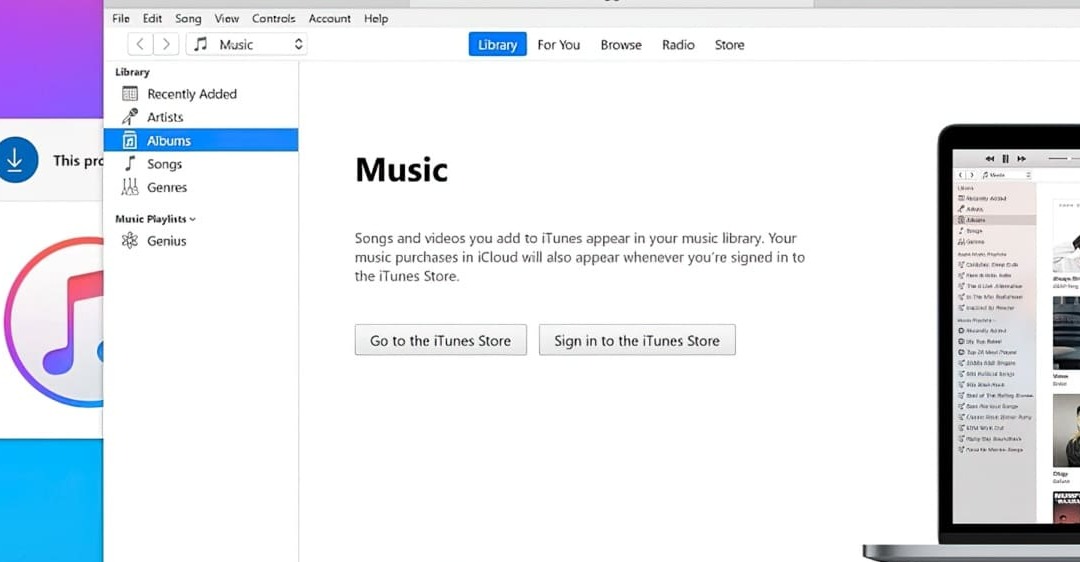
3. Chuyển video từ iPhone sang máy tính bằng EaseUS MobiMover
- Bước 1: Tải và cài đặt EaseUS MobiMover trên máy tính của bạn. Bạn có thể tải EaseUS MobiMover miễn phí tại địa chỉ https://www.easeus.com/phone-transfer/mobimover-free.html. Sau khi tải xong, bạn hãy mở file cài đặt và làm theo các hướng dẫn trên màn hình.
- Bước 2: Kết nối iPhone của bạn với máy tính bằng cáp USB. Nếu xuất hiện thông báo “Trust this computer?” trên iPhone, bạn hãy nhấn “Trust”.
- Bước 3: Khởi chạy EaseUS MobiMover trên máy tính. Bạn sẽ thấy giao diện chính của phần mềm với nhiều tính năng khác nhau.
- Bước 4: Nhấn vào mục Phone Manager (Quản lý điện thoại) để vào phần quản lý và chuyển video.
- Bước 5: Bạn sẽ thấy thông tin chi tiết về iPhone của bạn ở góc trên bên trái của giao diện. Bạn cũng sẽ thấy các tab Music (Nhạc), Videos (Video), Photos (Hình ảnh), Information (Thông tin) và Apps (Ứng dụng) ở thanh menu.
- Bước 6: Để chuyển video từ iPhone sang máy tính, bạn có thể làm theo hai cách:
- Cách 1: Chọn tab Transfer Device Media to PC (Chuyển dữ liệu phương tiện từ thiết bị sang máy tính) ở góc trên bên phải của giao diện. Sau đó, chọn thư mục muốn lưu video trên máy tính và nhấn OK. Phần mềm sẽ tự động quét và chuyển tất cả các video từ iPhone sang máy tính.
- Cách 2: Chọn tab Videos để xem chi tiết các video trên iPhone. Sau đó, đánh dấu vào ô chọn các video mà bạn muốn chuyển hoặc chọn Select All (Chọn tất cả) để chọn tất cả các video trên iPhone. Sau đó, nhấn vào nút Export (Xuất) ở thanh công cụ và chọn Export to PC (Xuất sang máy tính). Chọn thư mục muốn lưu video trên máy tính và nhấn OK.
- Bước 7: Chờ cho quá trình chuyển video hoàn tất. Bạn sẽ thấy một thanh tiến trình ở góc trên của giao diện EaseUS MobiMover.
- Bước 8: Để xem video đã chuyển trên máy tính, bạn hãy mở thư mục đã lưu trong bước 6. Bạn sẽ thấy các file video với định dạng MP4, MOV, M4V, WMV, RM, MKV, AVI hoặc FLV.
4. Tổng kết
Trong bài viết này, Trung tâm sửa chữa điện lạnh – điện tử Limosa đã giúp bạn tìm hiểu về phần mềm chuyển dữ liệu từ iphone sang máy tính, một phần mềm quản lý và chuyển dữ liệu cho các thiết bị iOS và Android. Bạn chỉ cần tải và cài đặt phần mềm, kết nối iPhone với máy tính bằng cáp USB, chọn video muốn chuyển và xuất sang thư mục mong muốn trên máy tính. Bạn có thể chuyển tất cả trên iPhone một cách nhanh chóng và dễ dàng. Nếu có vấn đề gì cần hỗ trợ thêm, vui lòng gọi qua số HOTLINE 1900 2276. Chúc quý khách may mắn.

 Thời Gian Làm Việc: Thứ 2 - Chủ nhật : 8h - 20h
Thời Gian Làm Việc: Thứ 2 - Chủ nhật : 8h - 20h Hotline: 1900 2276
Hotline: 1900 2276




