Bài viết được tư vấn chuyên môn bởi ông Võ Văn Hiếu – Giám đốc kỹ thuật của Trung tâm sửa chữa điện lạnh – điện tử Limosa
Thuyết trình bằng Canva có thể đã không còn quá xa lạ đối với các bạn sinh viên hay nhân viên văn phòng. Bài viết dưới đây Trung tâm sửa chữa điện lạnh – điện tử Limosa sẽ giới thiệu cho bạn những phím tắt thú vị khi thuyết trình bằng Canva giúp bạn tăng tốc quá trình làm việc. Hãy liên hệ với chúng tôi nếu bạn có bất cứ thắc mắc nào nhé!

MỤC LỤC
1. Mục đích của việc sử dụng phím tắt khi thuyết trình bằng Canva
- Tiết kiệm thời gian: Sử dụng phím tắt giúp bạn thực hiện các thao tác nhanh chóng hơn so với việc di chuột và tìm kiếm các lựa chọn trong giao diện. Điều này giúp tiết kiệm thời gian và tăng hiệu suất làm việc.
- Tập trung vào nội dung: Khi sử dụng phím tắt, bạn có thể tạo ra các thao tác và hiệu ứng mà không phải chuyển sự tập trung của mình ra ngoài. Thay vì phải tìm kiếm các công cụ và tác vụ, bạn có thể tập trung vào việc trình bày và giao tiếp với khán giả của mình.
- Tạo ra hiệu ứng mượt mà: Phím tắt cho phép bạn thực hiện các thao tác như chuyển đổi trang, thay đổi hiển thị yếu tố, hoặc chuyển đổi giữa các trạng thái một cách nhanh chóng và mượt mà. Điều này giúp bạn tạo ra một trình diễn thuyết trình mượt mà và chuyên nghiệp hơn.
- Tạo sự chuyên nghiệp: Sử dụng phím tắt trong quá trình thuyết trình cho thấy bạn là một người sử dụng thành thạo và chuyên nghiệp của công cụ trình bày. Điều này có thể tạo ấn tượng tích cực và tăng độ tin cậy trong mắt khán giả.
- Tùy chỉnh và điều khiển: Các phím tắt thường cung cấp các chức năng tùy chỉnh và điều khiển tối ưu hóa quá trình thuyết trình của bạn. Bạn có thể dễ dàng điều chỉnh kích thước, vị trí và thuộc tính của các yếu tố trực quan trong thiết kế mà không cần đến giao diện người dùng.
2. Cách thuyết trình bằng canva
Trước khi đến những phím tắt thú vị khi thuyết trình bằng Canva hãy cùng Trung tâm sửa chữa điện lạnh – điện tử Limosa tham khảo cách thuyết trình bằng Canva và một công cụ suất và lưu bài thuyết trình nhé:
Bước 1: Khi bạn đã hoàn thành chỉnh sửa thuyết trình, nhấp vào nút “Xem trước” hoặc “Preview” ở góc trên bên phải để xem thuyết trình của bạn trước khi trình chiếu.
Bước 2: Khi bạn đã sẵn sàng để trình chiếu, có một số cách bạn có thể sử dụng Canva để thực hiện:
- Trình chiếu trực tiếp từ Canva: Nhấp vào nút “Trình chiếu” hoặc “Present” ở góc trên bên phải trong chế độ xem trước. Canva sẽ mở một chế độ trình chiếu toàn màn hình.
- Tải xuống thuyết trình: Nếu bạn muốn tải xuống thuyết trình của mình và sử dụng phần mềm trình chiếu khác, nhấp vào nút “Tải xuống” hoặc “Download” ở góc trên bên phải và chọn định dạng tập tin mà bạn muốn tải xuống (ví dụ: PDF, PowerPoint).
- Chia sẻ liên kết: Nếu bạn muốn chia sẻ thuyết trình của mình với người khác, bạn có thể nhấp vào nút “Chia sẻ” hoặc “Share” ở góc trên bên phải và sao chép liên kết chia sẻ được tạo ra. Bạn có thể gửi liên kết này cho những người mà bạn muốn xem thuyết trình.
- Tải xuống ảnh từng trang chiếu: Nếu bạn muốn sử dụng từng trang chiếu như hình ảnh độc lập, bạn có thể nhấp chuột phải vào trang chiếu trong chế độ xem trước và chọn “Lưu ảnh thành…” hoặc “Save image as…” để tải xuống ảnh.
- Xuất trình chiếu thành video: Canva cũng cung cấp tính năng xuất trình chiếu thành video. Bạn có thể nhấp vào nút “Xuất video” hoặc “Export video” (nếu có) trong Canva và tuân theo các hướng dẫn để tạo video từ thuyết trình của bạn.
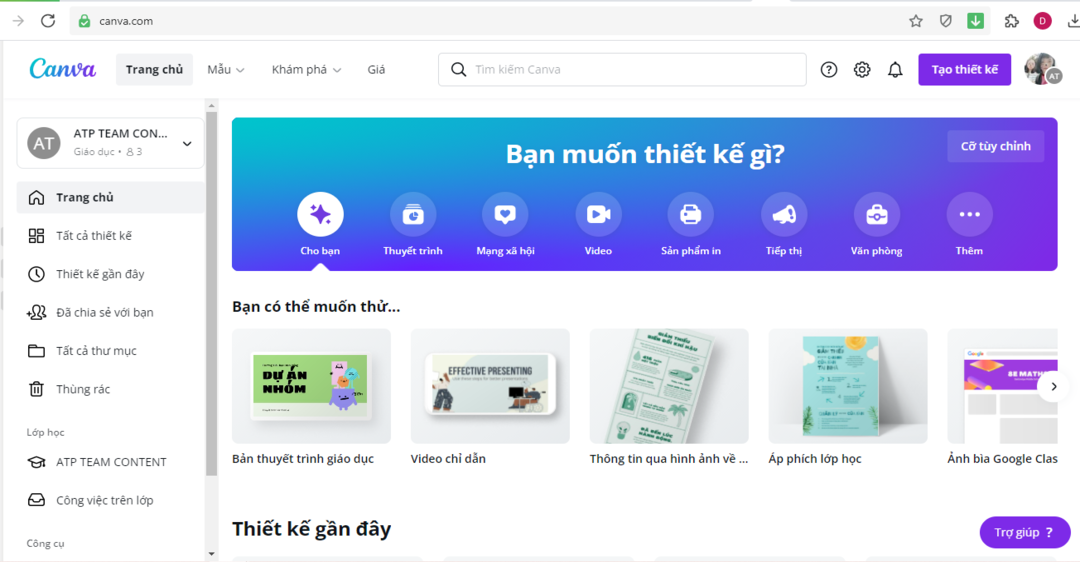
3. Những phím tắt thú vị khi thuyết trình bằng Canva
Trong khi đang trình chiếu bản thuyết trình bằng Canva bạn thể sử dụng phím tắt dưới đây để giúp cho bài thuyết trình thêm sinh động và hấp dẫn người nghe

- Chữ B là một trong những phím tắt thú vị khi thuyết trình bằng Canva được sử dụng để làm mờ trang chiếu hiện tại khi thuyết trình bằng Canva
- Chữ C giúp tạo hiệu ứng pháo giấy (confetti) khi thuyết trình bằng Canva
- Chữ D là một trong những phím tắt thú vị khi thuyết trình bằng Canva giúp bạn tạo ảnh động đánh trống khi thuyết trình bằng Canva
- Chữ M là hiệu ứng thả mic khi thuyết trình bằng Canva
- Chữ O là phím tắt giúp bạn tạo bong bóng trong bài thuyết trình
- Chữ U là phím tắt tạo hiệu ứng động phủ rèm. Bạn có thể sử dụng phím tắt này khi kết thúc bài thuyết trình của mình bằng Canva
- Số bất kỳ (0 – 9): Đây là một trong những phím tắt thú vị khi thuyết trình bằng Canva giúp bạn tạo đồng hồ hẹn giờ. Tương ứng với số từ 1 đến 9 là số phút mà bạn lựa chọn(số 1 là 1 phút, số 2 là 2 phút, v.v.)
- Ngoài ra, Bạn cũng có thể nhấn Shift + / hoặc ? trên bàn phím để mở menu Phím tắt.
Trên đây là những phím tắt thú vị khi thuyết trình bằng Canva mà Trung tâm sửa chữa điện lạnh – điện tử Limosa chia sẻ với bạn. Hy vọng bạn đã nắm được hết thông tin để áp dụng vào bài thuyết trình của mình để khiến nó trở lên sinh động, hấp dẫn và bắt mắt hơn. Hãy liên hệ với chúng tôi qua HOTLINE 1900 2276 nếu bạn có bất cứ thắc mắc nào nhé.

 Thời Gian Làm Việc: Thứ 2 - Chủ nhật : 8h - 20h
Thời Gian Làm Việc: Thứ 2 - Chủ nhật : 8h - 20h Hotline: 1900 2276
Hotline: 1900 2276
