Bài viết được tư vấn chuyên môn bởi ông Võ Văn Hiếu – Giám đốc kỹ thuật của Trung tâm sửa chữa điện lạnh – điện tử Limosa.
Trong quá trình làm việc với Google Sheets trên Macbook, sử dụng các phím tắt là một cách tiện lợi để tăng năng suất và tối ưu hóa thời gian. Google Sheets, dịch vụ bảng tính trực tuyến của Google, cung cấp nhiều phím tắt hữu ích để thao tác nhanh chóng và dễ dàng trên bảng tính. Trong bài viết này, chúng ta sẽ cùng Trung tâm sửa chữa điện lạnh – điện tử Limosa khám phá những phím tắt Google Sheet trên Macbook.

MỤC LỤC
1. Những phím tắt Google Sheet trên Macbook – Phím tắt chức năng cơ bản
1.1. Phím tắt cắt, sao chép và dán
- Phím tắt cắt: Command + X
- Phím tắt sao chép: Command + C
- Phím tắt dán: Command + V
Sử dụng phím tắt cắt, sao chép và dán, bạn có thể thao tác nhanh chóng với dữ liệu trên Google Sheets. Chỉ cần chọn nội dung cần cắt hoặc sao chép, sau đó sử dụng phím tắt tương ứng để di chuyển hoặc sao chép nó, và cuối cùng sử dụng phím tắt dán để đưa nội dung vào vị trí mới.
1.2. Phím tắt hoàn tác và làm mới
- Phím tắt hoàn tác: Command + Z
- Phím tắt làm mới: Command + R
Phím tắt hoàn tác (Undo) cho phép bạn des moines lại các thay đổi gần nhất trên Google Sheets. Nếu bạn đã thực hiện một thao tác không mong muốn hoặc muốn quay lại trạng thái trước đó, chỉ cần sử dụng phím tắt hoàn tác để des moines lại các thay đổi đó. Phím tắt làm mới (Refresh) giúp cập nhật lại bảng tính, hiển thị các thay đổi mới nhất và đồng bộ hóa dữ liệu.
1.3. Phím tắt tìm kiếm và thay thế
- Phím tắt tìm kiếm: Command + F
- Phím tắt thay thế: Command + H
Sử dụng phím tắt tìm kiếm, bạn có thể nhanh chóng tìm kiếm một từ hoặc giá trị cụ thể trên bảng tính. Sau khi tìm thấy, bạn có thể chuyển đến ô chứa giá trị đó và thực hiện các thao tác khác. Phím tắt thay thế cho phép bạn tìm kiếm và thay thế các giá trị trên bảng tính một cách nhanh chóng, giúp bạn cập nhật dữ liệu dễ dàng.
1.4. Phím tắt chèn hàng và cột
- Phím tắt chèn hàng: Command + Shift + +
- Phím tắt chèn cột: Command + Option + +
Khi bạn cần thêm hàng hoặc cột vào bảng tính, sử dụng phím tắt chèn hàng và chèn cột sẽ giúp bạn làm điều đó một cách nhanh chóng. Chỉ cần chọn hàng hoặc cột mà bạn muốn chèn và sử dụng phím tắt tương ứng, Google Sheets sẽ tự động thêm hàng hoặc cột vào vị trí mong muốn. Điều này giúp bạn linh hoạt thay đổi cấu trúc bảng tính mà không cần thực hiện các thao tác kéo thả hay chèn thủ công.
Sử dụng những phím tắt Google Sheet trên Macbook, bạn có thể tăng tốc độ làm việc, tiết kiệm thời gian và thực hiện các thao tác cơ bản một cách dễ dàng và hiệu quả.
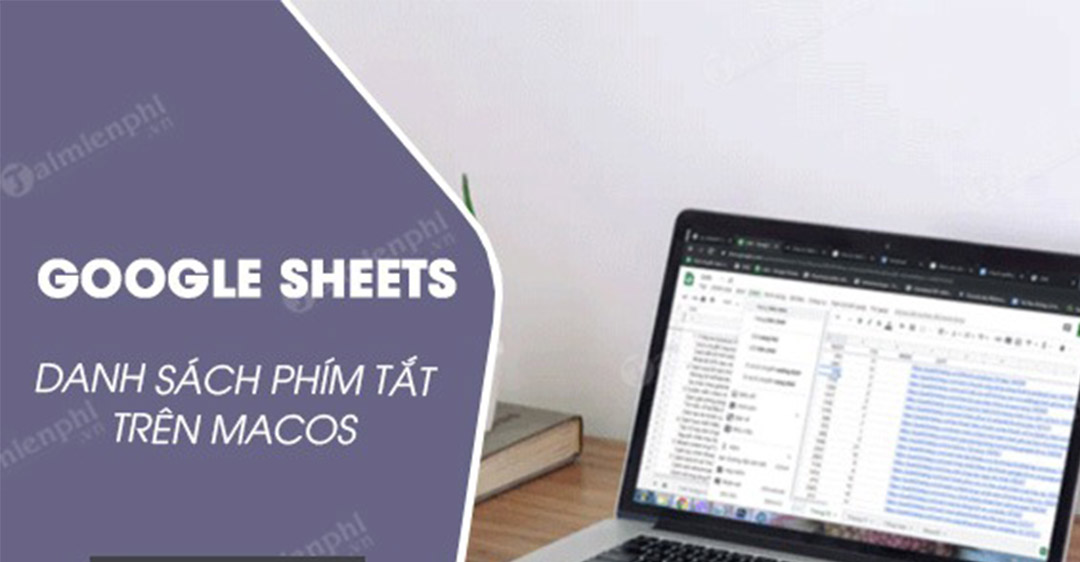
2. Những phím tắt Google Sheet trên Macbook – Phím tắt thao tác nhanh trên bảng tính
2.1. Phím tắt di chuyển và chọn ô
- Phím tắt di chuyển lên: Arrow Up
- Phím tắt di chuyển xuống: Arrow Down
- Phím tắt di chuyển sang trái: Arrow Left
- Phím tắt di chuyển sang phải: Arrow Right
Sử dụng các phím mũi tên này, bạn có thể dễ dàng di chuyển qua lại giữa các ô trong bảng tính. Bạn cũng có thể kết hợp các phím tắt Shift hoặc Option để chọn một phạm vi ô liên tục hoặc không liên tục.
2.2. Phím tắt thay đổi định dạng ô
- Phím tắt in đậm: Command + B
- Phím tắt in nghiêng: Command + I
- Phím tắt gạch chân: Command + U
Với các phím tắt này, bạn có thể dễ dàng thay đổi định dạng của các ô trong bảng tính. Chỉ cần chọn ô cần thay đổi và sử dụng phím tắt tương ứng, bạn có thể in đậm, in nghiêng hoặc gạch chân nội dung trong ô một cách nhanh chóng.
2.3. Phím tắt tính toán và công thức
- Phím tắt tính tổng: Command + Shift + T
- Phím tắt tính trung bình: Command + Shift + B
- Phím tắt tính max: Command + Shift + M
- Phím tắt tính min: Command + Shift + N
Sử dụng các phím tắt này, bạn có thể nhanh chóng tính toán tổng, trung bình, giá trị lớn nhất và giá trị nhỏ nhất trong các phạm vi ô đã chọn. Bạn chỉ cần chọn các ô cần tính toán và sử dụng phím tắt tương ứng để hiển thị kết quả một cách tức thì.
2.4. Phím tắt lọc và sắp xếp dữ liệu
- Phím tắt lọc dữ liệu: Command + Shift + F
- Phím tắt sắp xếp dữ liệu: Command + Shift + S
Với phím tắt lọc dữ liệu, bạn có thể nhanh chóng áp dụng bộ lọc cho bảng tính, giúp bạn hiển thị chỉ những dòng dữ liệu phù hợp với tiêu chí lọc. Sử dụng phím tắt sắp xếp dữ liệu, bạn có thể sắp xếp các dòng dữ liệu trong bảng tính theo thứ tự tăng dần hoặc giảm dần của một cột được chọn.
Những phím tắt Google Sheet trên Macbook trên giúp bạn thực hiện các thao tác nhanh chóng và tiết kiệm thời gian khi làm việc trên Google Sheets trên Macbook. Tận dụng chúng để tăng hiệu suất và hiệu quả công việc của bạn trên bảng tính.
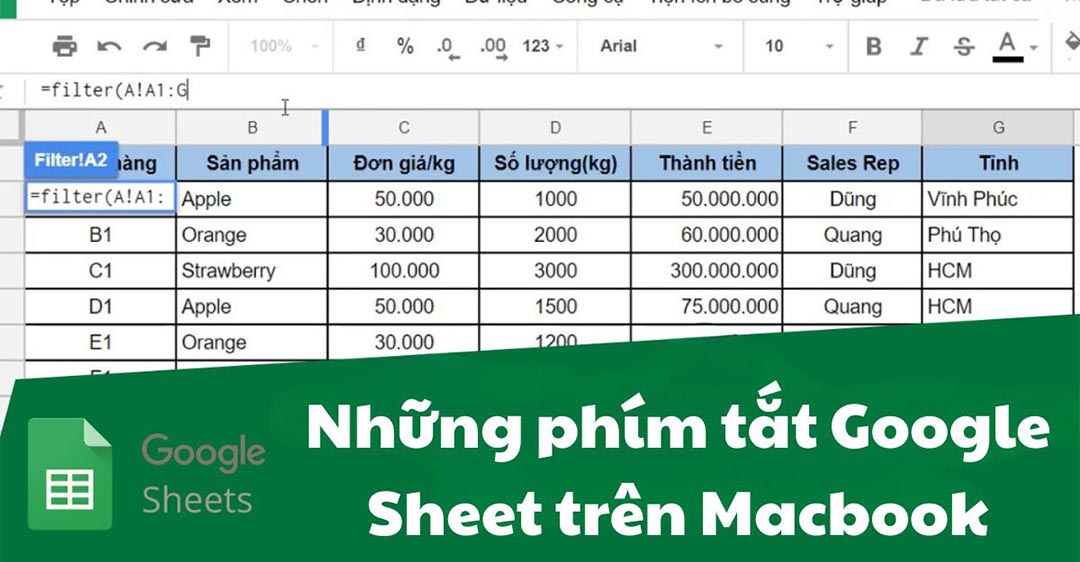
3. Những phím tắt Google Sheet trên Macbook – Phím tắt quản lý bảng tính
3.1. Phím tắt tạo, xóa và đổi tên sheet
- Phím tắt tạo sheet mới: Command + Shift + N
- Phím tắt xóa sheet: Command + Shift + S
- Phím tắt đổi tên sheet: Command + Option + R
Sử dụng các phím tắt này, bạn có thể dễ dàng thao tác với các sheet trong bảng tính. Bạn có thể tạo mới, xóa và đổi tên sheet một cách nhanh chóng và thuận tiện.
3.2. Phím tắt chia cửa sổ và cuộn trang
- Phím tắt chia cửa sổ ngang: Command + Option + S
- Phím tắt chia cửa sổ dọc: Command + Option + V
- Phím tắt cuộn trang lên: Option + Spacebar
- Phím tắt cuộn trang xuống: Option + Shift + Spacebar
Sử dụng các phím tắt này, bạn có thể chia cửa sổ bảng tính thành các phần nhỏ hơn hoặc cuộn trang nhanh chóng. Việc chia cửa sổ giúp bạn làm việc với nhiều phần của bảng tính cùng một lúc, trong khi việc cuộn trang giúp bạn dễ dàng xem và di chuyển trong các sheet dài.
3.3. Phím tắt ẩn và hiện hàng, cột
- Phím tắt ẩn hàng: Command + Shift + 9
- Phím tắt hiện hàng: Command + Shift + 0
- Phím tắt ẩn cột: Command + Shift + 8
- Phím tắt hiện cột: Command + Shift + =
Sử dụng các phím tắt này, bạn có thể ẩn hoặc hiện các hàng hoặc cột trong bảng tính. Điều này giúp bạn tạo sự gọn gàng và tùy chỉnh hiển thị của bảng tính một cách linh hoạt.
Với những phím tắt Google Sheet trên Macbook, bạn có thể tăng tốc độ làm việc trên Google Sheets và thực hiện các thao tác phổ biến một cách nhanh chóng. Hãy cùng khám phá từng phím tắt và áp dụng vào công việc hàng ngày của bạn trên Google Sheets để trở thành một người dùng thông thạo và hiệu quả. Nếu quý khách muốn biết thêm thông tin chi tiết vui lòng liên hệ HOTLINE 1900 2276 của Trung tâm sửa chữa điện lạnh – điện tử Limosa.

 Thời Gian Làm Việc: Thứ 2 - Chủ nhật : 8h - 20h
Thời Gian Làm Việc: Thứ 2 - Chủ nhật : 8h - 20h Hotline: 1900 2276
Hotline: 1900 2276




