Trong thế giới văn phòng hiện đại, việc tạo ra bảng trong Microsoft Word không chỉ là một kỹ năng cần thiết mà còn là một cách hiệu quả để tổ chức thông tin và dữ liệu. Tuy nhiên, nhiều người vẫn cảm thấy khó khăn khi bắt đầu. Bài viết này sẽ hướng dẫn nêu các bước tạo bảng trong word giúp bạn từng bước cách tạo bảng trong Word một cách dễ dàng và nhanh chóng. Hãy cùng khám phá!

MỤC LỤC
1. Các bước tạo bảng trong word
Đây là các bước cơ bản để tạo bảng trong Microsoft Word:
Bước 1: Mở Microsoft Word:
Mở chương trình Microsoft Word trên máy tính của bạn.
Bước 2: Chọn vị trí cần tạo bảng:
Di chuyển con trỏ đến vị trí trong tài liệu của bạn mà bạn muốn chèn bảng.
Bước 3: Chọn tab “Chèn”:
Trên thanh công cụ Word, chọn tab “Chèn”. Điều này sẽ hiển thị tất cả các tùy chọn liên quan đến việc chèn đối tượng vào tài liệu.
Bước 4: Chọn “Bảng”:
Trong tab “Chèn”, bạn sẽ thấy một tùy chọn gọi là “Bảng”. Nhấp vào nút này để chọn cách bạn muốn tạo bảng.
Bước 5: Chọn kích thước bảng:
Kéo chuột qua lưới để chọn số hàng và cột mà bạn muốn có trong bảng của mình.
Bước 6: Chèn bảng:
Khi bạn đã chọn kích thước cho bảng, nhấp vào vị trí mà bạn muốn chèn bảng. Bảng sẽ được tự động chèn vào tài liệu của bạn.
Bước 7: Điều chỉnh kích thước và định dạng:
Sau khi chèn bảng, bạn có thể điều chỉnh kích thước bảng bằng cách kéo các biên của bảng. Bạn cũng có thể áp dụng các định dạng văn bản, màu sắc và kiểu đường viền cho bảng.
Bước 8: Nhập dữ liệu vào bảng:
Nhấp vào ô trong bảng và bắt đầu nhập dữ liệu. Bạn có thể di chuyển qua các ô bằng cách sử dụng phím mũi tên hoặc bằng cách sử dụng chuột.
Bước 9: Lưu tài liệu:
Khi bạn đã hoàn thành tạo bảng và nhập dữ liệu, đừng quên lưu tài liệu của mình bằng cách nhấp vào nút “Lưu” hoặc sử dụng tổ hợp phím Ctrl + S.
Sau khi thực hiện nêu các bước tạo bảng trong word trên, bạn sẽ có một bảng được chèn vào tài liệu Word của bạn và bạn có thể tiếp tục chỉnh sửa và thêm dữ liệu theo ý muốn.
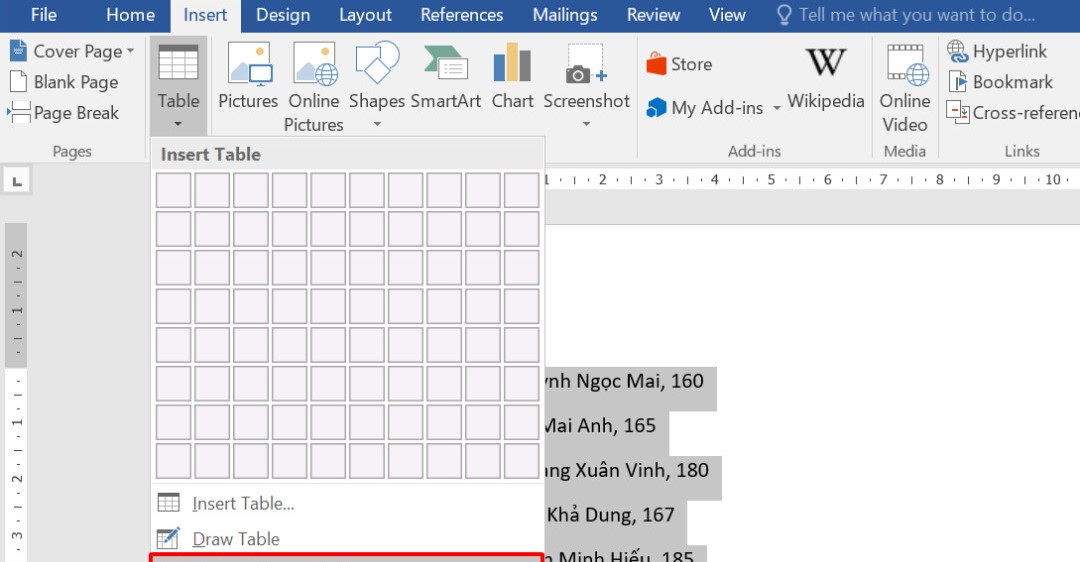
2. Các cách chỉnh sửa bảng trong word
Trong Microsoft Word, có nhiều cách để chỉnh sửa bảng, bao gồm điều chỉnh kích thước, thêm hoặc xóa hàng và cột, định dạng nội dung, và nhiều hơn nữa. Dưới đây là một số cách phổ biến để chỉnh sửa bảng trong Word:
Điều chỉnh kích thước bảng: Di chuyển con trỏ vào viền của bảng. Khi biểu tượng của con trỏ trở thành mũi tên hai chiều, bạn có thể kéo giảm hoặc kéo rộng kích thước của bảng theo hướng mong muốn.
Thêm hoặc xóa hàng và cột: Nhấp vào ô ở hàng hoặc cột mà bạn muốn thêm hoặc xóa. Sau đó, chọn tab “Bảng” trên thanh công cụ, sau đó nhấp vào mũi tên bên cạnh “Thêm hàng” hoặc “Thêm cột” để thực hiện thao tác thêm hoặc xóa hàng hoặc cột.
Chỉnh sửa nội dung của ô: Nhấp đúp chuột vào ô mà bạn muốn chỉnh sửa và bắt đầu gõ hoặc chỉnh sửa nội dung. Bạn cũng có thể nhấn Tab để di chuyển sang ô kế tiếp hoặc Shift + Tab để di chuyển đến ô trước đó.
Định dạng văn bản trong bảng: Chọn văn bản hoặc ô bạn muốn định dạng, sau đó sử dụng các tùy chọn định dạng văn bản trên thanh công cụ, chẳng hạn như cỡ chữ, màu sắc, định dạng đoạn, và nhiều hơn nữa.
Áp dụng định dạng cho bảng: Chọn bảng hoặc các ô bạn muốn định dạng, sau đó sử dụng các tùy chọn định dạng bảng trên thanh công cụ, bao gồm màu nền, kiểu đường viền, độ dày, v.v.
Sắp xếp dữ liệu: Chọn tab “Bảng” trên thanh công cụ, sau đó sử dụng các tùy chọn trong nhóm “Dữ liệu” để sắp xếp dữ liệu trong bảng theo thứ tự tăng hoặc giảm dần của các hàng hoặc cột.
Thêm hoặc xóa bảng: Để xóa một bảng, chọn bảng bằng cách di chuyển con trỏ vào biên của bảng và nhấp chuột phải, sau đó chọn “Xóa bảng”. Để thêm một bảng mới, chọn tab “Bảng” và sau đó chọn “Bảng” để chọn kích thước cho bảng mới.
3. Cách sử dụng word thành thảo cách đơn giản nhất
Để sử dụng Microsoft Word một cách đơn giản nhất, bạn có thể nêu các bước tạo bảng trong word tuân theo các bước sau:
Mở Microsoft Word: Tìm và mở chương trình Microsoft Word trên máy tính của bạn. Thường nó sẽ hiển thị trên màn hình chính hoặc bạn có thể tìm kiếm trong menu Start hoặc trong thư mục ứng dụng.
Bắt đầu viết văn bản: Khi Word được mở, bạn sẽ thấy một trang mới trống. Bạn có thể bắt đầu viết văn bản bằng cách nhấp chuột vào vị trí trống trên trang và bắt đầu gõ.
Chọn kiểu chữ và kích thước: Trước khi gõ văn bản, bạn có thể chọn kiểu chữ và kích thước chữ bằng cách sử dụng các tùy chọn trên thanh công cụ hoặc thanh điều khiển ở phía trên của cửa sổ Word.
Định dạng văn bản: Để định dạng văn bản, bạn có thể sử dụng các tùy chọn trên thanh công cụ như in đậm, in nghiêng, gạch chân, canh lề, đánh số, và thụt đầu dòng.
Thêm tiêu đề và định dạng tiêu đề: Để thêm tiêu đề, bạn chỉ cần gõ tiêu đề ở đầu văn bản của bạn. Để định dạng tiêu đề, bạn có thể chọn nó và sử dụng các tùy chọn định dạng trên thanh công cụ.
Thêm hình ảnh hoặc bảng: Để thêm hình ảnh hoặc bảng, bạn có thể chọn tab “Chèn” trên thanh công cụ và sử dụng các tùy chọn để chèn hình ảnh từ máy tính của bạn hoặc thêm một bảng mới.
Lưu tài liệu: Để lưu tài liệu của bạn, bạn có thể nhấp vào nút “Lưu” trên thanh công cụ hoặc sử dụng tổ hợp phím Ctrl + S. Sau đó, bạn có thể chọn nơi và đặt tên cho tệp tin của bạn.
In hoặc chia sẻ tài liệu: Khi bạn đã hoàn thành, bạn có thể in tài liệu của mình bằng cách nhấp vào nút “In” trên thanh công cụ. Bạn cũng có thể chia sẻ tài liệu của mình bằng cách sử dụng các tùy chọn chia sẻ hoặc gửi qua email.
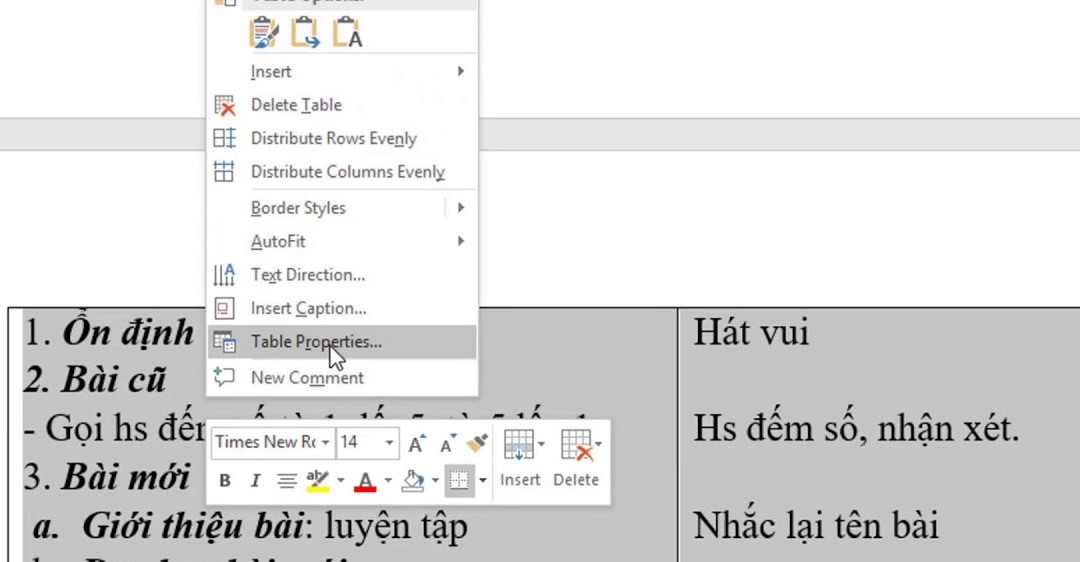
Như vậy để sử dụng ứng dụng tin học văn phòng cách thành thảo bạn cần luôn học hỏi, qua bài viết mà Trung tâm sửa chữa điện lạnh – điện tử Limosa đã nêu các bước tạo bảng trong word một cách đơn giản mà bạn có thể ứng dụng cách nhanh chóng – Chúc bạn thành công !

 Thời Gian Làm Việc: Thứ 2 - Chủ nhật : 8h - 20h
Thời Gian Làm Việc: Thứ 2 - Chủ nhật : 8h - 20h Hotline: 1900 2276
Hotline: 1900 2276
