Bài viết được tư vấn chuyên môn bởi ông Võ Văn Hiếu – Giám đốc kỹ thuật của Trung tâm sửa chữa điện lạnh – điện tử Limosa
Bạn có bao giờ muốn quét một tài liệu giấy và chuyển đổi nó thành một file word trên iPhone của bạn không? Nếu có, bạn sẽ thích biết rằng có một cách đơn giản và nhanh chóng để làm điều đó mà không cần tải xuống bất kỳ ứng dụng nào. Trong bài viết này, Trung tâm sửa chữa điện lạnh – điện tử Limosa sẽ hướng dẫn bạn mẹo quét văn bản thành file word trên iPhone chỉ với vài bước đơn giản.

MỤC LỤC
1. Quét văn bản thành file word trên iPhone:
Quét văn bản thành file word trên iPhone là một tính năng hữu ích khi bạn muốn chuyển đổi các tài liệu giấy sang định dạng điện tử. Bạn có thể cần quét văn bản khi bạn muốn lưu trữ, chỉnh sửa, chia sẻ hoặc in các tài liệu mà không cần máy scan hay máy tính.
Để quét văn bản thành file word trên iPhone, bạn có thể sử dụng ứng dụng chuyên dụng như Office Lens, Adobe Scan hoặc CamScanner, hoặc sử dụng tính năng quét văn bản có sẵn trong ứng dụng Camera của iPhone. Sau khi quét văn bản, bạn có thể xuất file word và lưu vào thiết bị hoặc đám mây.
Các ứng dụng chuyên dụng hỗ trợ việc quét văn bản thành file word trên iPhone như chúng tôi đã giới thiệu bên trên hiện nay rất nhiều và đều có sẵn trên App Store. Nhưng đối với vài ứng dụng, bạn cần phải trả phí nếu muốn trải nghiệm mọi dịch vụ tốt nhất của nhà cung cấp ứng dụng.
Nếu bạn không muốn trả phí hay đơn giản là không muốn cài thêm ứng dụng nào khác ngoài những ứng dụng cơ bản, Trung tâm sửa chữa điện lạnh – điện tử Limosa sẽ giới thiệu đế bạn các bạn mẹo quét văn bản thành file word trên iphone mà không cần dùng đến các phần mềm chuyên dụng.
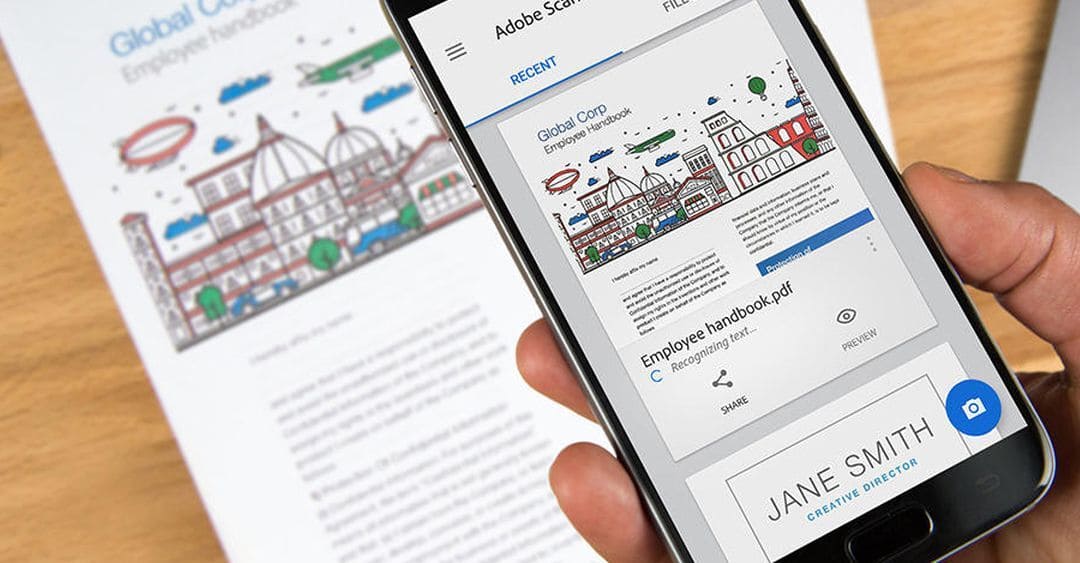
2. Mẹo quét văn bản thành file word trên iPhone:
Bước 1: Mở ứng dụng Camera trên iPhone của bạn và chụp một bức ảnh của tài liệu giấy mà bạn muốn quét. Hãy chắc chắn rằng tài liệu được đặt trên một nền phẳng và có đủ ánh sáng. Bạn cũng nên cố gắng căn chỉnh các cạnh của tài liệu với các cạnh của khung hình để có được kết quả tốt nhất.
Bước 2: Mở ứng dụng Files trên iPhone của bạn và chọn thư mục iCloud Drive. Sau đó, nhấn vào biểu tượng + ở góc trên bên phải và chọn Scan Documents. Bạn sẽ thấy một màn hình quét với bức ảnh bạn vừa chụp hiển thị. Bạn có thể điều chỉnh các góc của khung quét bằng cách kéo các điểm xanh lá cây. Bạn cũng có thể thay đổi chế độ màu bằng cách nhấn vào biểu tượng ba chấm ở góc dưới bên phải và chọn Color, Grayscale, Black & White hoặc Photo. Khi bạn hài lòng với kết quả, nhấn vào nút Lưu ở góc dưới bên phải.
Bước 3: Bạn sẽ thấy một file PDF mới được tạo ra trong thư mục iCloud Drive của bạn. Để chuyển đổi file PDF này thành file word, bạn cần sử dụng một dịch vụ trực tuyến như Smallpdf, ILovePDF hoặc PDF2DOC. Bạn có thể truy cập vào các trang web này từ trình duyệt Safari trên iPhone của bạn. Sau đó, bạn chỉ cần kéo và thả file PDF vào khung tải lên và chờ đợi quá trình chuyển đổi hoàn tất. Bạn sẽ nhận được một liên kết để tải xuống file word của bạn.
Bước 4: Để lưu file word vào iPhone của bạn, bạn cần nhấn vào biểu tượng Chia sẻ ở góc trên bên phải của trình duyệt Safari và chọn Copy to Word. Nếu bạn chưa cài đặt ứng dụng Word trên iPhone của bạn, bạn có thể tải xuống miễn phí từ App Store. Sau khi mở ứng dụng Word, bạn sẽ thấy file word của bạn xuất hiện trong danh sách các tài liệu gần đây. Bạn có thể chỉnh sửa, lưu hoặc chia sẻ file word theo ý muốn.
3. Cách chuyển file PDF thành file Word bằng Google Drive:
Sau khi đã có file PDF, bạn có thể sử dụng Google Drive để chuyển sang file Word. Google Drive là một dịch vụ lưu trữ đám mây của Google, cho phép bạn lưu trữ, chia sẻ và chỉnh sửa các tệp tin trực tuyến. Bạn cũng có thể sử dụng Google Drive để quét văn bản từ file PDF sang file Word. Các bước thực hiện như sau:
Bước 1: Mở ứng dụng Google Drive trên iPhone và đăng nhập bằng tài khoản Google của bạn.
Bước 2: Chọn biểu tượng cộng ở góc phải dưới màn hình và chọn Tải lên.
Bước 3: Chọn file PDF đã quét từ ứng dụng Tệp và tải lên Google Drive.
Bước 4: Truy cập Google Drive trên máy tính và tìm đến file PDF đã tải lên.
Bước 5: Nhấn chuột phải vào file PDF và chọn Mở bằng > Google Tài liệu.
Bước 6: File Word sẽ được tạo ra trong thư mục lưu file PDF. Bạn có thể tải file Word về hoặc chỉnh sửa trực tuyến.
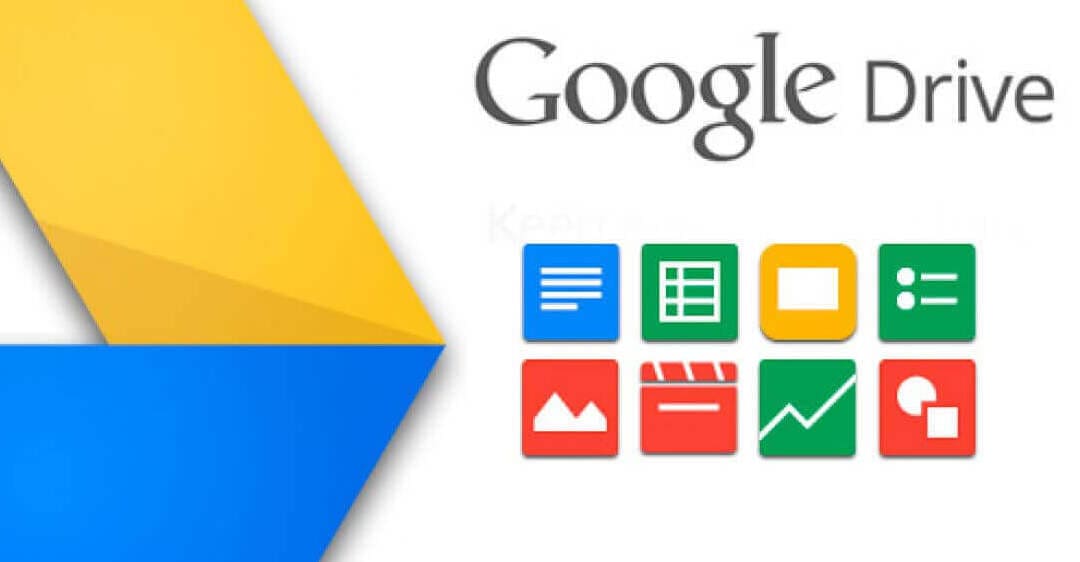
3. Lợi ích của việc quét văn bản thành file Word trên iPhone
Việc quét văn bản thành file Word trên iPhone có nhiều lợi ích, như:
– Tiết kiệm thời gian và công sức so với việc gõ lại văn bản vào trình soạn thảo.
– Giữ nguyên nội dung và định dạng của văn bản gốc, không bị sai sót hay lỗi chính tả.
– Dễ dàng lưu trữ, chia sẻ và chỉnh sửa file Word trên nhiều thiết bị khác nhau.
– Hỗ trợ quét nhiều trang văn bản thành một file PDF duy nhất, thuận tiện cho việc chuyển sang file Word.
Đó là mẹo quét văn bản thành file word trên iPhone mà không cần dùng đến ứng dụng bên thứ ba nào. Hy vọng bài viết này đã giúp ích cho bạn trong việc số hóa các tài liệu giấy của bạn. Nếu bạn có bất kỳ câu hỏi hoặc góp ý nào, xin vui lòng liên hệ Trung tâm sửa chữa điện lạnh – điện tử Limosa qua số HOTLINE 1900 2276

 Thời Gian Làm Việc: Thứ 2 - Chủ nhật : 8h - 20h
Thời Gian Làm Việc: Thứ 2 - Chủ nhật : 8h - 20h Hotline: 1900 2276
Hotline: 1900 2276




