Bài viết được tư vấn chuyên môn bởi ông Võ Văn Hiếu – Giám đốc kỹ thuật của Trung tâm sửa chữa điện lạnh – điện tử Limosa.
Premiere Pro là một trong những phần mềm biên tập video chuyên nghiệp phổ biến nhất trên thế giới. Tuy nhiên, nếu bạn đã từng làm việc với Premiere Pro, bạn có thể đã gặp phải tình trạng giật lag trong quá trình làm việc. Điều này có thể làm giảm hiệu suất của bạn và ảnh hưởng đến quá trình chỉnh sửa video. Trong bài viết này, chúng tôi sẽ chia sẻ một số mẹo giúp hạn chế giật lag khi sử dụng Premiere Pro, giúp bạn tăng hiệu suất và trải nghiệm tốt hơn.

MỤC LỤC
- 1. Tối ưu hóa cấu hình hệ thống
- 2. Giảm độ phân giải của video trong quá trình làm việc
- 3. Sử dụng tính năng “Proxy”
- 4. Tắt tính năng “Mercury Transmit”
- 5. Xóa cache thường xuyên
- 6. Vô hiệu hóa các hiệu ứng không cần thiết
- 7. Nâng cấp phần cứng
- 8. Sử dụng tính năng Render Preview
- 9. Sử dụng ổ cứng nhanh và dung lượng lớn
- 10. Sử dụng GPU hỗ trợ
1. Tối ưu hóa cấu hình hệ thống
Mẹo giúp hạn chế giật lag khi sử dụng Premiere Pro và hoạt động mượt mà, điều quan trọng nhất là cấu hình hệ thống của bạn. Đảm bảo rằng bạn có một máy tính mạnh mẽ và đáp ứng yêu cầu tối thiểu của Premiere Pro. Ngoài ra, hãy đảm bảo rằng bạn đã cập nhật đầy đủ driver cho card đồ họa và chipset hệ thống của mình để tận dụng tối đa khả năng xử lý của máy tính.
2. Giảm độ phân giải của video trong quá trình làm việc
Khi bạn làm việc trên các dự án lớn với độ phân giải cao, Premiere Pro có thể gặp khó khăn trong việc xử lý dữ liệu. Một mẹo hữu ích là giảm độ phân giải của video trong quá trình làm việc. Bạn có thể thay đổi độ phân giải của video trong cửa sổ “Sequence Settings” và sau đó chuyển lại độ phân giải gốc khi hoàn thành dự án.

3. Sử dụng tính năng “Proxy”
Tính năng “Proxy” trong Premiere Pro cho phép bạn sử dụng bản sao có độ phân giải thấp của các clip video trong quá trình chỉnh sửa. Điều này giúp giảm tải cho hệ thống và cải thiện hiệu suất làm việc. Khi bạn đã hoàn thành việc chỉnh sửa, Premiere Pro sẽ tự động sử dụng lại các clip video gốc để tạo ra kết quả xuất bản chất lượng cao.
4. Tắt tính năng “Mercury Transmit”
Tính năng “Mercury Transmit” trong Premiere Pro cho phép bạn xem trước video trên màn hình ngoài. Tuy nhiên, nếu bạn gặp phải vấn đề về giật lag, hãy thử tắt tính năng này. Điều này giúp giảm tải cho hệ thống và cải thiện hiệu suất làm việc.
5. Xóa cache thường xuyên
Premiere Pro tạo ra các file cache để tăng tốc quá trình xử lý video. Tuy nhiên, nếu không xóa cache thường xuyên, nó có thể làm cho ổ cứng trở nên đầy và ảnh hưởng đến hiệu suất làm việc. Hãy đảm bảo rằng bạn xóa cache định kỳ để giải phóng không gian lưu trữ và duy trì hiệu suất tốt nhất cho Premiere Pro.
6. Vô hiệu hóa các hiệu ứng không cần thiết
Trong quá trình làm việc với Premiere Pro, bạn có thể đã áp dụng nhiều hiệu ứng cho video của mình. Tuy nhiên, một số hiệu ứng phức tạp có thể làm giật lag hệ thống. Hãy xem xét vô hiệu hóa các hiệu ứng không cần thiết là một mẹo giúp hạn chế giật lag khi sử dụng Premiere Pro và tăng hiệu suất làm việc.
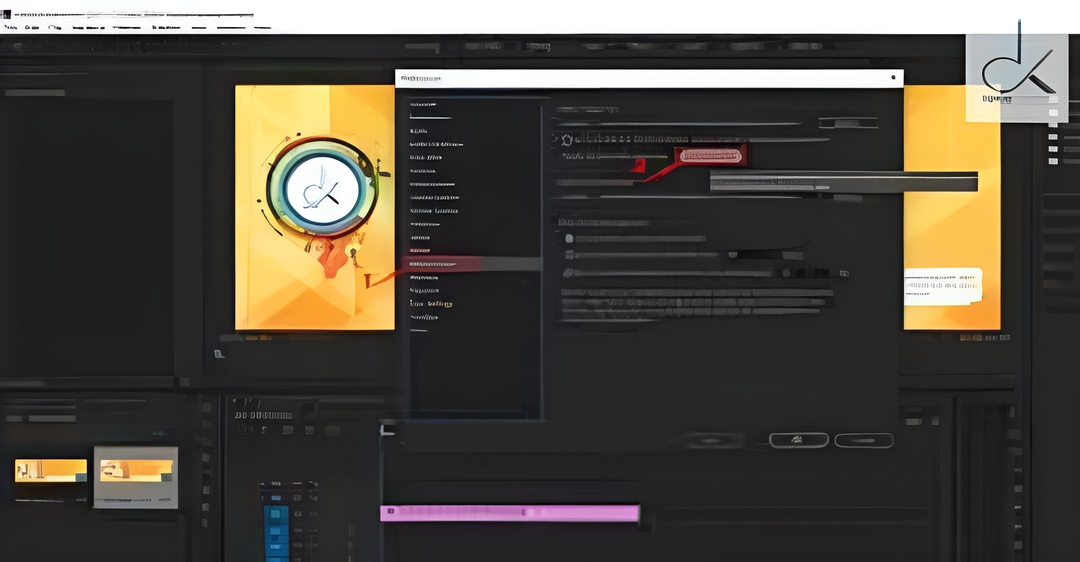
7. Nâng cấp phần cứng
Nếu bạn thường xuyên làm việc với các dự án lớn và gặp phải vấn đề giật lag, nâng cấp phần cứng có thể là một giải pháp tốt. Hãy xem xét nâng cấp RAM, ổ cứng SSD và card đồ họa để tăng hiệu suất của máy tính và cải thiện trải nghiệm khi sử dụng Premiere Pro.
8. Sử dụng tính năng Render Preview
Premiere Pro cung cấp tính năng Render Preview, cho phép bạn tạo trước các khung hình trong dự án của mình để giảm tải cho hệ thống trong quá trình phát lại. Bằng cách chọn các đoạn video và áp dụng tính năng này, bạn có thể tạo trước các khung hình và đảm bảo rằng Premiere Pro không cần phải xử lý trực tiếp từng khung hình khi bạn phát lại video. Điều này giúp giảm giật lag và tăng hiệu suất của phần mềm.
9. Sử dụng ổ cứng nhanh và dung lượng lớn
Premiere Pro có thể yêu cầu một lượng lớn dung lượng đĩa để xử lý và lưu trữ tệp video. Sử dụng ổ cứng nhanh với tốc độ truy cập cao và dung lượng lớn sẽ giúp giảm thời gian truy cập dữ liệu và hạn chế giật lag. Đồng thời, hãy đảm bảo rằng ổ cứng của bạn đủ dung lượng để lưu trữ tệp video và các tệp cache của Premiere Pro.
10. Sử dụng GPU hỗ trợ
Premiere Pro hỗ trợ sử dụng GPU để tăng hiệu suất xử lý video. Đảm bảo rằng bạn đã kích hoạt và sử dụng GPU của mình để tối đa hóa hiệu suất của phần mềm. Bạn có thể thiết lập và kiểm tra cài đặt GPU trong phần “Preferences” của Premiere Pro. Sử dụng GPU sẽ giúp giảm tải cho CPU và tăng tốc độ xử lý video, từ đó hạn chế giật lag.
Với những mẹo giúp hạn chế giật lag khi sử dụng Premiere Pro mà chúng tôi đã chia sẻ, bạn có thể tăng hiệu suất làm việc và trải nghiệm tốt hơn khi làm việc với phần mềm này. Đảm bảo rằng bạn tối ưu hóa cấu hình hệ thống, sử dụng tính năng “Proxy” và thực hiện các bước khác để giảm tải cho hệ thống. Nếu cần thiết, hãy xem xét nâng cấp phần cứng để đáp ứng yêu cầu của Premiere Pro. Hy vọng rằng những mẹo này sẽ giúp bạn tận dụng tối đa tiềm năng của Premiere Pro và tạo ra những video chất lượng cao mà không gặp phải giật lag phiền toái.
Trên đây chúng tôi đã hướng dẫn mẹo giúp hạn chế giật lag khi sử dụng Premiere Pro. Nếu đã thực hiện cách trên mà lỗi vẫn còn, mọi thắc mắc quý khách vui lòng liên hệ Trung tâm sửa chữa điện lạnh – điện tử Limosa qua HOTLINE 1900 2276.

 Thời Gian Làm Việc: Thứ 2 - Chủ nhật : 8h - 20h
Thời Gian Làm Việc: Thứ 2 - Chủ nhật : 8h - 20h Hotline: 1900 2276
Hotline: 1900 2276




