Bài viết được tư vấn chuyên môn bởi ông Võ Văn Hiếu – Giám đốc kỹ thuật của Limosa.
Đôi khi bạn có việc cần làm nên để laptop ở chế độ Sleep nhưng khi mở lại thì màn hình mãi không lên nên bạn phải tắt ngay máy đi rồi bật lại. Bạn lo lắng không biết liệu máy tính của mình đang gặp vấn đề gì không. Thông qua bài viết này, Trung tâm Limosa sẽ chia sẻ tới bạn nguyên nhân và cách khắc phục lỗi máy tính ở chế độ ngủ mở không lên

MỤC LỤC
1. Chế độ Sleep trên máy tính là gì?
Chế độ Sleep trên máy tính là trạng thái máy tính sẽ tạm ngừng hoạt động mà không tắt hẳn như khi bạn tắt máy. Các chương trình và trang web vẫn được lưu lại trong bộ nhớ, trong khi nguồn năng lượng được tiết kiệm và pin không bị hao hụt quá nhiều.

2. Nguyên nhân khiến máy tính ở chế độ ngủ mở không lên
Nguyên nhân gây ra lỗi máy tính để chế độ sleep bật không lên có thể xuất phát từ tính năng Fast Startup hoặc máy tính không hiện chế độ sleep chỉnh sai cấu hình tiêu thụ năng lượng, driver của GPU đã cũ v.v…
3. Cách khắc phục lỗi máy tính ở chế độ ngủ mở không lên
3.1. Chưa cho phép bàn phím, chuột đánh thức
Một nguyên nhân khiến máy tính để chế độ ngủ bật không lên có thể do bạn đã thiết lập chế độ Sleep nhưng lại quên không cho phép chuột và bàn phím máy tính có nhiệm vụ đánh thức nó khi bạn để máy tính ở chế độ ngủ.
Và giải pháp cần làm đó là cho phép bàn phím và chuột đánh thức máy khi đang trong chế độ Sleep, bạn chỉ cần làm theo các bước sau:
- Nhấn vào nút Windows/Nhập Device Manager/Open.
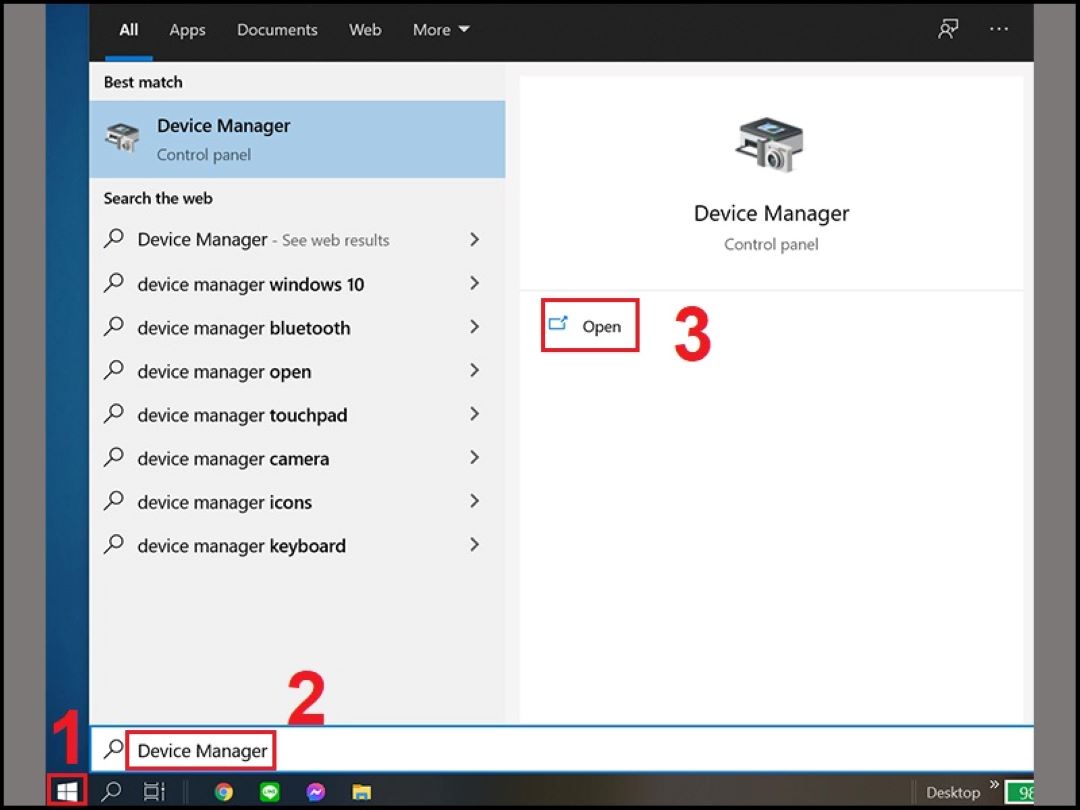
- Nhấn đúp chuột vào Keyboards/Mice and other pointing devices --> Nhấn chuột phải vào bàn phím/chuột/Chọn Properties.
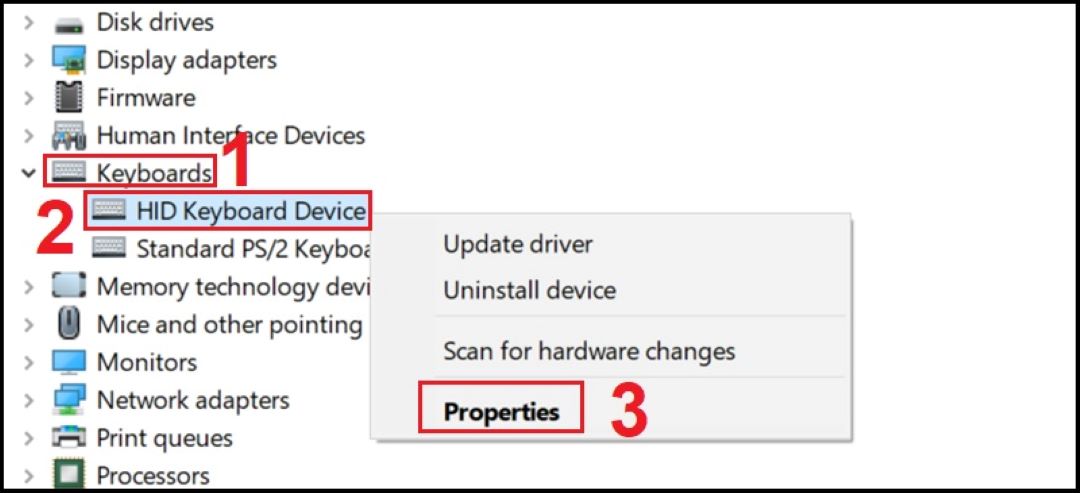
- Chọn tab Power Management/Đánh dấu tích Allow this device to wake up the computer/OK.
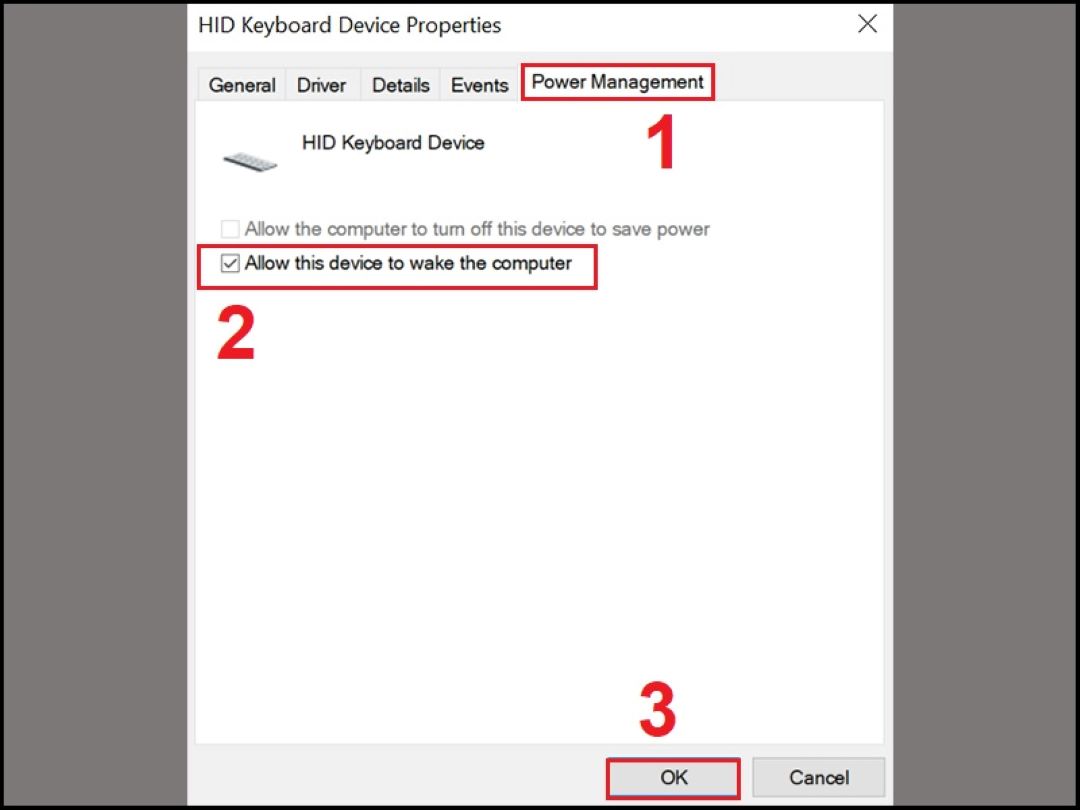
3.2. Tắt chế độ Sleep, Hibernate
Nếu như tình trạng này xảy ra nhiều lần và bạn không muốn như vậy thì bạn hãy tắt hẳn chế độ sleep và chế độ Hibernate đi.
3.4. Tắt tính năng Fast Startup
Tính năng Fast Startup được biết là tính năng giúp máy tính khởi động nhanh hơn mỗi khi mở máy, restart máy hoặc thoát chế độ Sleep/Hibernate. Thế nhưng việc sử dụng tính năng này trong một thời gian dài sẽ gây ra tình trạng nặng RAM và tiêu hao dung lượng ổ cứng khiến cho tính năng này không hoàn thành nhiệm vụ và lỗi. Vì thế ta nên tắt tính năng này đi.
3.5. Cập nhật Windows
Phiên bản Windows mà bạn đang sử dụng cũ, hoặc lỗi thời cũng có thể là nguyên nhân gây ra tình trạng này. Chính vì thế mà bạn nên cập nhật Windows lên phiên bản mới nhất để khắc phục.
3.6. Tùy chỉnh lại cài đặt trong Power Options
Bên cạnh đó, bạn cũng có thể tùy chỉnh lại cài đặt cho phép đánh thức máy khi đang trong chế độ Sleep trong lúc sạc máy trong Power Options theo hướng dẫn sau:
- Nhấn tổ hợp phím Windows + R để mở hộp thoại Run --> Gõ powercfg.cpl --> nhấn OK.
- Nhấn chọn vào Change plan settings.
- Nhấp chọn Change advanced power settings.
- Nhấn đúp chuột vào Sleep/Allow wake timers --> Chọn Enable --> Nhấn chọn Apply/OK và khởi động lại máy tính

3.7. Sử dụng Command Prompt
Một cách khắc phục khắc để sửa lỗi máy tính ở chế độ ngủ mở không lên đó là sử dụng Command Prompt. Các bạn hãy làm theo các bước dưới đây:
- Nhấn vào biểu tượng Windows sau đó nhập Command Prompt và chọn Open là bạn đã có thể khởi động Command Prompt
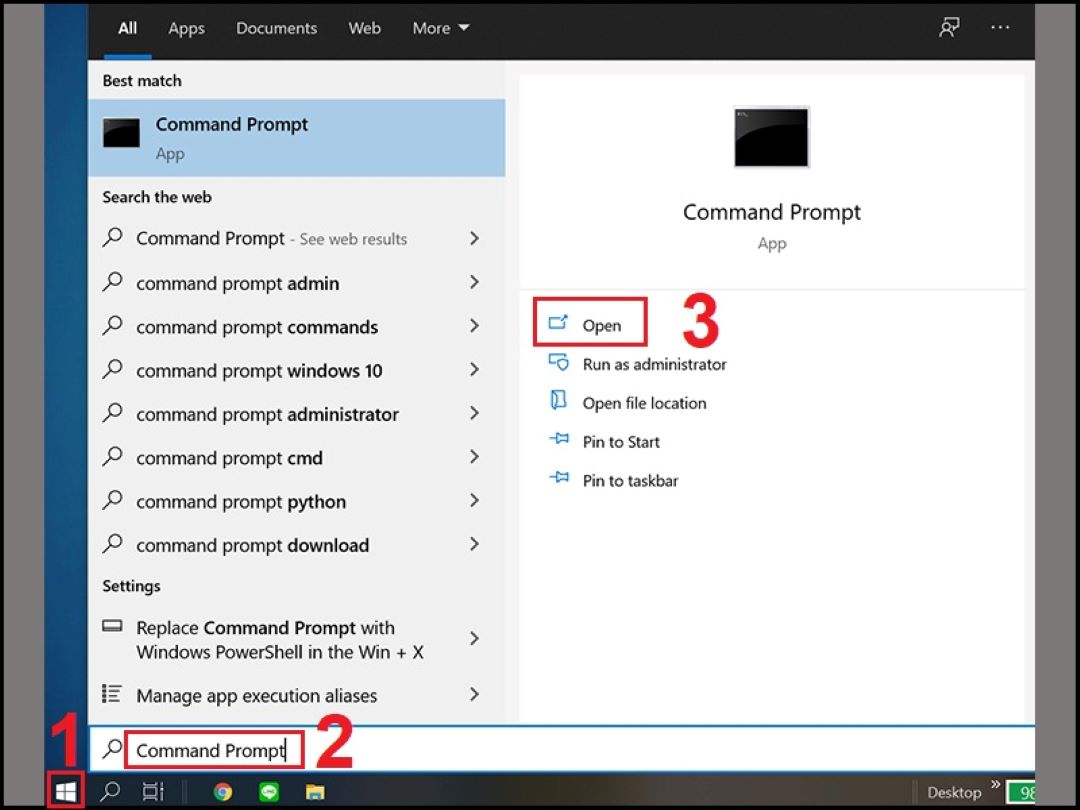
- Để cho phép cấu hình máy tính có thể đánh thức máy khi ở chế độ sleep, bạn hãy nhập lệnh powercfg –devicequery wake_armed --> Enter
- Để được cung cấp thêm thông tin về sự kiện đã xảy ra khi đánh thức máy từ chế độ ngủ trước đố thì bạn tiếp tục nhập lệnh powercfg –lastwake và nhấn Enter
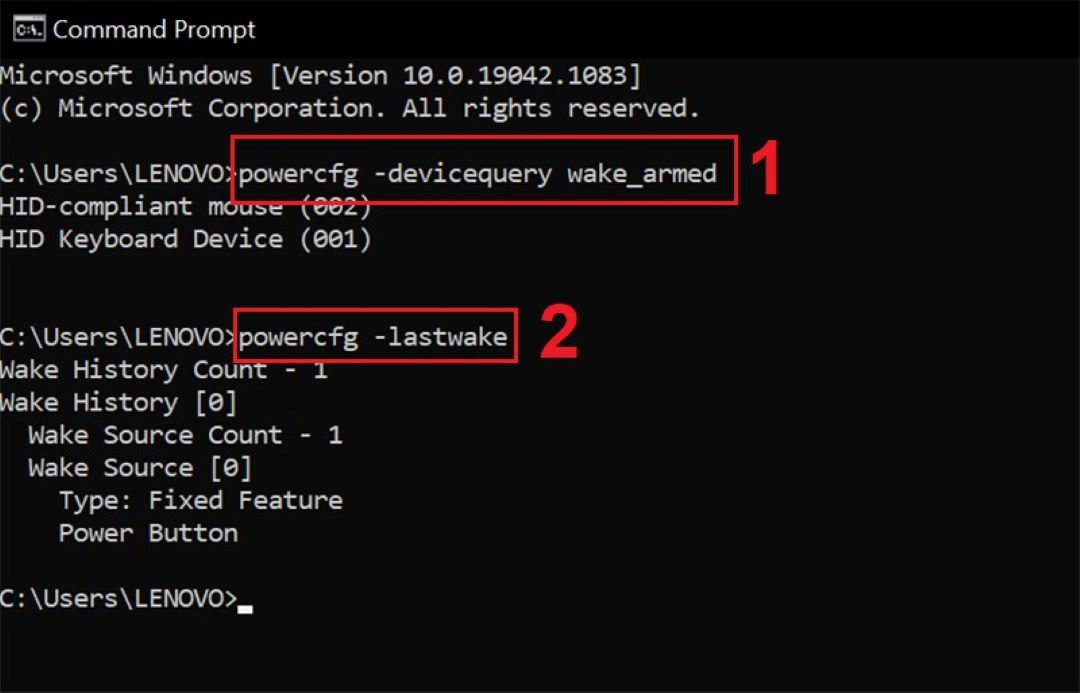
3.8. Sử dụng Troubleshooting để tìm lỗi
Bạn hãy sử dụng Troubleshooting để tìm ra được nguyên nhân của lỗi máy tính ở chế độ ngủ mà mở không lên.
Nếu bạn đã thực hiện các cách trên nhưng máy tính của bạn đã không lên thì bạn nên mang máy tính tới trung tâm sửa chữa uy tín để sửa bởi có thể máy tính của bạn có thể bị hỏng màn hình hoặc bộ phận nào đó.
(*) Xem thêm bài viết: sửa máy tính tại nhà, sửa laptop tận nơi
Để có thể tham khảo về dịch vụ sửa máy tính ở chế độ ngủ mở không lên của Limosa, quý khách hàng có thể liên hệ qua HOTLINE 1900 2276 hoặc Website của Trung tâm sửa chữa điện lạnh – điện tử Limosa để được tư vấn và hỗ trợ kịp thời.

 Thời Gian Làm Việc: Thứ 2 - Chủ nhật : 8h - 20h
Thời Gian Làm Việc: Thứ 2 - Chủ nhật : 8h - 20h Hotline: 1900 2276
Hotline: 1900 2276




