Trong quá trình sử dụng, máy tính của bạn không kết nối được mạng làm gián đoạn công việc, học tập. Vậy hãy cùng tham khảo bài viết dưới đây, Limosa sẽ cung cấp tới bạn thông tin về nguyên nhân và cách khắc phục lỗi máy tính không vào được mạng. Gọi tới hotline 1900 2276 để được hỗ trợ kịp thời nhé.

MỤC LỤC
1. Các lỗi máy tính không kết nối được mạng
Có rất nhiều nguyên nhân dẫn tới việc máy tính không vào được mạng như thiết lập sai địa chỉ DNS, IP, lỗi do tường lửa, hay do các tác động vật lý khác đứt cáp quang biển…Hãy cùng Limosa tìm hiểu chi tiết hơn về các lỗi này ở dưới đây:
1.1. Lỗi do card mạng hoặc wifi bị vô hiệu hóa
– Nguyên nhân: Một trong những nguyên nhân dẫn đến máy tính không kết nối được mạng internet là do mạng – đang ở trạng thái Disable.
– Cách khắc phục:
Bước 1: Di chuyển con trỏ chuột tới biểu tượng mạng trên thanh Taskbar, nháy chuột phải chọn Open Network and Sharing Center
Bước 2: Chọn Change adapter settings ở phía cột trái của màn hình
Bước 3: Nhấn vào biểu tượng mạnh và chọn Enable
1.2. Lỗi do mạng bị quá tải
– Nguyên nhân: Do số lượng người truy cập vào mạng khá đông dẫn đến lỗi máy tính không kết nối mạng. Khi đó, – biểu tượng mạng của máy tính sẽ hiển thị dấu chấm than.
– Cách khắc phục:
Bước 1: Chọn RUN => nhập CMD => Nhấn Enter
Bước 2: Nhập lệnh ipconfig/ release vào cửa sổ DOS và nhấn enter
Bước 3: Kiểm tra xem máy tính đã kết nối được với mạng internet hay chưa
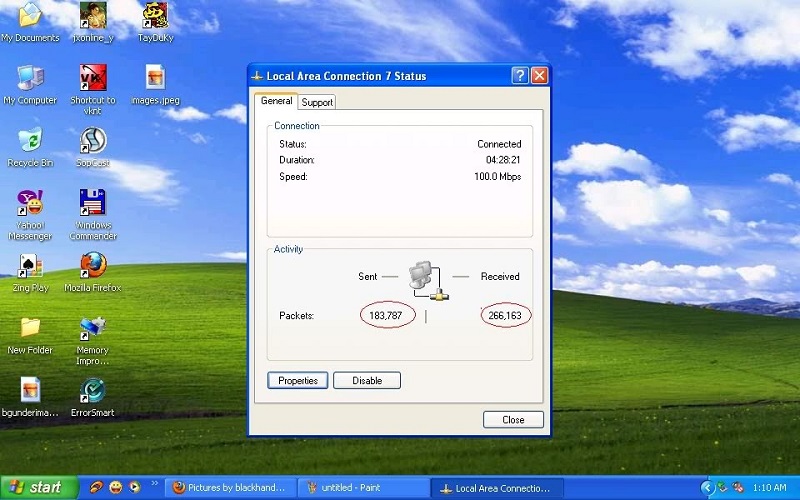
1.3. Lỗi do sử dụng Proxy Server sai
– Nguyên nhân: Có thể là do máy tính của bạn đã được setup Proxy cố định để kết nối được với mạng. Do đó, khi máy tính được di chuyển tới địa điểm khác sẽ không nhận diện được các địa chỉ proxy dẫn đến lỗi máy tính không kết nối mạng
– Cách khắc phục:
Bước 1: Vào Control Panel và chọn Network and Internet, sau đó chọn Internet Options
Bước 2: Trong cửa sổ Internet Properties, ấn vào thể Connections và chọn LAN settings ở phía dưới
Bước 3: Bỏ dấu tích ở ô Use a proxy server for your LAN và nhấn OK
1.4. Lỗi do cấu hình IP
– Nguyên nhân: Máy tính không kết nối được với internet có thể là do máy đang được cài đặt ở chế độ IP tĩnh
– Cách khắc phục:
Bước 1: Click chuột phải vào biểu tượng wifi trên thanh Taskbar, chọn Open Network and Sharing Center. Tìm đến mục Connections và chọn kết nối Ethernet.
Bước 2: Khi cửa sổ Ethernet xuất hiện, bạn hãy chọn Properties => Internet Protocol Version 4
Bước 3: Chọn Obtain an IP address automatically và nhấn OK để hoàn tất.
1.5. Lỗi do máy tính bị nhiễm virus
– Nguyên nhân: Có nhiều trường hợp máy tính không vào được mạng internet là do virus chặn cổng
– Cách khắc phục: Bạn hãy sử dụng các phần mềm diệt virus có bản quyền để quét sạch hết virus hoặc có thể cài lại win.
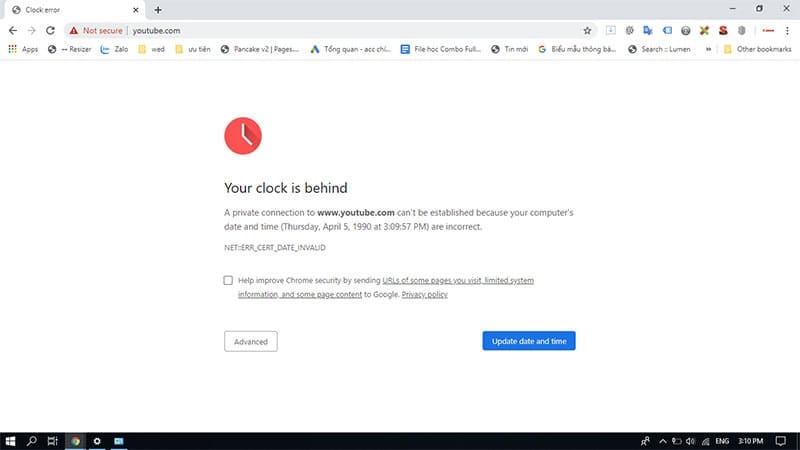
1.6. Lỗi do tường lửa internet
– Nguyên nhân: Một trong những nguyên nhân dẫn đến lỗi máy tính không vào được mạng là do hệ thống tường lửa của máy đã chặn kết nối với mạng internet.
– Cách khắc phục: Để tắt chế độ tường lửa các bạn có thể làm theo các bước dưới đây:
Bước 1: Truy cập vào Control Panel và chọn Windows Defender Firewall
Bước 2: Chọn mục Windows Firewall => Turn Windows Firewall on or off
Bước 3: Nhấn vào Turn off windows firewall ở cả 2 mục Public network settings và Private network settings. Sau đó nhấn OK
1.7. Lỗi do máy tính để ở chế độ máy bay
– Nguyên nhân: Máy tính của bạn đang ở chế độ máy bay khiến dẫn đến lỗi máy tính không kết nối mạng
– Cách khắc phục: Nếu xảy ra trường hợp này, bạn chỉ cần tắt chế độ máy bay đi là có thể kết nối được với mạng internet.
1.8. Lỗi do DNS
– Nguyên nhân: DNS bị lỗi cũng dẫn tới việc máy tính không kết nối được internet. Khi có lỗi DNS sẽ xuất hiện thông báo sau “Unable to resolve the server’s DNS address” hoặc “This webpage is not available”. Đây là những thông báo cho biết máy của bạn bị lỗi không thể phân giải được máy chủ qua hệ thống DNS.
– Cách khắc phục:
– Bước 1: Nháy chuột phải vào biểu tượng mạng trên thanh Taskbar bên ngoài màn hình. Sau đó ấn chọn Open Network and Sharing Center => chọn mục connections
– Bước 2: Trong mục Internet Protocol Version 4 (TCP/IPv4) Properties bạn chọn vào mục Use the following DNS server address. Sau đó, bạn điền giá trị cho mục “Preferred DNS server” là 8.8.8.8, điền cho mục “Alternate DNS server” là 8.8.4.4. Nhấn OK để hoàn tất.
– Bước 3: Nếu sau khi hoàn tất xong 2 bước trên mà máy tính không kết nối được internet thì bạn hãy ấn chọn Obtain DNS server address để cho máy tính tự động cấu hình DNS lại nhé.
Nếu máy tính của bạn gặp phải những vấn đề trục trặc không thể tự giải quyết thì hãy nhanh chóng liên hệ tới Limosa qua hotline 1900 2276 nhé.
Bài viết trên đây, Limosa đã chia sẻ tới bạn những thông tin hữu ích về cách khắc phục máy tính không vào được mạng. Nếu như còn điều gì thắc mắc, quý khách vui lòng liên hệ tới Limosa qua hotline 1900 2276 để được hỗ trợ kịp thời nhé.

 Thời Gian Làm Việc: Thứ 2 - Chủ nhật : 8h - 20h
Thời Gian Làm Việc: Thứ 2 - Chủ nhật : 8h - 20h Hotline: 1900 2276
Hotline: 1900 2276




