Bài viết được tư vấn chuyên môn bởi ông Võ Văn Hiếu – Giám đốc kỹ thuật của Limosa.
Máy tính là thiết bị được đông đảo người sử dụng với vô vàn tính năng hữu ích. Một trong số đó là tính năng sao chép. Tuy nhiên, đôi lúc người dùng vẫn gặp phải tình trạng máy tính không sao chép được. Điều này gây khiến cho người dùng gặp khó chịu khi không thể thực hiện việc thao tác chỉnh sửa, định dạng tài liệu trên máy tính được. Bài viết này sẽ giúp bạn khắc phục được lỗi trên. Gọi điện tới hotline 1900 2276 của Limosa nếu có bất kỳ thắc mắc nào khác về máy tính nhé!
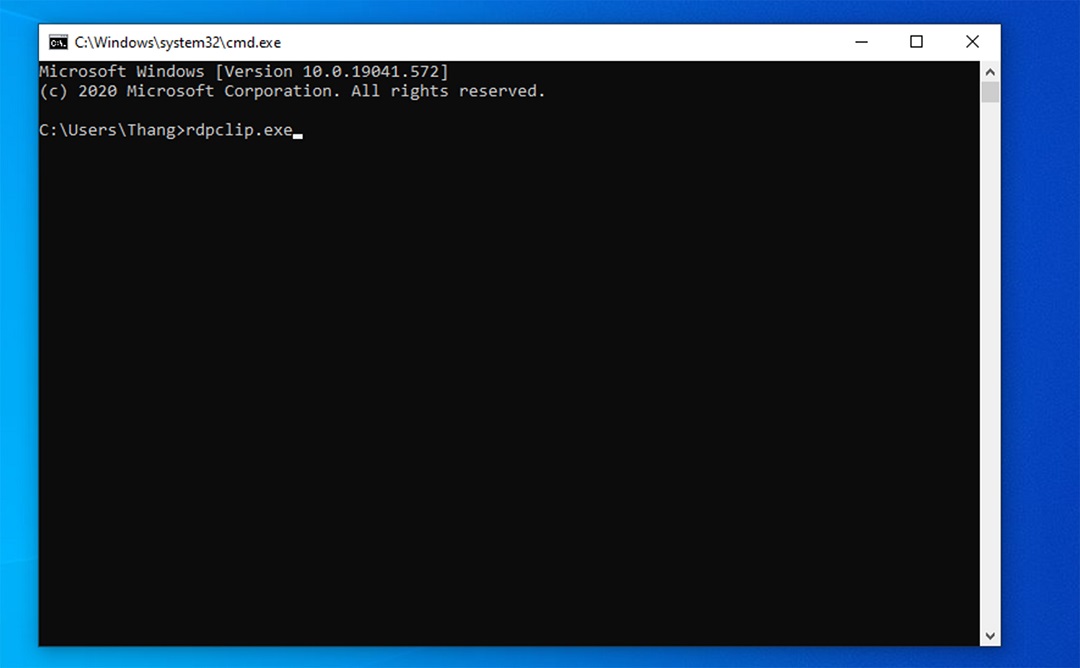
MỤC LỤC
1. Nguyên nhân gây ra lỗi máy tính không sao chép được
Có nhiều nguyên nhân khiến tình trạng máy tính không sao chép được. Một số nguyên nhân chính thường gặp gây ra lỗi trên có thể kể tới như:
– Máy chưa được cập nhật hệ thống Windows.
– Nguyên nhân thường gặp là do phần mềm diệt Virus gây ra.
– Hệ thống trên thiết bị của bạn gặp sự cố không ngờ tới.
– Quá trình rdpclicp.exe có vấn đề dẫn tới máy tính không thể sao chép.
2. 5 cách khắc phục lỗi máy tính không sao chép được
2.1 Cách 1: Cập nhật Windows
Lỗi hệ thống nhất định có thể làm cho chức năng sao chép trên máy tính không hoạt động. Bạn có thể khắc phục lỗi này bằng cách cập nhật Windows bởi Microsoft liên tục áp dụng các cập nhật mới cho máy tính.
Bạn có thể tiến hành cập nhật Windows theo các bước sau:
Bước 1: Nhấn vào phím Windows, click chọn mục Settings.
Bước 2: Bạn click tiếp vào Update & Security.
Bước 3: Tại đây, bạn hãy nhấp vào Check for updates để tiến hành cập nhật bản windows mới nhất. Tiếp đó, nếu máy tính của bạn vẫn thấy bản cập nhật mới nhất thì nó sẽ tự động cài đặt về máy bạn. Công việc lúc này của bạn chỉ là khởi động lại thiết bị để hệ thống được cập nhật.
2.2 Cách 2: Tắt phần mềm diệt Virus
Phần mềm diệt virus hiệu quả có vai trò rất quan trọng đối với vấn đề bảo mật máy tính, nhưng đôi khi phần mềm này có thể xuất hiện tình trạng xung đột, không tương thích với hệ thống. Tình trạng này có thể khiến máy tính không thể sao chép được. Để xử lý tình trạng này, bạn hãy tiến hành vô hiệu hóa tạm thời một số tính năng của phần mềm diệt virus. Đối với trường hợp vẫn không sửa được, bạn nên tiến hành vô hiệu hóa nó hoàn toàn.
Bên cạnh đó, trong trường hợp bạn vẫn còn băn khoăn rằng sau khi tiến hành vô hiệu hóa phần mềm diệt virus, máy tính của bạn có thể gặp nguy cơ bị nhiễm virus thì bạn hãy tham khảo thêm một số phần mềm diệt virus hàng đầu như Antivirus, Avira Free, BullGuard, Avast, Kaspersky, Sophos…

2.3 Cách 3: Khôi phục lại hệ thống
Đối với trường hợp một bản cập nhật hay ứng dụng bạn đã tải về gần đây gây ra các sự cố, bạn nên tiến hành khôi phục Windows trở về điểm khôi phục. Tuy System Restore không làm thay đổi các file cá nhân của bạn, nhưng nó có thể xóa được các driver, cập nhật và ứng dụng bạn đã cài đặt gần đây.
Tính năng này sẽ giúp khôi phục máy tính của bạn về lại thời điểm trước khi máy tính bị lỗi không thể sao chép. Điểm khôi phục sẽ được tạo khi bạn tiến hành cài đặt driver, ứng dụng mới hay cập nhật Windows.
Để tiến hành khôi phục hệ thống, bạn hãy tiến hành theo các bước dưới đây:
Bước 1: Mở Control Panel.
Bước 2: Tại hộp tìm kiếm, Click Recovery rồi nhấn Enter.
Bước 3: Click Recovery.
Bước 4: Click Open System Restore > Next.
Bước 5: Chọn điểm khôi phục có liên quan đến driver, ứng dụng hay cập nhật gây ra sự cố.
Bước 6: Click chọn Next > Finish để hoàn tất.
Lưu ý: Trong trường hợp không có bất kỳ điểm khôi phục nào, System Protection của bạn có thể bị tắt. Do đó, để kích hoạt nó, bạn có thể thực hiện theo các bước sau:
– Mở Control Panel và tìm kiếm Recovery.
– Chọn Recovery > Configure System Restore > Configure.
– Chọn Turn on system protection.
2.4 Cách 4: Hoàn tất và khởi động lại việc rdpclicp.exe
Đây là cách thức phổ biến nhất và đạt được mức độ hiệu quả cao.
Quy trình sửa lỗi không sao chép được file gồm các bước sau:
– Bước 1: nhấn tổ hợp phím tắt Ctrl + Shift + ESC để truy cập vào Task Manager.
– Bước 2: Tại cửa sổ Task Manager, nhấn chuyển sang Tab Details.
– Bước 3: Tại đây, bạn có thể tiến hành tìm kiếm và nhấp chuột phải vào quá trình rdpclicp.exe. Tiếp đó chọn End task để kết thúc.
– Cuối cùng, bạn hãy truy cập vào thư mục Windows/system32 rồi khởi chạy quá trình rdpclicp.exe.
2.5 Cách 5: Khởi động lại Windows để sửa lỗi không copy được
Theo như chia sẻ của một số người dùng, khởi động lại máy tính là cách có thể khắc phục lỗi máy tính không sao chép được và có hiệu quả khá tốt. Tuy nhiên bạn nên biết rằng cách giải quyết này chỉ là tạm thời và lỗi này có khả năng sẽ xuất hiện lại trong tương tai.
Limosa hi vọng hướng dẫn trên sẽ giúp các bạn giải quyết được lỗi máy tính không sao chép được. Nếu có bất kỳ câu hỏi nào về lỗi máy tính không thể sao chép, hãy liên hệ với Limosa qua hotline 1900 2276 để được hỗ trợ nhanh chóng nhất.

 Thời Gian Làm Việc: Thứ 2 - Chủ nhật : 8h - 20h
Thời Gian Làm Việc: Thứ 2 - Chủ nhật : 8h - 20h Hotline: 1900 2276
Hotline: 1900 2276




