Chắc chắn rằng, bất kì ai cũng có thể phải dùng đến phần mềm văn phòng Excel trong bộ Microsoft Office. Tuy nhiên, trong quá trình sử dụng, nhiều lúc bạn gặp phải tình trạng không thể mở file excel ra được. Đừng lo lắng! Limosa sẽ chia sẻ tới các bạn nguyên nhân và cách khắc phục máy tính không mở được file excel chi tiết nhất.
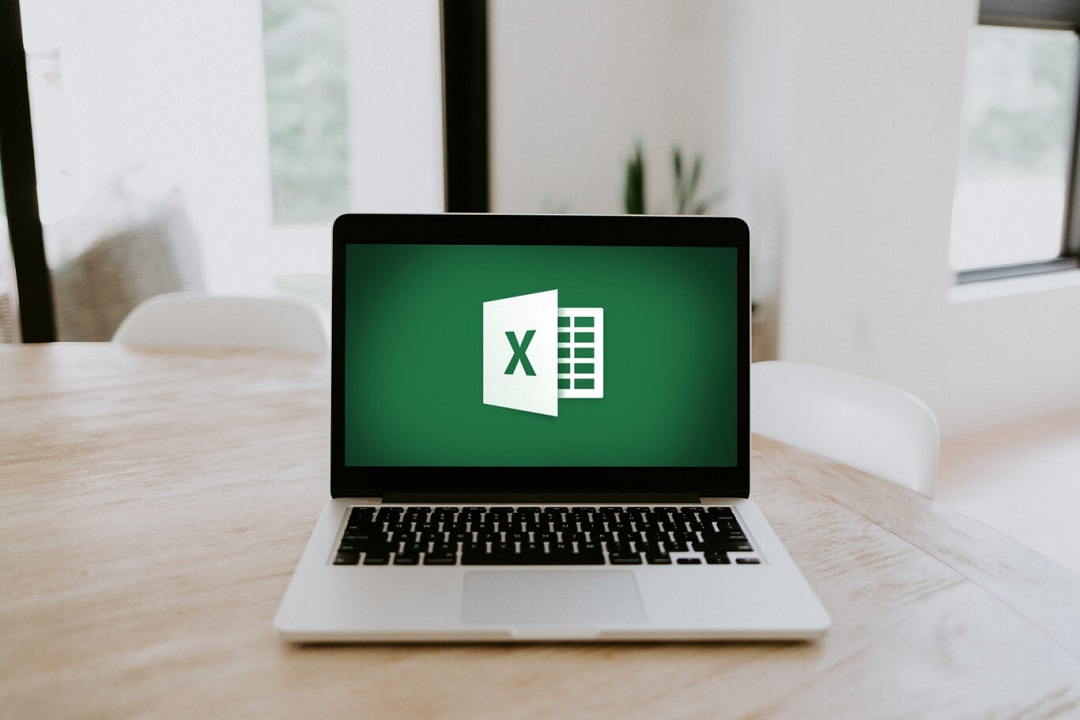
MỤC LỤC
1. Nguyên nhân dẫn tới máy tính không mở được file excel
Thông thường khi máy tính không mở được file excel có thể lỗi này do phần mềm, file hoặc chính phiên bản phần mềm Excel. Do đó, bên dưới đây Limosa sẽ chỉ ra cho bạn một vài nguyên nhân phổ biến khiến file lỗi:
– Có thể rằng trong quá trình tải file đuôi .xls từ Internet xuống, tập tin có thể đã bị lỗi và không thể mở được.
– Excel có chế độ tính toán tự động và có thể nó vẫn mở.
– Một nguyên nhân khác đó là máy tính, laptop của bạn đã bị nhiễm virus và không thể truy cập vào phần mềm.
– File bị lỗi trong quá trình sao chép, sao lưu từ máy này sang máy khác.
– Bản thân Tệp Excel bị hỏng.
2. Cách khắc phục tình trạng máy tính không mở được file excel
Dựa trên các nguyên nhân thường gặp khi không mở được file Excel, Limosa sẽ hướng dẫn bạn một vài cách khắc phục phù hợp dưới đây:
2.1. Cài đặt phiên bản mới hơn
Để mở file có đuôi .xlsx thì bạn nên cài đặt các phiên bản mới hơn của Microsoft Office bởi vì file có định dạng .xlsx thì mới có thể mở ở các phiên bản Excel phiên bản cũ hơn.
2.2. Sử dụng tính năng tự động sửa lỗi
– Bước 1: Tìm mục File/Open/Browse để mở file Excel mới
– Bước 2: Sau đó, bạn tìm đến file Excel muốn khôi phục. Chú ý vào biểu tượng tam giác cạnh phần Open, mở thêm sẽ thấy tính năng Open and Repair.
– Bước 3: Khi xong bước 2, bạn sẽ thấy xuất hiện hộp thoại thông báo, bạn hãy nhấn vào Repair. Ngoài ra bạn có thể chọn Extra Date để trích lấy dữ liệu trong file.
2.3. Mở khóa file
Đôi khi máy tính không mở được file excel cũng có thể là do những file đã bị khóa từ trước. Nếu lỗi file là do bị khóa thì bạn chỉ cần làm theo 2 bước sau:
Bước 1: Đầu tiên, nhấp phải chuột vào file không mở được, sau đó chọn Properties.
Bước 2: Trong tab General, chọn hộp bên cạnh Unlock/nhấp Apply/Chọn OK.
2.4. Khôi phục bằng phần mềm
Một cách khắc phục tình trạng này có thể kể đến đó là dùng phần mềm Easy Office Recovery. Rồi làm theo các bước sau:
Bước 1: Mở phần mềm lên, chọn File/Chọn Open data file/Open File và chỉ đường dẫn tới file excel cần khắc phục.
Bước 2: Lúc này trên giao diện phần mềm, dữ liệu của file đó được load lên, để khôi phục lại bạn nhấn File/Recover data. Rồi nhấn vào nút Browse và Next.
Khi bạn thấy thông báo Files were successfully recovered thì có nghĩa là bạn đã thành công.
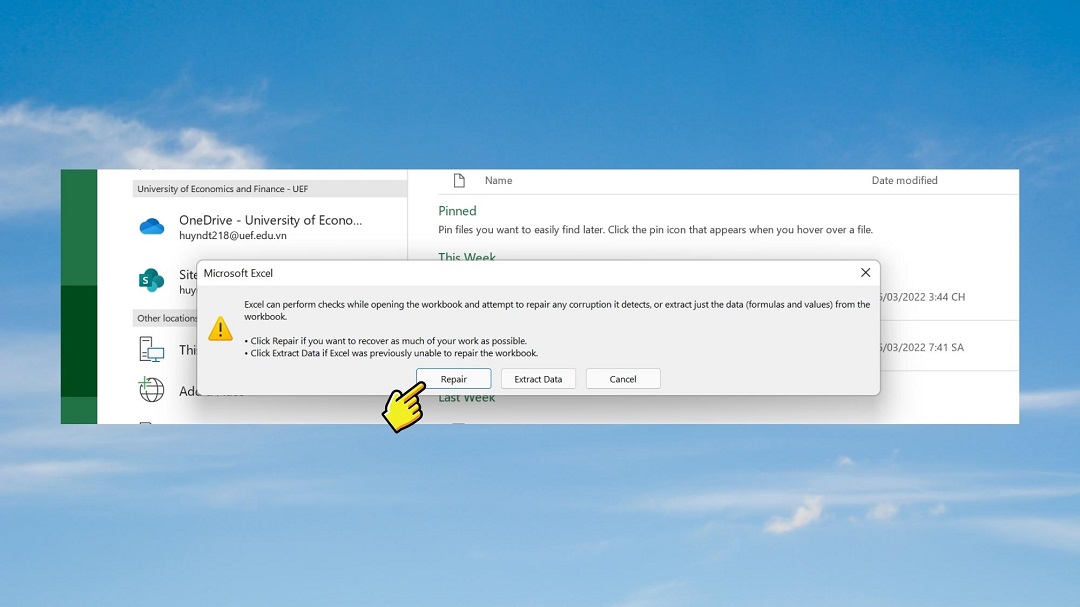
2.5. Kích hoạt DDE
Đây được coi là giải pháp đơn giản mà bạn có thể áp dụng để có thể khắc phục được tình trạng máy tính không mở được file excel. Bạn hãy làm theo các bước dưới đây:
– Bước 1: Mở File rồi chọn Options
– Bước 2: Kéo tới phần Advanced ở thanh mục mục bên trái khi mà hộp thoại Excel Options xuất hiện
– Bước 3: Tìm mục General tại cửa sổ bên phải, và tại đây bỏ tích ô Ignore other applications that use Dynamic Data Exchange (DDE)
2.6. Khởi động lại File Associations của Excel
Để sử dụng phần mềm excel khi bạn mở file ra thì máy tính của bạn có tính năng File Association. Thế nên, nếu tính năng này gặp trục trặc gì thì hệ thống sẽ không biết phải sử dụng phần mềm nào để mở file Excel ra, nên bạn hãy khởi động lại theo các bước dưới đây:
– Bước 1: Mở Control Panel/Default Programs
– Bước 2: Tại cửa sổ Default Programs/Set your default programs
– Bước 3: Tại cửa sổ Default apps/Reset to the Microsoft recommended defaults/Reset để thiết lập lại tính năng File Association theo mặc định của Microsoft.
2.7. Vô hiệu hóa chức năng tăng tốc phần cứng
Chức năng tăng tốc phần cứng có vai trò giúp phần mềm Office sử dụng tốt hơn nhưng đôi khi lại khiến bạn không mở được file excel. Và để vô hiệu hóa chức năng này, bạn hãy thực hiện theo các bước sau:
– Bước 1: Mở File/Options
– Bước 2: Hộp thoại Excel Options hiện ra/Advanced/Kéo xuống phần Display/tích vào ô Disable hardware graphic acceleration/OK
2.8. Tắt chế độ tính toán tự động của Excel
Để khắc phục lỗi này, bạn chỉ cần thực hiện theo các bước sau:
– Bước 1: Mở file Excel mới hoàn toàn, chọn File/chọn Options
– Bước 2: Khi bạn đang trong giao diện Excel Options, chọn Formulas, Workbook Calculation để chuyển sang Manual/chọn OK để lưu lại
– Bước 3: Chọn File/Open/Browse tìm đến file bị lỗi và thử mở lại file Excel của bạn.
Trên đây là nguyên nhân và cách khắc phục lỗi máy tính không mở được file excel mà Limosa muốn gửi tới bạn. Khi bạn gặp trường hợp máy tính không mở được file excel hay bất cứ lỗi hư hỏng nào khác liên quan đến máy tính, hãy gọi ngay tới hotline 1900 2276 để được Limosa hỗ trợ dịch vụ uy tín, chất lượng nhé!
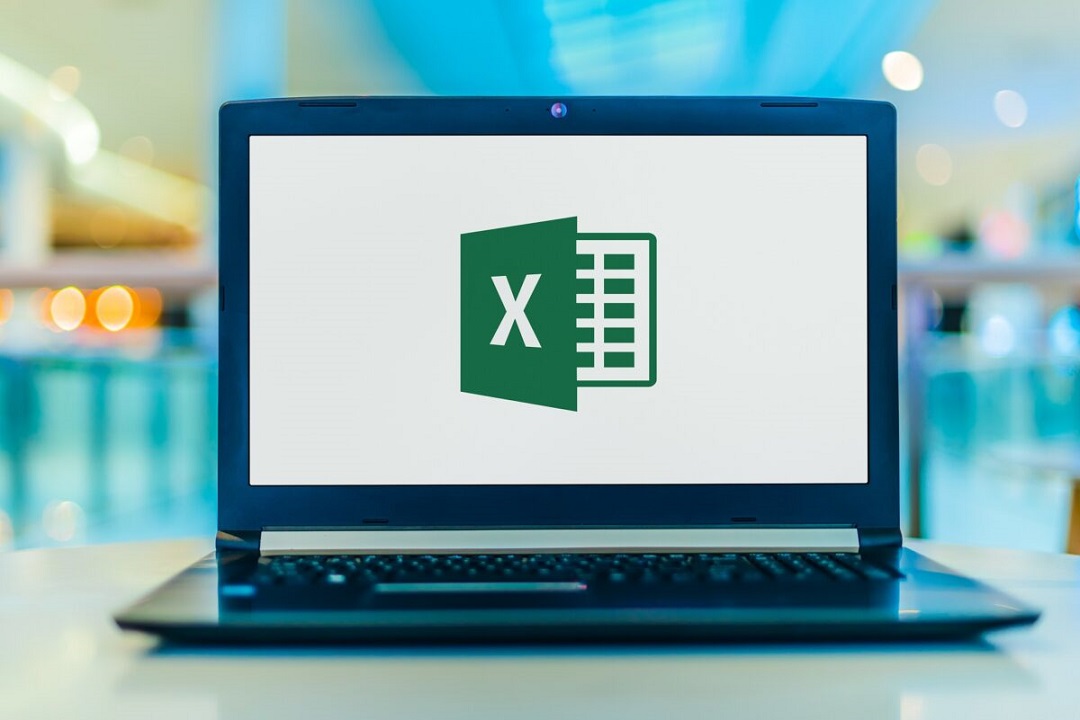
 Thời Gian Làm Việc: Thứ 2 - Chủ nhật : 8h - 20h
Thời Gian Làm Việc: Thứ 2 - Chủ nhật : 8h - 20h Hotline: 1900 2276
Hotline: 1900 2276




