Tình trạng máy tính không gõ được tiếng việt đang làm bạn khó khăn trong công việc, học tập cũng như giải trí. Nếu muốn khắc phục tình trên, hãy gọi điện cho Limosa qua số hotline 1900 2276 hoặc theo dõi ngay bài viết dưới đây để biết thêm thông tin chi tiết về lỗi máy tính không đánh được tiếng việt nhé.

1. Nguyên nhân dẫn đến lỗi máy tính không gõ được tiếng việt
Bạn đang thắc mắc tại sao máy tính không gõ được tiếng việt, Limosa sẽ giúp bạn giải đáp thắc mắc này. Tình trạng máy tính không đánh được tiếng việt do rất nhiều nguyên nhân, tuy nhiên đều có thể dễ dàng khắc phục nếu bạn biết được nguyên nhân dẫn đến lỗi.
Có 5 nguyên nhân chính dẫn đến máy tính không gõ được tiếng việt, bao gồm:
– Do bạn chưa cài phần mềm Unikey: Unikey là phần mềm giúp hỗ trợ người dùng gõ tiếng việt phổ biến nhất hiện nay dành cho hệ điều hành Windows.
– Do bản cài Unikey không phù hợp: cấu hình của từng máy tính khác nhau nên việc lựa chọn bản Unikey cũng khác nhau. Ví dụ như bạn tải phần mềm Unikey phiên bản 4.3 32-bit nhưng phiên bản Window của bạn chỉ hợp với Unikey 4.3 64-bit.
– Do lựa chọn chế độ gõ sai: Lỗi này xuất hiện do nhiều người khi khởi động Unikey vẫn giữ chế độ tiếng anh.
– Sử dụng không đúng bảng mã và kiểu gõ: Mỗi kiểu gõ trên ứng dụng gõ tiếng việt sẽ phù hợp với bảng mã nhất định. Ví dụ như bảng mã Unicode sẽ phù hợp với kiểu gõ Telex.
– Lỗi do xung đột bộ gõ: nếu máy tính của bạn đang cài đặt hai phần mềm gõ tiếng việt cùng lúc thì sẽ dẫn đến lỗi máy tính không gõ được tiếng việt.
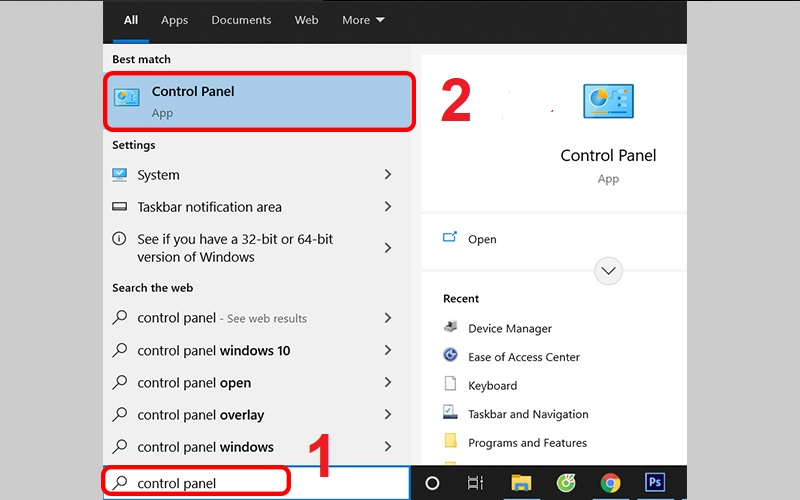
2. Cách khắc phục lỗi máy tính không gõ được tiếng việt
– Nếu máy tính của bạn chưa cài đặt phần mềm Unikey thì hãy làm theo các bước dưới đây để cài đặt:
Bước 1: Đầu tiên, hãy click vào biểu tượng My Computer hay This PC rồi chọn Properties để xác định máy tính đang chạy phiên bản Windows 32-bit hay 64-bit.
Bước 2: Truy cập vào địa chỉ https://www.unikey.org/ và cài đặt phần mềm Unikey đúng phiên bản tương thích máy tính của bạn.
Bước 3: Sau khi tải về hoàn tất, tiến hành giải nén và click đúp chuột vào để cài đặt phần mềm.
Bước 4: Bạn chọn thư mục muốn cài phần mềm trên máy tính, vị trí mặc định nằm trong ổ C program (x86) > Unikey hoặc có thể click vào Browse để đổi vị trí mong muốn. Sau đó, click Next để sang bước tiếp theo.
Bước 5: Click vào Install để bắt đầu quá trình cài đặt.
– Máy tính không gõ được tiếng việt do bản cài Unikey không phù hợp: Hãy xóa đi và tải lại bản Unikey phù hợp với phiên bản Window của máy tính. Các bước như trên.
– Cách khắc phục do chọn sai kiểu gõ và bản mã như sau:
Bước 1: Mở phần mềm gõ tiếng việt mà bạn đang sử dụng. Ví dụ: phần mềm Unikey
Bước 2: Cài đặt lại các thiết lập gõ tiếng việt chuẩn:
Dù bạn sử dụng kiểu gõ Telex hay kiểu gõ VNI thì phải lựa chọn bảng mã tương ứng sẽ là Unicode.
Nếu chọn các bảng mã khá như VIQR, TCVN3(ABC), VNI Windows…. sẽ không thể gõ tiếng việt chính xác.
– Do chọn chế độ gõ sai (chưa bật tính năng tiếng việt):
Nếu sử dụng phần mềm gõ tiếng việt là Unikey thì hãy bấm phím tắt Ctrl + Shift để chuyển đổi qua lại giữa ngôn ngữ tiếng Việt và tiếng Anh. Nhấn chuột trái vào icon ứng dụng đó và chuyển sang biểu tượng chữ V nếu sử dụng phần mềm gõ tiếng việt khác.
– Khắc phục lỗi do xung đột bộ gõ:
Như đã nói ở phần nguyên nhân, lỗi do xung đột bộ gõ là máy tính bạn đang chạy song song hai phần mềm gõ tiếng việt, điều này sẽ gây nên xung đột giữa bộ gõ của hai phần mềm đó. Cách khắc phục đơn giản nhất là xóa và chỉ giữa lại một ứng dụng gõ tiếng việt duy nhất.
Bạn có thể dùng công cụ Uninstall trên win 10 để xóa bộ gõ tiếng Việt không sử dụng bằng đường dẫn: Control PanelProgramsPrograms and Features.
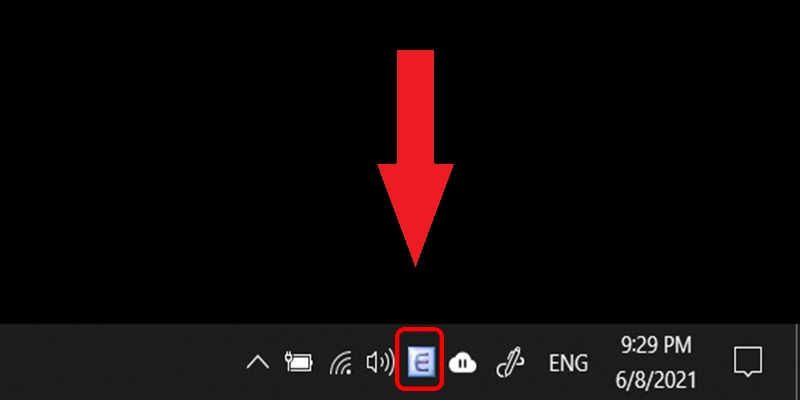
– Cách khắc phục lỗi Unikey bị lỗi tiếng việt:
Bước 1: Khởi động phần mềm hỗ trợ Unikey
Trước tiên bạn cần phải xác định phiên bản Unikey đang sử dụng đã tương thích với máy tính của mình và tiếp đó hãy tiến hành kiểm tra bảng mã và kiểu gõ.
Bước 2: Click vào phần mở rộng
Bạn hãy bật chức năng “bật kiểm tra chính tả” với “”tự động khôi phục phím với từ sai”.
Bước 3: Chỉnh sửa cài đặt phím gõ
Bước 4: Đổi ngôn ngữ trên hệ thống
Bước 5: Kiểm tra TYping Settings: chuyển toàn bộ các tính năng trong Typing sang chế độ OFF.
Bước 6: Thay đổi biểu tượng Unikey để gõ được tiếng việt bằng cách chuyển sang biểu tượng V.
Bài viết trên đã phần nào giải đáp cho bạn phần nào thắc mắc “tại sao máy tính không gõ được tiếng việt” và biện pháp để khắc phục lỗi máy tính không gõ được tiếng việt một cách nhanh chóng và đơn giản nhất. Nếu máy tính hay laptop của bạn đang gặp phải không gõ được tiếng việt mà chưa thể khắc phục được theo những hướng dẫn trong bài viết này thì hãy liên hệ ngay với chúng tôi với hotline 1900 2276 để Limosa có thể hỗ trợ bạn kiểm tra và sửa chữa ngay nhé.

 Thời Gian Làm Việc: Thứ 2 - Chủ nhật : 8h - 20h
Thời Gian Làm Việc: Thứ 2 - Chủ nhật : 8h - 20h Hotline: 1900 2276
Hotline: 1900 2276




